كيفية إزالة AirPods من معرف Apple
ماذا تعرف
- استخدام تطبيق Find My: مرة واحدة في نطاق الاقتران: اضغط على AirPods> قم بإزالة هذا الجهاز > يزيل.
- باستخدام iCloud: على iCloud.com: اوجد > جميع الاجهزة > AirPods> إزالة من الحساب > يزيل.
- لا يمكنك إزالة AirPods من معرف Apple الخاص بشخص آخر. يمكن فقط لمالك معرف Apple إزالتها.
تم إقران AirPods بجهاز التفاح معرف وقبل التخلي عن AirPods أو بيعها ، تحتاج إلى إزالتها من معرف Apple الخاص بك. توفر هذه المقالة إرشادات لطريقتين لإزالة كل طراز وكل جيل من AirPods من معرف Apple.
كيفية إزالة معرف Apple من AirPods باستخدام تطبيق "Find My"
عند إعداد AirPods لأول مرة ، يتم توصيلها بمعرف Apple الخاص بك عبر "Pairing Lock" (مكافئ AirPods لأجهزة iPhone تفعيل قفل). تستخدم Apple قفل الاقتران للسماح لك بتتبع AirPods باستخدام Find My ولجميع أجهزتك للتعرف على AirPods والاتصال بها دون إعدادها بشكل متكرر.
إذا لم تقم بإزالة قفل الاقتران قبل تمرير AirPods الخاص بك ، فلن يتمكن مالكها الجديد من توصيلها بمعرف Apple الخاص بها أو استخدام جميع ميزاتها.
لذلك ، قبل التخلي عن AirPods أو بيعها ، يمكنك استخدام ملف العثور على التطبيق الخاص بي على iPhone أو iPad أو Mac لإزالة معرف Apple الخاص بك من AirPods.
-
ابدأ بالتأكد من أن AirPods ضمن نطاق الاقتران للجهاز الذي تستخدمه.
إذا لم تكن في نطاق الاقتران ، فلا يزال بإمكانك اتباع هذه الخطوات ، ولكن الشخص الذي تمنحها له سيحتاج إلى ذلك إعادة تعيين AirPods.
تأكد من تسجيل الدخول إلى تطبيق Find My باستخدام نفس معرف Apple الذي تم إقران AirPods به.
في تطبيق Find My ، اسحب لأعلى لعرض قائمة بجميع أجهزتك.
اضغط على AirPods الذي تريد إزالته من معرف Apple الخاص بك.
-
اسحب لأعلى على المعلومات حول AirPods لكشف المزيد من التفاصيل.
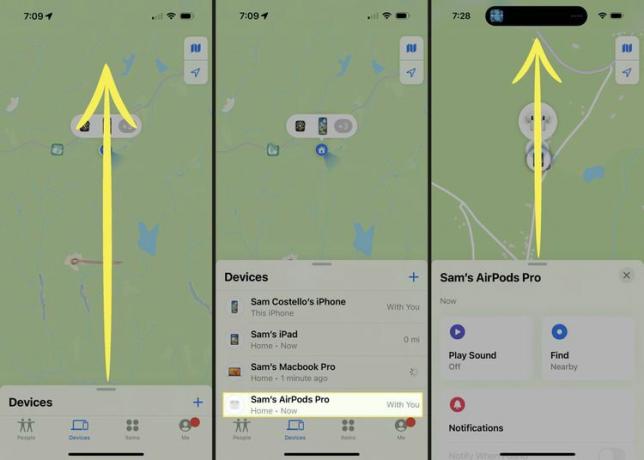
مقبض قم بإزالة هذا الجهاز.
-
في النافذة المنبثقة ، انقر فوق يزيل.
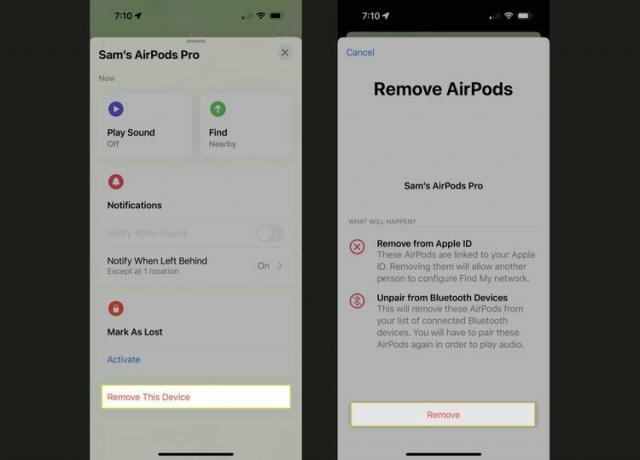
لا يمكن إزالة AirPods من معرف Apple إلا بواسطة الشخص الذي يتحكم في معرف Apple الذي تم إقران AirPods به. لا توجد طريقة لإزالة AirPods من معرف Apple الخاص بشخص آخر.
كيفية إزالة معرف Apple من AirPods باستخدام iCloud
إذا كنت لا ترغب في استخدام تطبيق Find My أو لا يمكنك الوصول إليه ، فيمكنك إزالة AirPods من معرف Apple مع iCloud (يعمل هذا أيضًا مع إزالة أجهزة Apple الأخرى من معرف Apple). ما عليك سوى اتباع هذه الخطوات:
-
تسجيل الدخول إلى iCloud.com باستخدام معرف Apple الذي تم إقران AirPods به.
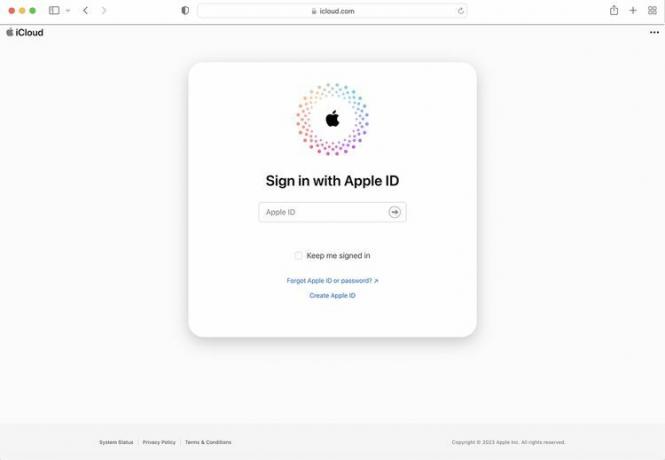
-
انقر اوجد.
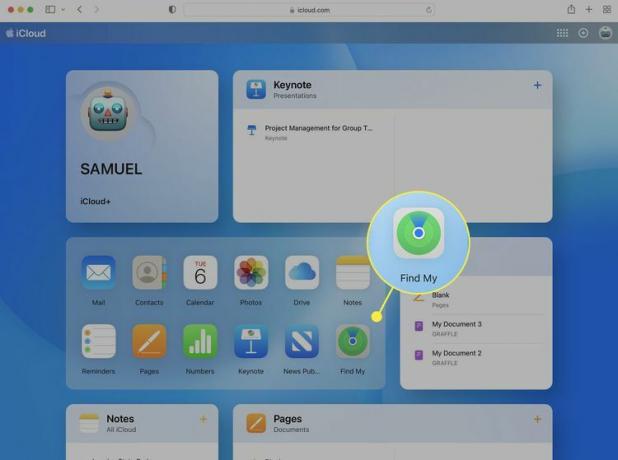
-
انقر جميع الاجهزة.
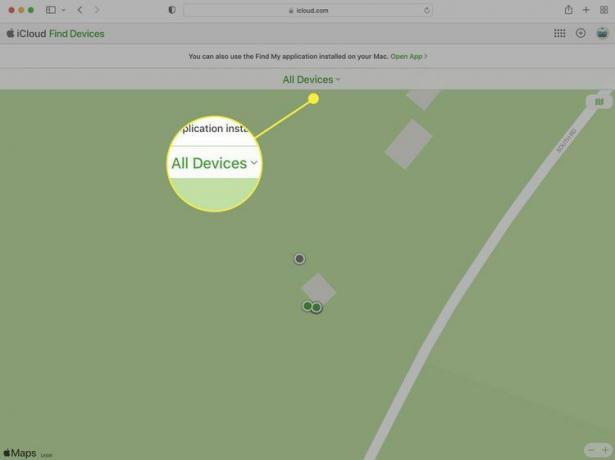
-
انقر فوق AirPods التي تريد إزالتها.

-
انقر إزالة من الحساب.
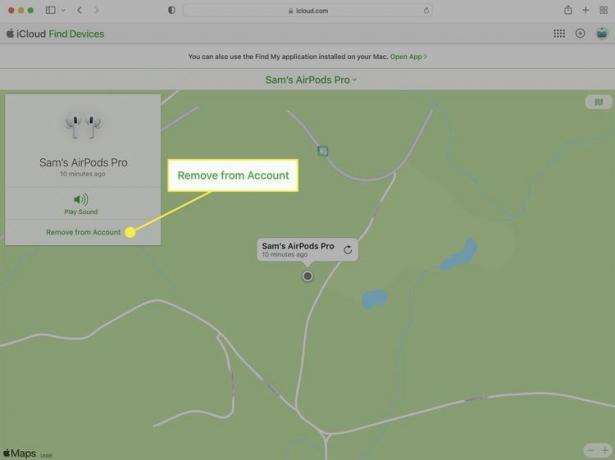
-
في النافذة المنبثقة ، انقر فوق يزيل.
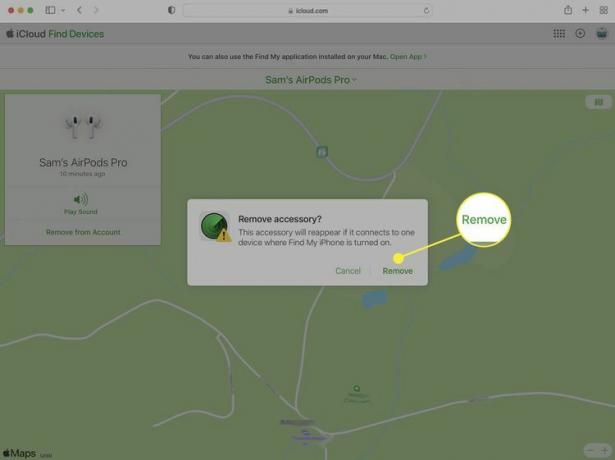
التعليمات
-
كيف أقوم بإعادة ضبط AirPods؟
أنت تستطيع إعادة تعيين AirPods الخاص بك دون إزالتها من معرف Apple الخاص بك ؛ ستفعل هذا عادةً إذا كانت لا تعمل بشكل صحيح. للقيام بذلك ، انتقل إلى بلوتوث قسم الجهاز الذي يتصلون به وحدد ملف أنابجانبهم> ننسى هذا الجهاز. ثم ضعهم في علبتهم وأمسك ملف يثبت لمدة 15 ثانية ، أو حتى يتحول ضوء الحالة إلى اللون الكهرماني ثم الأبيض. أخيرًا ، أعد إقرانهما بهاتفك أو جهاز الكمبيوتر الخاص بك.
-
كيف أقوم بتوصيل AirPods بجهاز Mac؟
أولاً ، تأكد من تشغيل Bluetooth ، ثم انتقل إلى تفضيلات النظام > بلوتوث. ضع Airpods في علبتها ، ثم اضغط مع الاستمرار على الزر الموجود في الخلف حتى يومض الضوء باللون الأبيض. يجب أن تظهر بعد ذلك في نافذة الأجهزة على جهاز Mac الخاص بك ، حيث يمكنك تحديدها لإقرانها.
