كيفية التوقيع إلكترونيًا على ملف PDF
ليس لديك ماسح ضوئي؟ لا يزال بإمكانك توقيع ملف PDF إلكترونيًا باستخدام DocuSign أو Adobe Acrobat Reader DC دون أي تكلفة عليك.
يمكن لأي شخص استخدام DocuSign أو Adobe Reader DC. ومع ذلك ، يمكن لمستخدمي iPhone / iPad أيضًا استخدم Markup أو Apple Books ويمكن لمستخدمي Mac استخدام المعاينة أو الكاميرا الخاصة بك، جدا.
كيفية التوقيع إلكترونيًا على ملف PDF على جهاز الكمبيوتر الخاص بك
هناك عدة طرق لتوقيع ملفات PDF على جهاز الكمبيوتر الخاص بك. كما هو مذكور أعلاه ، يمكنك التوقيع على قطعة من الورق ، ومسحها ضوئيًا ، واستخدام الصورة الناتجة لإدراجها في مستند PDF الخاص بك باستخدام برنامج تحرير PDF. ومع ذلك ، هذا كثير من العمل.
طريقة أسهل بكثير لاستخدام برنامج Adobe Acrobat Reader DC (إنه مجاني) أو خدمة مثل DocuSign ، التي تحتوي على أدوات مدمجة لإنشاء التوقيعات الإلكترونية داخل مستندات PDF.
كيفية توقيع ملف PDF إلكترونيًا باستخدام Adobe Acrobat Reader DC
يعد Adobe Acrobat Reader DC أحد أسهل الأدوات لتوقيع ملفات PDF إلكترونيًا. التطبيق متاح مجانًا عبر الإنترنت ، وسيتيح لك توقيع ملفات PDF دون الحاجة إلى تنزيل الإصدار الكامل المدفوع من Adobe بهلوان.
-
اذهب إلى موقع ويب Adobe Acrobat Reader DC وقم بتنزيل إصدار Windows من Acrobat Adobe Reader DC وتثبيته على جهاز الكمبيوتر الخاص بك. اتبع التعليمات خطوة بخطوة لإكمال التثبيت على جهاز الكمبيوتر الخاص بك.
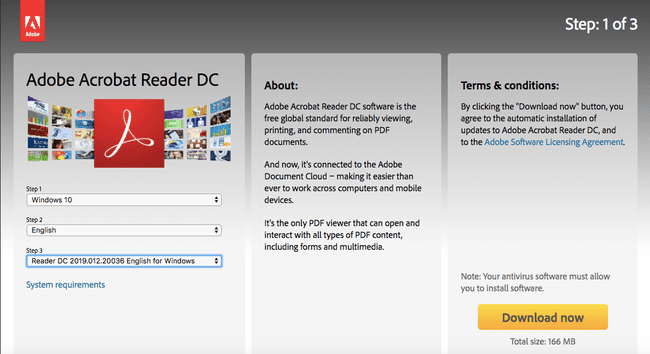
-
قم بتشغيل تطبيق Adobe Acrobat Reader DC. داخل التطبيق ، حدد ملف > افتح، ثم افتح ملف PDF الخاص بك.
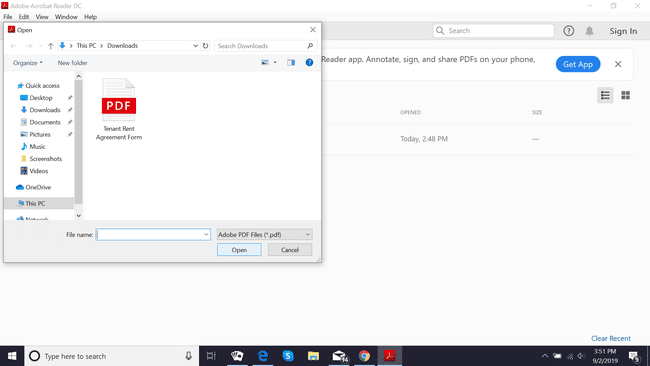
-
عندما يكون ملف PDF مفتوحًا ، حدد لافتة > أضف التوقيع.
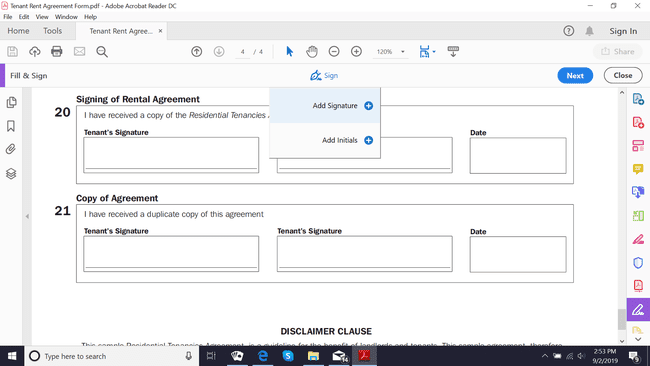
-
يجب أن تشاهد الآن نافذة حيث يمكنك إضافة توقيعك المخصص. أدخل اسمك في منطقة التوقيع ، ثم حدد تطبيق. لتغيير النمط ، حدد تغيير النمط على اليمين.
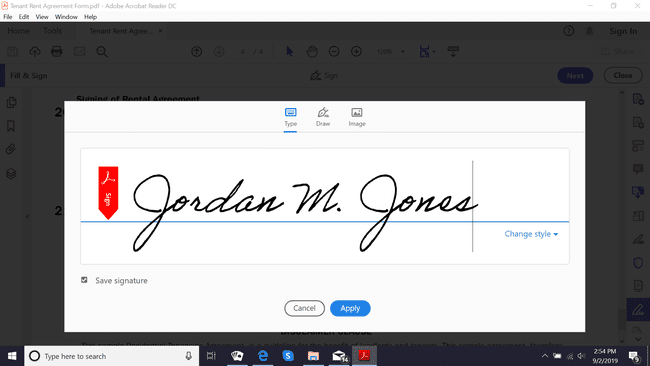
-
يجب أن ترى الآن مربعًا صغيرًا به توقيعك داخل ملف PDF الخاص بك. اسحب المربع إلى قسم ملف PDF حيث تريد أن يظهر التوقيع.
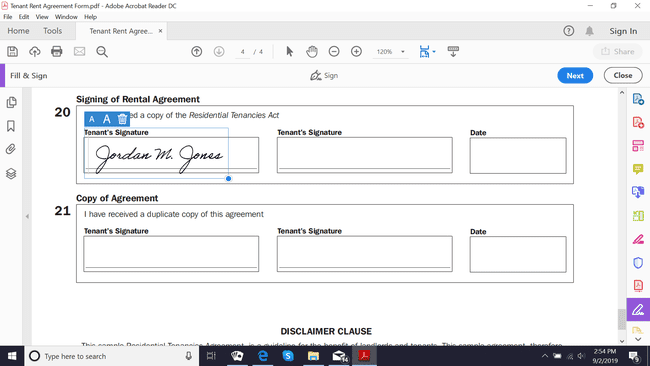
احفظ ملف PDF الخاص بك.
كيفية توقيع ملف PDF إلكترونيًا باستخدام DocuSign
مثل Adobe Reader DC ، يتيح لك DocuSign توقيع المستندات مجانًا. ومع ذلك ، لطلب التوقيعات من الآخرين الذين يستخدمون البرنامج ، عليك أن تدفع مقابل الاشتراك. فيما يلي كيفية استخدام DocuSign لتوقيع ملف PDF إلكترونيًا.
-
اذهب إلى موقع DocuSign وقم بالتسجيل للحصول على حساب. ستحتاج إلى تقديم عنوان بريد إلكتروني صالح لتنشيط الحساب.
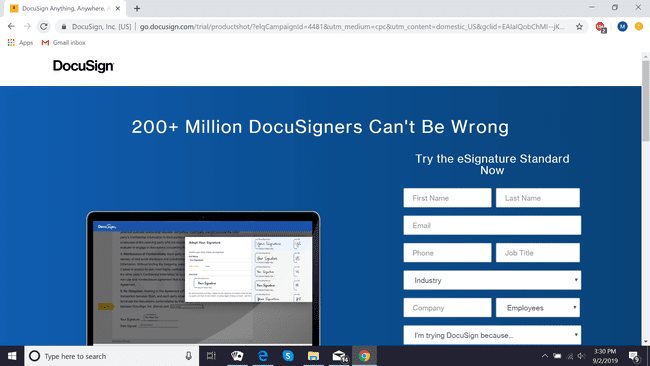
-
بمجرد تنشيط الحساب ، قم بتسجيل الدخول إلى DocuSign وحدد تحميل لفتح ملف PDF الخاص بك.
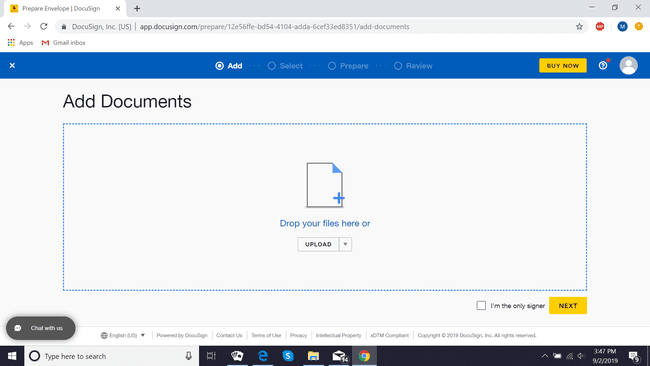
-
بعد ذلك ، حدد المربع بجوار أنا الموقع الوحيد مربع الاختيار ، ثم حدد لافتة.
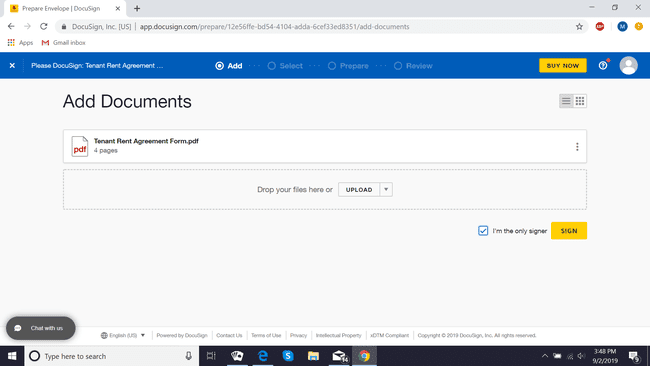
-
على الجانب الأيسر ، حدد إمضاء، ثم حدد ملف المربع الأصفر واسحبه إلى الحقل حيث تريد أن يذهب التوقيع.

-
بعد ذلك ، قم بإنشاء توقيعك عن طريق كتابة اسمك. يختار اعتماد وتوقيع.
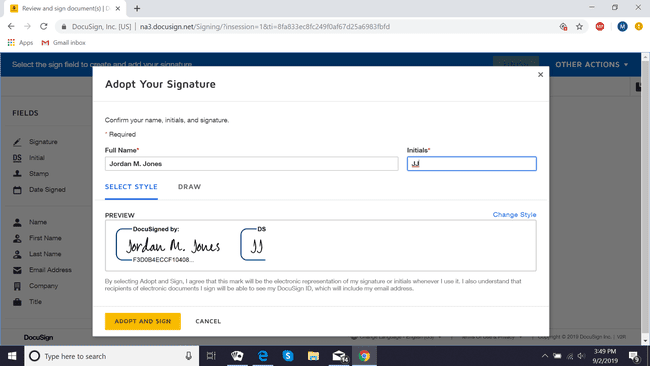
-
تم توقيع المستند الخاص بك الآن. إذا لزم الأمر ، أضف توقيعات إضافية بتكرار الخطوة 4 ، ثم حدد ينهي.

