طريقتان لإنشاء محرك أقراص USB قابل للتشغيل بنظام Windows 11
ماذا تعرف
- أداة إنشاء الوسائط من Microsoft: حدد يقبل > التالي > محرك فلاش USB. اتبع التعليمات التي تظهر على الشاشة.
- روفوس: اختر جهاز USB> تحميل > نظام التشغيل Windows 11 > يكمل. اتبع المطالبات لنسخ الملفات.
- ثم أعد تشغيل الكمبيوتر وقم بالتمهيد من محرك الأقراص هذا لتثبيت Windows.
تشرح هذه المقالة كيفية إنشاء محرك أقراص USB قابل للتمهيد لنظام التشغيل Windows 11 ، ثم كيفية استخدامه قم بتثبيت Windows 11.
أداة إنشاء وسائط Windows 11
تساعدك أداة إنشاء وسائط Windows 11 ، المتوفرة من موقع Microsoft على الويب ، في إنشاء USB قابل للتمهيد من Windows 11. إنه حقًا سهل الاستخدام لأنه يرشدك عبر جميع الخطوات.
يزور تنزيل Microsoft Windows 11 الصفحة ، وحدد التحميل الان من قم بإنشاء وسائط تثبيت Windows 11 قسم.
-
يضعط يقبل على شاشة الإشعارات والشروط.

-
يختار التالي للموافقة على اللغة الافتراضية. لتغييره ، قم بإلغاء التحديد استخدم الخيارات الموصى بها لهذا الكمبيوتر.
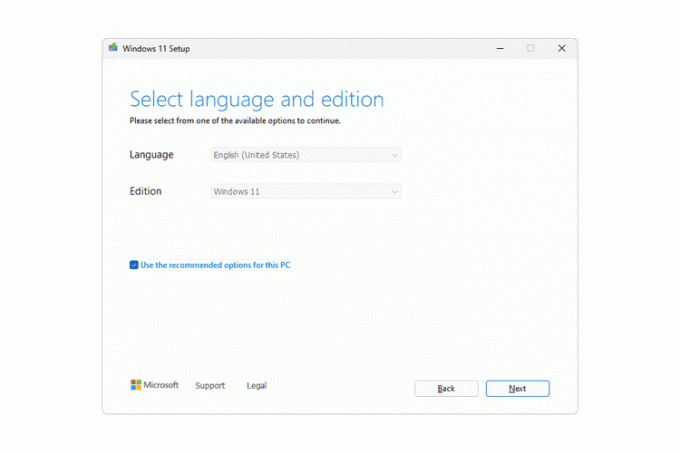
-
يختار محرك فلاش USB، ثم اضغط على التالي.
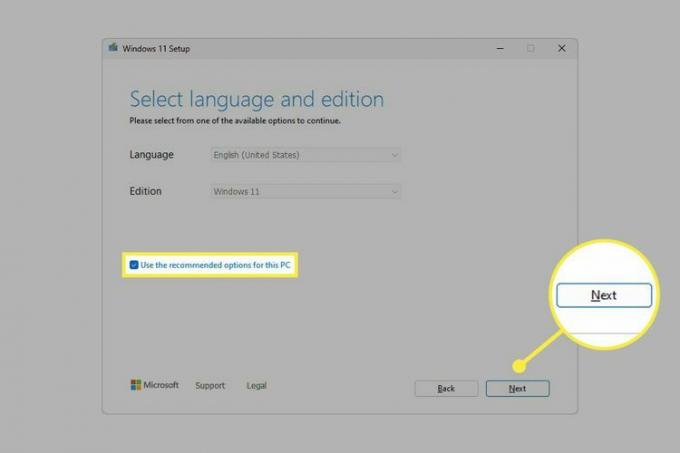
-
حدد الجهاز الذي تريد استخدامه كجهاز USB قابل للتشغيل في نظام التشغيل Windows 11 ، ثم اضغط على التالي.
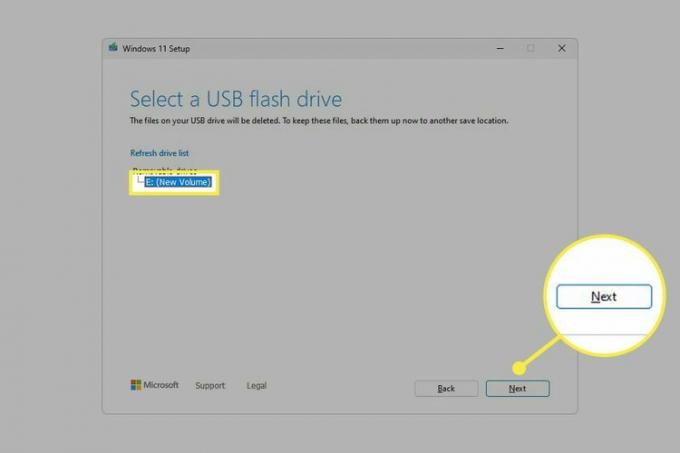
إذا كنت لا ترى محرك أقراص USB المتصل ، فحدد
تحديث قائمة محرك الأقراص لا يساعد ، قد تحتاج إلى تهيئة محرك الأقراص أولاً. -
انتظر ريثما ينتهي الإعداد. سترى ملف تنزيل Windows 11 شاشة ، تليها شاشة تقول إنشاء وسائط Windows 11.

-
يختار ينهي على الشاشة الأخيرة التي تقرأ محرك أقراص USB المحمول جاهز.
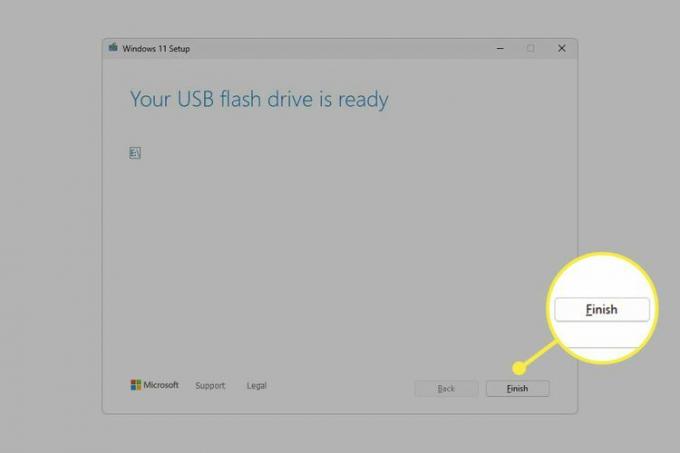
استخدام Rufus لإنشاء محرك أقراص USB قابل للتشغيل بنظام Windows 11
هناك طريقة أخرى لإنشاء محرك أقراص فلاش Windows 11 قابل للتمهيد وهي تنزيل Windows 11 ملف ISO نفسك وبعد ذلك انسخ الصورة على محرك أقراص USB.
هناك العديد من الطرق للقيام بذلك ، لكننا نحب استخدام Rufus لأنه يمكنه تنزيل الملف من أجلك وجعل الجهاز قابلاً للتمهيد ، لذلك فهو أكثر انسيابية من الأدوات المماثلة الأخرى.
قم بتنزيل وفتح Rufus.
حدد محرك USB الخاص بك من ملف جهاز قائمة طعام.
تعيين اختيار التمهيد الخيار ل قرص أو صورة ISO إذا لم يكن بالفعل.
-
اختر السهم بجوار يختار، وتغييره إلى تحميل.
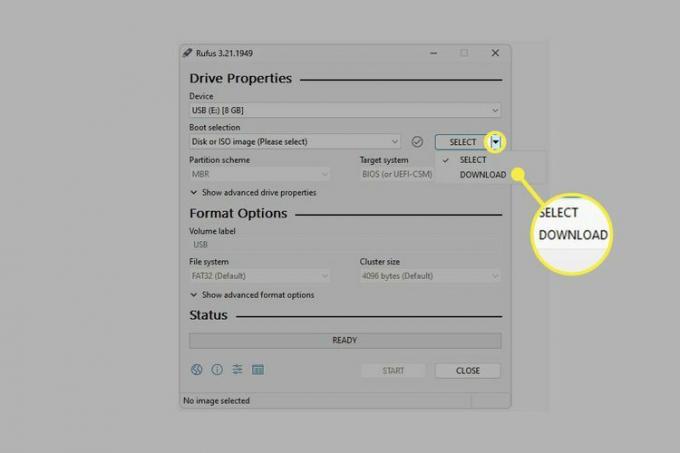
إذا كان لديك بالفعل Windows 11 ISO جاهزًا للتثبيت على محرك أقراص USB ، فاختر يختار هنا بدلاً من ذلك ، حدد موقع الملف من جهاز الكمبيوتر الخاص بك وانتقل إلى الخطوة 10.
-
يختار تحميل، يختار نظام التشغيل Windows 11 من القائمة المنبثقة ، ثم اضغط على يكمل.
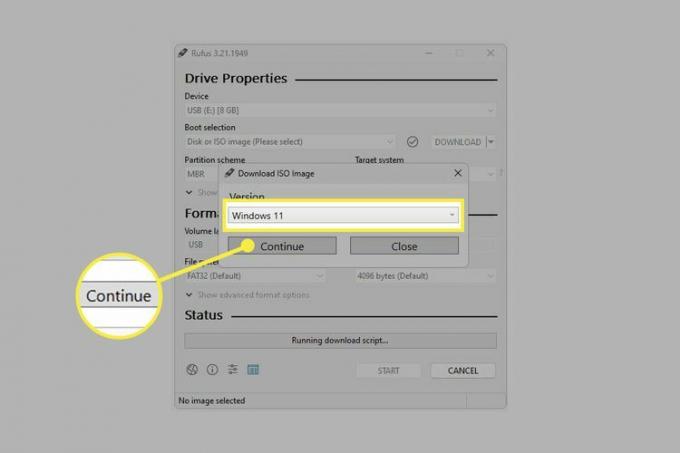
-
اختر جميع التفاصيل الخاصة بـ Windows 11 ISO ، بالضغط على يكمل بعد كل واحد للانتقال إلى السؤال التالي:
- يطلق: حدد أحدث إصدار متوفر (يجب أن يكون محددًا مسبقًا). مرجع لدينا قائمة أرقام إصدارات Windows لتأكيد أحدث إصدار.
- الإصدار: تأكد من تحديد Windows 11.
- لغة: اختر لغتك من القائمة.
- بنيان: الخيار الوحيد المتاح هو إلى x64.
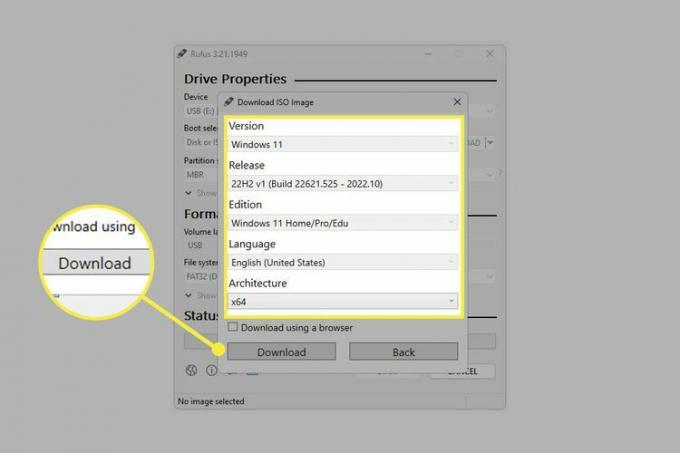
يختار تحميل.
-
اختر مجلدًا على جهاز الكمبيوتر الخاص بك لحفظ ملف ISO فيه ، ثم حدد يحفظ لبدء تنزيل Windows 11.
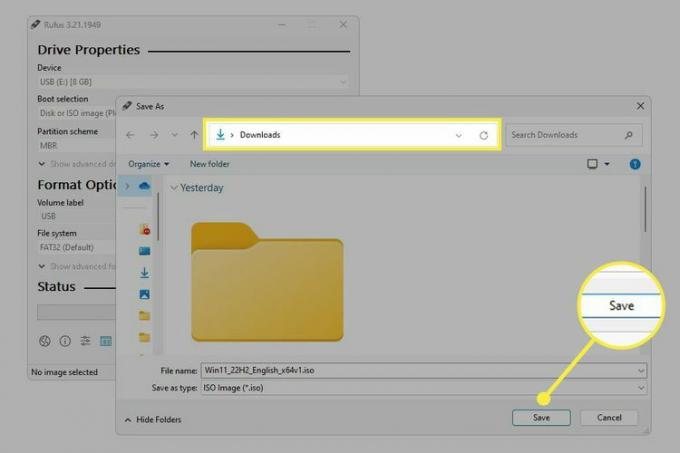
-
انتظر بينما يقوم Rufus بحفظ صورة Windows 11 ISO على جهاز الكمبيوتر الخاص بك.
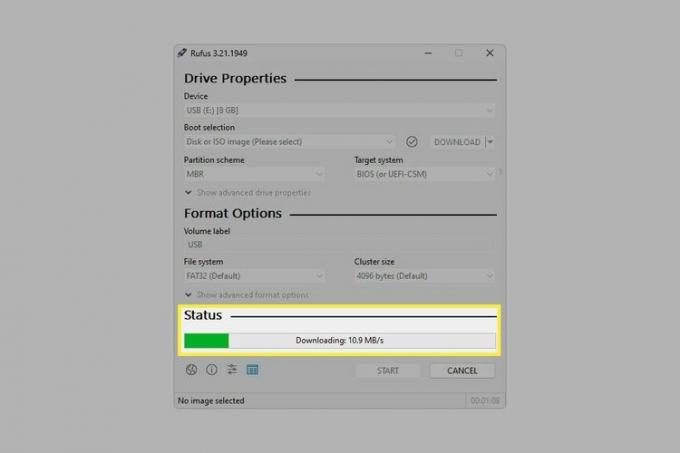
يختار يبدأ.
-
اختر أيًا من التخصيصات التي تريدها ، إن وجدت ، ثم اضغط على نعم.
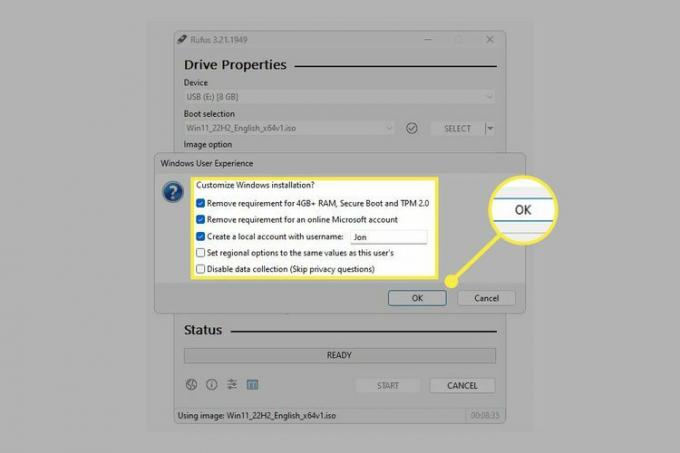
-
اقرأ التحذير بأن كل شيء على محرك الأقراص هذا على وشك أن يتم مسحه ، ثم حدد نعم إذا وافقت.
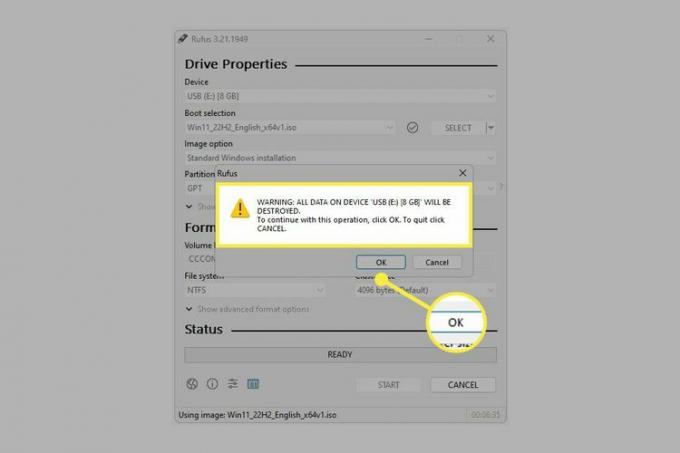
-
انتظر حتى ينسخ Rufus ملفات ISO إلى محرك أقراص USB.
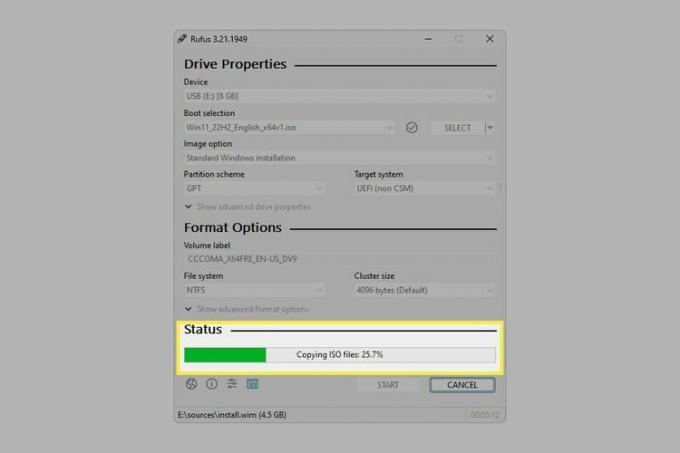
هذه هي الخطوة النهائية. يمكنك الاختيار يغلق متى حالة يقول مستعد.
كيفية تثبيت Windows 11 من USB
الآن بعد أن أصبح لديك Windows 11 USB جاهزًا للعمل ، فأنت بحاجة إلى ذلك تغيير ترتيب التمهيد يتبع جهاز الكمبيوتر الخاص بك حتى يتحقق من محرك الأقراص المحمول للحصول على إرشادات التثبيت. نحن نغطي كل هذه الخطوات في موقعنا كيفية التمهيد من جهاز USB مرشد.
هناك طريقة أخرى لتثبيت Windows 11 باستخدام محرك الأقراص المحمول الجديد هذا من خلال Windows نفسه (لا حاجة لتغيير ترتيب التمهيد). للقيام بذلك ، افتح setup.exe من محرك الأقراص.
بالطبع ، هذا ليس مفيدًا إذا كان سبب تثبيت نظام التشغيل هو أن جهاز الكمبيوتر الخاص بك لا يعمل بشكل طبيعي ، أو إذا كان تصميمًا جديدًا لا يحتوي على إصدار حالي من Windows عليه. ومع ذلك ، يمكنك اتباع هذه الطريقة إذا كنت الترقية من Windows 10 إلى Windows 11.
إذا كنت ترغب في تثبيت Windows 11 في ملف آلة افتراضية، من الأسهل استخدام صورة ISO مباشرة. يمكنك الحصول على ذلك من خلال أي من الطرق الموضحة أعلاه: موقع Microsoft على الويب (الخطوة 1) أو Rufus (الخطوة 9).
التعليمات
-
كيف أقوم بعمل USB قابل للتمهيد لنظام التشغيل Windows 10؟
يمكنك استخدام نفس الإجراءات لإنشاء Windows 10 USB ، لكنك ستبدأ من صفحة Microsoft Windows 10. أثناء تنزيل نظام التشغيل ، حدد خيار التنزيل على محرك أقراص USB.
-
كيف أنسخ Windows إلى USB؟
إذا كنت تتساءل عن كيفية نسخ إصدار Windows الذي يعمل به جهاز الكمبيوتر الخاص بك إلى محرك أقراص خارجي ، فلا تقلق. من الأسهل والأفضل الحصول على نسخة من خلال صفحة تنزيل Microsoft.
