كيفية توصيل AirPods بجهاز كمبيوتر محمول Lenovo
ماذا تعرف
- انقر على اليمين شبابيك رمز> إعدادات > البلوتوث والأجهزة > تشغيل بلوتوث > اضف جهاز.
- بعد ذلك ، ضع AirPods في حالة> فتح العلبة> اضغط مع الاستمرار على الزر الموجود على العلبة وزر التحرير عند وميض الضوء.
- ثم ، على جهاز كمبيوتر يعمل بنظام Windows ، حدد بلوتوث > اختر AirPods الخاص بك> منتهي.
تشرح هذه المقالة كيفية توصيل AirPods بجهاز كمبيوتر محمول Lenovo. تنطبق التعليمات على جميع طرازات Lenovo التي تعمل بنظامي التشغيل Windows 11 و Windows 10.
كيف أقوم بتوصيل أجهزة AirPods الخاصة بي بجهاز الكمبيوتر المحمول Lenovo الخاص بي؟
تختلف الخطوات قليلاً اعتمادًا على أي منها نسخة من Windows جهاز الكمبيوتر المحمول Lenovo قيد التشغيل.
تحتاج إلى الاحتفاظ بسماعات AirPods وعلبة الشحن بالقرب من الكمبيوتر المحمول Lenovo أثناء عملية الاقتران.
نظام التشغيل Windows 11
إليك كيفية توصيل AirPods بجهاز كمبيوتر محمول يعمل بنظام Windows 11:
-
انقر بزر الماوس الأيمن فوق ملف شبابيك على شريط المهام.

-
يختار إعدادات.
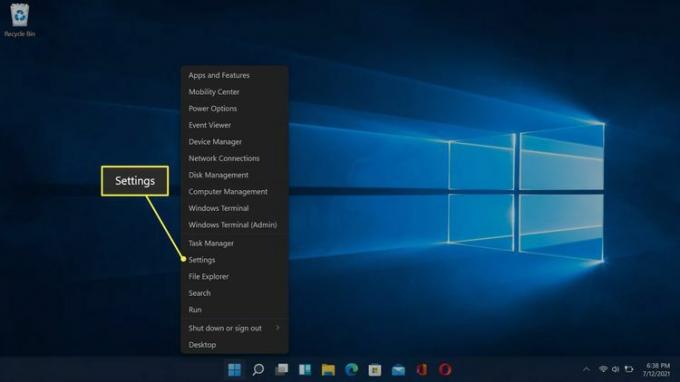
-
يختار البلوتوث والأجهزة.

-
حدد ملف بلوتوث التبديل إذا لم يكن قيد التشغيل بالفعل.
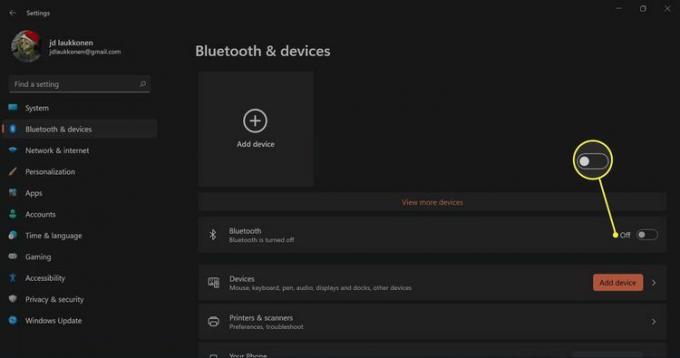
-
يختار + إضافة جهاز.
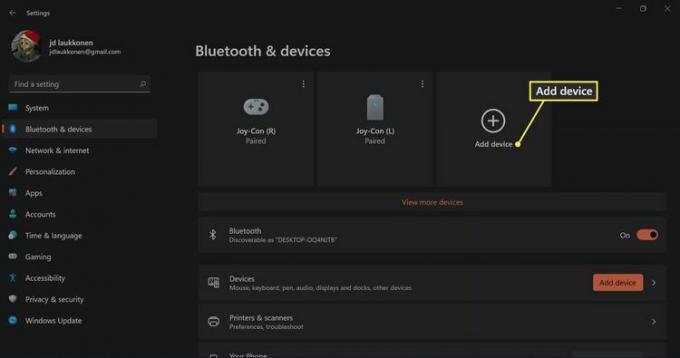
-
ضع AirPods في علبتها ، ثم افتح العلبة.

جيريمي لاكونن / لايف واير -
اضغط مع الاستمرار على الزر الموجود في علبة AirPods.

جيريمي لاكونن / لايف واير
-
عندما يومض المصباح باللون الأبيض ، حرر الزر.

جيريمي لاكونن / لايف واير
-
على جهاز الكمبيوتر الشخصي الذي يعمل بنظام Windows 11 ، حدد بلوتوث.

-
انتظر حتى يبحث جهاز الكمبيوتر عن الأجهزة ، ثم اختر AirPods عندما تظهر في القائمة.
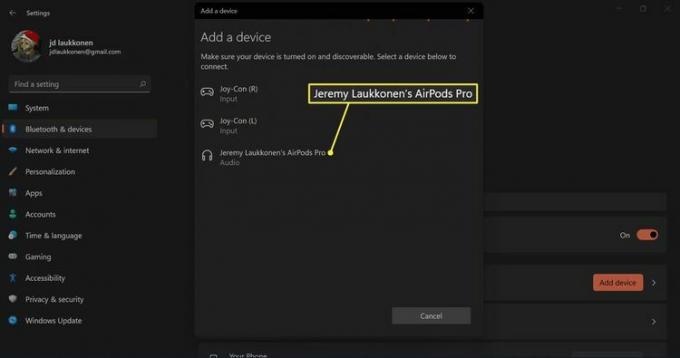
-
انتظر حتى يتم إنشاء الاتصال ، ثم حدد منتهي.
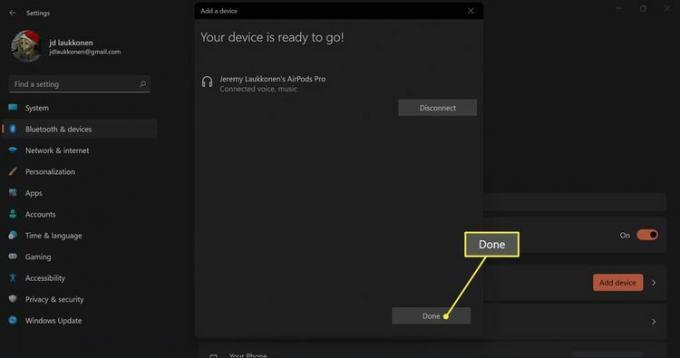
نظام التشغيل Windows 10
إليك كيفية توصيل AirPods بجهاز كمبيوتر محمول يعمل بنظام Windows 10:
-
على الكمبيوتر المحمول Lenovo الخاص بك ، حدد بلوتوث في علبة النظام.
قد تحتاج إلى تحديد ملف سهم بجانب علبة النظام للكشف عن الرمز.

-
يختار أضف جهاز بلوتوث.

-
يختار أضف Bluetooth أو أي جهاز آخر.
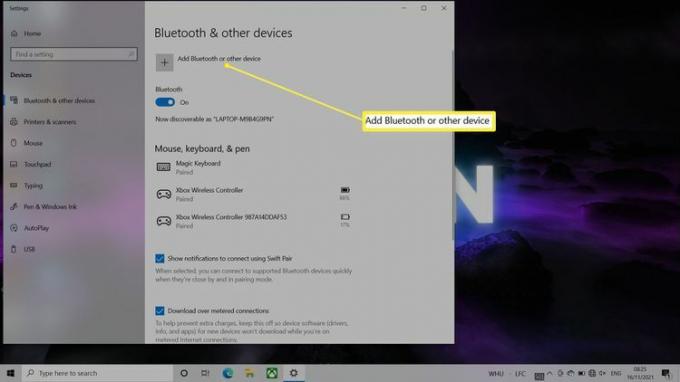
-
انتظر حتى يكتشف الكمبيوتر المحمول AirPods.
إذا لم يتم عرض AirPods في القائمة ، فاضغط مع الاستمرار على زر الإعداد / الاقتران في الجزء الخلفي من AirPods حتى يتحول الضوء الموجود عليها إلى اللون الأبيض.
-
يختار AirPods.

الجهاز الآن مقترن بحاسوبك المحمول Lenovo.
كيفية تبديل إخراج الصوت على كمبيوتر محمول Lenovo
إذا كنت تريد استخدام AirPods للاستماع إلى الموسيقى أو مقاطع الفيديو ، فستحتاج إلى تبديل مخرجات الصوت. قد يحدث هذا تلقائيًا في المرة الأولى التي تتصل فيها AirPods ، ولكن يمكنك أيضًا القيام بذلك يدويًا إذا لم يكن الصوت قادمًا من AirPods.
نظام التشغيل Windows 11
فيما يلي كيفية تغيير إخراج الصوت على Windows 11 Lenovo:
-
أخرج AirPods من العلبة.

جيريمي لاكونن / لايف واير -
حدد ملف مكبر الصوت على شريط المهام.

-
حدد السهم (>) على يمين عنصر التحكم في مستوى الصوت.
إذا كان زر Bluetooth غير نشط ، فهذا يعني أنه تم إيقاف تشغيل Bluetooth. حدد ملف بلوتوث زر لتشغيله.
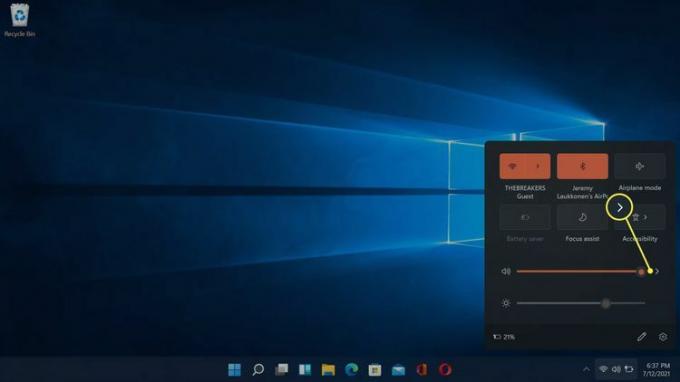
-
يختار سماعات (AirPods) في قائمة الأجهزة.
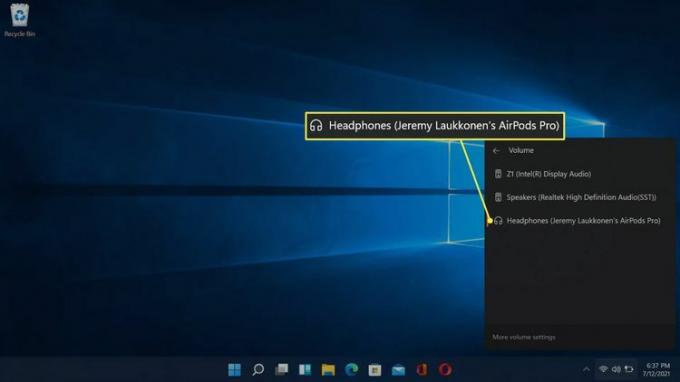
عند تحديد AirPods في هذه القائمة ، فهذا يعني أنها متصلة وجاهزة للاستخدام وتم تعيينها كمصدر صوت افتراضي على جهاز الكمبيوتر الذي يعمل بنظام Windows 11.
نظام التشغيل Windows 10
إليك كيفية تغيير إخراج الصوت على Windows 10 Lenovo:
-
أخرج AirPods من العلبة.

جيريمي لاكونن / لايف واير -
حدد ملف مكبر الصوت رمز على شريط المهام الخاص بك.

-
حدد ملف سهم رمز على يمين التحكم في مستوى الصوت.

-
يختار سماعات (AirPods Stereo). يمكنك الآن استخدام AirPods مع الكمبيوتر المحمول الخاص بك.
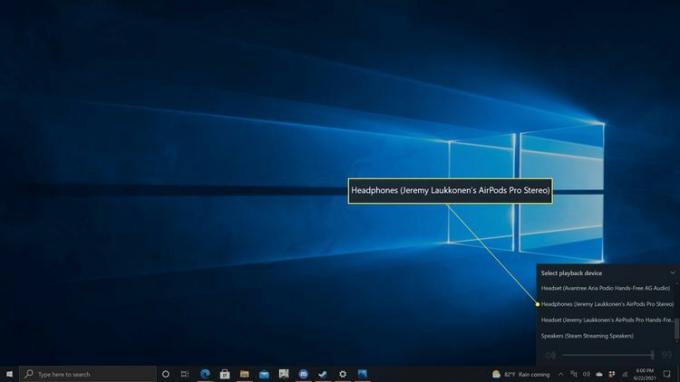
كيفية فصل Apple AirPods من كمبيوتر محمول Lenovo
لفصل AirPods الخاص بك عن الكمبيوتر المحمول Lenovo ، قم بإيقاف تشغيل اتصال Lenovo Bluetooth أو اضغط مع الاستمرار على زر الاقتران في الجزء الخلفي من علبة AirPods. يمكنك توصيل أجهزة AirPods بجهاز الكمبيوتر المحمول وجهاز iPhone في نفس الوقت والتبديل بين الاثنين.
هل تعمل AirPods مع Lenovo؟
نعم ، تعمل AirPods مع جميع أجهزة الكمبيوتر المحمولة والأجهزة التي بها اتصال Bluetooth بما في ذلك أجهزة كمبيوتر Lenovo المحمولة. تعد AirPods أسرع في الاقتران بالأجهزة المستندة إلى Apple مثل iPads أو MacBooks ، ولكن لأي شيء بخلاف ذلك ، من الممكن إقرانهم بنفس الطريقة التي تضيف بها أي جهاز Bluetooth آخر إلى نظام.
لماذا لا يتعرف الكمبيوتر المحمول Lenovo الخاص بي على أجهزة Airpods الخاصة بي؟
إذا كان لديك AirPods لا تتصل لجهاز الكمبيوتر المحمول Lenovo ، هناك بعض الأسباب المحتملة. وإليك نظرة على بعض الحلول الأكثر فعالية.
- أطفئه وأعد تشغيله مرة أخرى. حاول إيقاف تشغيل الكمبيوتر المحمول Lenovo ثم إعادة تشغيله مرة أخرى. يعمل هذا غالبًا على إصلاح أبسط المشكلات بما في ذلك مشكلات الاقتران.
- تحقق من أن AirPods في وضع الإقران. تحقق من أن AirPods في وضع الإقران وأنك تضغط باستمرار على زر الإعداد / الإقران بشكل صحيح. حاول فتح غطاء علبة الشحن.
- قم بتمكين البلوتوث. تأكد من تمكين Bluetooth على الكمبيوتر المحمول الخاص بك. حاول إيقاف تشغيل Bluetooth ثم تمكينها مرة أخرى مع إغلاق AirPods في علبتها. ثم افتح العلبة ، وقم بإزالة AirPods ، ومعرفة ما إذا كانت متصلة.
- قم بتحديث برنامج تشغيل Bluetooth الخاص بك. إذا لم يكن برنامج تشغيل Bluetooth محدثًا ، فقد تواجه مشكلات في الاتصال بـ AirPods. قم بتحديث برامج التشغيل الخاصة بك، وحاول مرة أخرى.
- استكشاف أخطاء البلوتوث وإصلاحها: تحقق لمعرفة ما إذا كانت أي سماعات بلوتوث أخرى تعمل. إذا لم يفعلوا ذلك ، فمن المحتمل أن البلوتوث لا يعمل على الكمبيوتر المحمول. أصلح مشكلة البلوتوث لديك، ثم حاول مرة أخرى.
- قم بإلغاء إقران AirPods وإصلاحها. إذا كانت AirPods الخاصة بك تعمل مسبقًا ولا تزال مدرجة ضمن أجهزة Bluetooth الخاصة بك على الكمبيوتر المحمول Lenovo ، فحاول إلغاء إقرانها وإصلاحها.
- احتفظ بالأجهزة الأخرى بعيدًا. في بعض الأحيان ، قد يؤدي وجود أجهزتك المقترنة سابقًا في مكان قريب إلى مقاطعة الاتصال. يمكن أن يكون هذا هو الحال بشكل خاص مع أجهزة Apple. افصلهم جسديًا عن بعضهم البعض للتأكد من أنها تعمل.
-
قم بتحديث AirPods الخاص بك. إذا لم يتم إقران AirPods بجهاز الكمبيوتر المحمول Lenovo ، فحاول تحديث AirPods الخاص بك عبر جهاز iPhone أو iPad. غالبًا ما يعمل تحديث البرنامج الثابت على إصلاح المشكلات.
