كيفية تغيير الخط في Windows 11
ماذا تعرف
- اذهب إلى إعدادات > إضفاء الطابع الشخصي > الخطوط للعثور على اسم الخط الذي تريد استخدامه في جميع أنحاء Windows 11.
- بعد ذلك ، قم بإنشاء ملف REG باستخدام هذا الاسم لاستبدال الخط الحالي بالخط الذي اخترته.
- لن تتغير جميع خطوط Windows ، لكن بعضها يتغير. من السهل استعادة الخط الافتراضي إذا غيرت رأيك.
تعلمك هذه المقالة كيفية تغيير خط نظام Windows 11 بحيث تستخدم مناطق مختلفة من نظام التشغيل نوع الخط الذي تفضله. يغطي أيضًا كيفية استعادة الخط الافتراضي إذا لم تعد ترغب في استخدام خط مخصص.
كيفية تغيير الخط في Windows 11
أسرع طريقة لتغيير خط Windows 11 هي من خلال تعديل سجل Windows ، والذي سنفعله عن طريق إنشاء ملف ملف REG.
-
افتح الإعدادات ، وحدد إضفاء الطابع الشخصي على اليسار ، يليه الخطوط على اليمين.
هناك طريقة أخرى للوصول إلى هناك من خلال الأمر Run: إعدادات ms: الخطوط.
-
انتقل لأسفل إلى الخطوط المتوفرة، وابحث عن الخط الذي ترغب في استخدامه وحدده.
إذا كنت لا ترى الخط الذي تريده ، فيمكنك تخصيص هذا الوقت لتنزيله - تحتوي الكثير من مواقع الويب على خطوط مجانية ، ولكن يمكنك أيضًا شراء الخطوط عبر الإنترنت
. بعد ذلك ، ارجع إلى هذه المنطقة من الإعدادات لرؤيتها. دليلنا على كيفية تثبيت الخطوط في نظام التشغيل Windows 11 يمكن أن تساعد إذا كنت في حاجة إليها. -
حدد موقع ملف الاسم الكامل في الخط البيانات الوصفية ، واكتبه تمامًا كما هو مكتوب. في مثالنا ، سجلنا فرانكلين القوطية المتوسطة.

-
افتح برنامج Notepad أو ملف محرر نصوص مختلف إذا كنت تفضل ، والصق ما يلي:
الإصدار 5.00 من محرر تسجيل Windows[HKEY_LOCAL_MACHINE \ SOFTWARE \ Microsoft \ Windows NT \ CurrentVersion \ Fonts]"Segoe UI (TrueType)" = """Segoe UI Bold (TrueType)" = """Segoe UI Bold Italic (TrueType)" = """Segoe UI Italic (TrueType)" = """Segoe UI Light (TrueType)" = """Segoe UI Semibold (TrueType)" = """Segoe UI Symbol (TrueType)" = ""HKEY_LOCAL_MACHINE \ SOFTWARE \ Microsoft \ Windows NT \ CurrentVersion \ FontSubstitutes]"Segoe UI" = "Franklin Gothic Medium" -
في السطر الأخير من المستند ، استبدل فرانكلين القوطية المتوسطة مع اسم الخط الذي سجلته في الخطوة 3 (احتفظ بعلامات الاقتباس حول الاسم).

إذا كنت تستخدم برنامج المفكرة ، فانتقل إلى ملف > حفظ باسم، واكتب اسمًا في ملف اسم الملف صندوق.
يختار كل الملفات من حفظ كنوع قائمة طعام.
يكتب .reg في نهاية اسم الملف. يقرأ مثالنا فرانكلين جوثيك، ولكن يمكن أن يسمى لك ما تريد ؛ فقط تأكد من أنه ينتهي بامتداد الملف هذا.
-
اختر مكان حفظ الملف على جهاز الكمبيوتر الخاص بك (يعمل مجلد سطح المكتب) ، ثم حدد يحفظ.

أغلق محرر النصوص ، ثم انقر نقرًا مزدوجًا أو انقر نقرًا مزدوجًا فوق ملف REG من المجلد الذي حفظته فيه للتو.
-
يضعط نعم في نافذة التحكم في حساب المستخدم ، ثم نعم مرة أخرى في موجه محرر التسجيل (في الصورة أدناه) ، وأخيرًا نعم على رسالة النجاح.
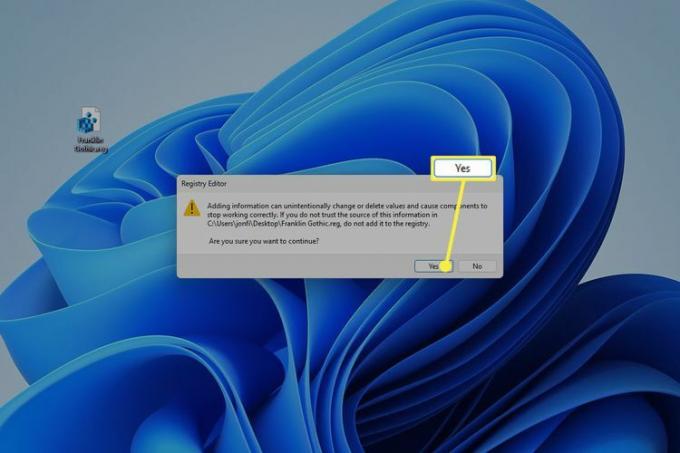
أعد تشغيل جهاز الكمبيوتر الخاص بك لمشاهدة التغييرات الخط. أسرع طريقة هي النقر بزر الماوس الأيمن فوق الزر "ابدأ" والانتقال إلى اغلاق او تسجيل الخروج > إعادة تشغيل.
ماذا يفعل تغيير خط النظام؟
سيؤدي تغيير خط Windows 11 باستخدام قرص التسجيل هذا إلى تبديل الطريقة التي يظهر بها النص عبر نظام التشغيل. يعد نص رمز سطح المكتب والارتباطات الموجودة في "لوحة التحكم" مثالين ، ولكنها أكثر وضوحًا في مناطق أخرى ، مثل مربع الحوار "تشغيل".

ومع ذلك ، لن يتغير كل جزء من Windows إلى الخط الجديد. لم تتأثر جميع النصوص الموجودة في الإعدادات وقائمة ابدأ والساعة والإعدادات السريعة والعديد من المناطق الأخرى.

كيفية استعادة الخط الافتراضي في نظام التشغيل Windows 11
أفضل طريقة لاستعادة خط Windows 11 الأصلي هي عكس قرص التسجيل الذي غيره في المقام الأول. للقيام بذلك ، كرر الخطوات المذكورة أعلاه ، ولكن استبدل نص المفكرة برمز مختلف.
يمكنك القيام بذلك واحدة من طريقتين. هذه الطريقة الأولى هي الأسهل فقط إذا كان لا يزال لديك ملف REG الأصلي:
-
انقر بزر الماوس الأيمن فوق ملف REG من أي مكان قمت بحفظه فيه أثناء الخطوة 9 ، وحدد يحرر.

-
قم بتمييز كل النص الموجود هناك واستبدله بهذا:
إصدار محرر تسجيل Windows 5.00 [HKEY_LOCAL_MACHINE \ SOFTWARE \ Microsoft \ Windows NT \ CurrentVersion \ Fonts]"Segoe UI (TrueType)" = "segoeui.ttf""Segoe UI Black (TrueType)" = "seguibl.ttf""Segoe UI Black Italic (TrueType)" = "seguibli.ttf""Segoe UI Bold (TrueType)" = "segoeuib.ttf""Segoe UI Bold Italic (TrueType)" = "segoeuiz.ttf""Segoe UI Emoji (TrueType)" = "seguiemj.ttf""Segoe UI Historic (TrueType)" = "seguihis.ttf""Segoe UI Italic (TrueType)" = "segoeuii.ttf""Segoe UI Light (TrueType)" = "segoeuil.ttf""Segoe UI Light Italic (TrueType)" = "seguili.ttf""Segoe UI Semibold (TrueType)" = "seguisb.ttf""Segoe UI Semibold Italic (TrueType)" = "seguisbi.ttf""Segoe UI Semilight (TrueType)" = "segoeuisl.ttf""Segoe UI Semilight Italic (TrueType)" = "seguisli.ttf""Segoe UI Symbol (TrueType)" = "seguisym.ttf""أصول Segoe MDL2 (تروتايب)" = "segmdl2.ttf""Segoe Print (TrueType)" = "segoepr.ttf""Segoe Print Bold (TrueType)" = "segoeprb.ttf""البرنامج النصي Segoe (تروتايب)" = "segoesc.ttf""Segoe Script Bold (TrueType)" = "segoescb.ttf"[HKEY_LOCAL_MACHINE \ SOFTWARE \ Microsoft \ WindowsNT \ CurrentVersion \ FontSubstitutes]"Segoe UI" = - اذهب إلى ملف > يحفظ.
قم بإنهاء برنامج "المفكرة" ، ثم افتح ملف REG. اقبل جميع المطالبات لتحرير السجل.
إذا لم تدخل التغييرات حيز التنفيذ على الفور (لقد فعلوا ذلك بالنسبة لنا) ، فأعد تشغيل جهاز الكمبيوتر الخاص بك.
إذا لم يكن لديك ملف REG الأصلي متاحًا بسهولة للتعديل ، فقط كرر الخطوات في الجزء العلوي من هذه الصفحة. عندما تصل إلى الجزء المتعلق بلصق الكود في Notepad ، استخدم الكود المعدل من الخطوة 2 أعلاه ، ولا تقم بإجراء أي تغييرات عليه.
تغيير الخطوط الأخرى في Windows 11
الطريقة الموضحة في هذه المقالة ليست الطريقة التي تعمل بها عادةً عندما تريد استخدام خط جديد في Windows. الإرشادات الموضحة أعلاه فريدة من نوعها لسببين: ليس لدى Windows طريقة مضمنة لتغيير خط النظام ، وأنت تقوم بتغيير نظام الخط ، وليس فقط نوع الخط لتطبيق واحد.
تحتوي معظم البرامج على إعدادات الخطوط الخاصة بها حتى تتمكن من إجراء تغييرات تنطبق على هذا البرنامج فقط. والقيام بذلك سهل للغاية لأن Windows 11 يفعل توفر طريقة لتثبيت خط بسهولة يمكن استخدامه بواسطة أي برنامج من برامجك.
على سبيل المثال ، إذا قمت بتنزيل خط تريد استخدامه في Microsoft Word ، قم بتثبيت الخط على جهاز الكمبيوتر الخاص بك، وسيكون متاحًا في المرة التالية التي تفتح فيها Word. هذه هي الطريقة التي تعمل بها عادةً: قم بتثبيت الخطوط على جهاز الكمبيوتر الخاص بك ، ومن ثم يمكن لأي برنامج على جهاز الكمبيوتر الخاص بك الوصول إليها.
على سبيل المثال ، يمكنك تغيير الخط والحجم الافتراضيين في Outlook عن طريق اختيار خط مثبت. نفس الشيء ينطبق عليك اختر خطًا افتراضيًا جديدًا لرسائل Thunderbird الإلكترونية. تحتاج التطبيقات عبر الإنترنت إلى تعليمات منفصلة نظرًا لأنها لا تصل عادةً إلى الخطوط المحلية: إليك كيفية تحرير خيارات الخط الافتراضية في Gmail في متصفحك.
في بعض البرامج ، يوجد مجلد خاص في دليل تثبيت التطبيق يُستخدم لتحميل الخطوط لهذا البرنامج. أنت تستطيع تثبيت الخطوط فقط لبرنامج Photoshop، على سبيل المثال.
التعليمات
-
كيف أقوم بتغيير حجم الخط على أيقونات سطح مكتب Windows؟
لتغيير حجم النص الافتراضي في Windows 11 ، انتقل إلى يبدأ > إعدادات > إمكانية الوصول > حجم الخط. استخدم شريط التمرير لضبط حجم نص المعاينة وتحديده يتقدم.
-
ما هو الخط المستخدم في Windows؟
يسمى خط النظام الافتراضي لنظام التشغيل Windows 11 Segoe UI. يُنطق "see-go" ، وهو الخط القياسي لجميع منتجات Microsoft.
-
كيف يمكنني تغيير الخط الافتراضي في Microsoft Office؟
أنت تستطيع تغيير الخط الافتراضي في Microsoft Office التطبيقات عن طريق إنشاء نموذج. على سبيل المثال ، في Microsoft Word ، قم بإنشاء قالب جديد وانتقل إلى ملف بيت علامة التبويب ، ثم انقر بزر الماوس الأيمن فوق أي نمط. يختار يُعدِّل، ثم اختر خطًا أسفل تنسيق. تأكد وثائق جديدة على أساس هذا القالب محددًا ، ثم حدد نعم.
