كيفية تغيير المسؤول في Windows 11
ماذا تعرف
- إعدادات > حسابات > عائلة أو مستخدمون آخرون, > تغيير نوع الحساب، يختار مدير، وانقر نعم.
- لوحة التحكم > تغيير نوع الحساب > قم بتغيير نوع الحساب > مدير > تغيير نوع الحساب.
تشرح هذه المقالة كيفية تغيير حساب المسؤول على Windows 11 ، بما في ذلك كيفية تعطيل وإعادة تسمية حساب المسؤول المحلي الافتراضي.
كيفية تغيير حساب المسؤول في نظام التشغيل Windows 11
هناك عدد من الطرق لتغيير حساب المسؤول على Windows 11 ، بما في ذلك من خلال تطبيق الإعدادات و لوحة التحكم. يمكن أن يحتوي Windows 11 على أكثر من حساب مسؤول واحد ، لذلك يمكنك تحويل حساب جديد إلى مسؤول دون تغيير حساب المسؤول الحالي إلى حساب مستخدم عادي.
إذا كنت تريد حساب مسؤول واحد فقط ، فأنت بحاجة إلى إضافة امتيازات المسؤول إلى مستخدم عادي إلى حساب مسؤول ثم قم بتغيير حساب المسؤول الحالي إلى مستخدم عادي حساب.
بدلاً من ذلك ، يمكنك أيضًا تغيير اسم المسؤول على Windows 11. عند القيام بذلك ، سيكون لحساب المسؤول اسمًا جديدًا ، ولكن لن تتغير أشياء أخرى مثل الملفات الشخصية لحساب المسؤول وسطح المكتب.
كيفية تغيير حساب المسؤول في Windows 11 في الإعدادات
يمكن الوصول إلى معظم الإعدادات المهمة في Windows 11 من خلال تطبيق الإعدادات ، والذي يوفر واجهة أكثر حداثة من لوحة التحكم. في حين أنه من الممكن تغيير حساب المسؤول في الإعدادات أو لوحة التحكم ، سيجد العديد من المستخدمين أن تطبيق الإعدادات أسهل قليلاً في التنقل.
إليك كيفية تغيير حساب مسؤول Windows 11 في الإعدادات:
-
انقر على اليمين يبدأ واختر إعدادات.
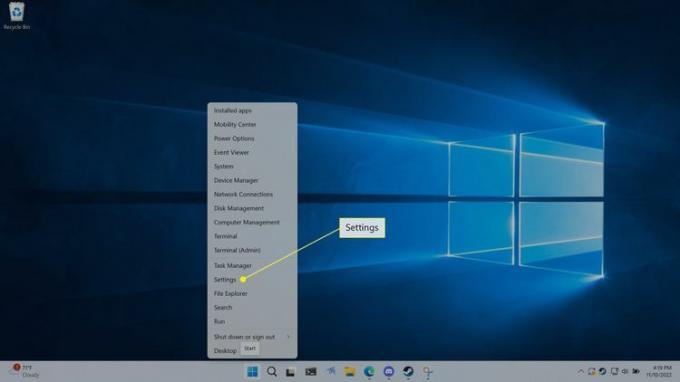
يمكنك أيضًا فتح الإعدادات باستخدام اختصار لوحة المفاتيح يفوز + أنا.
-
انقر حسابات.
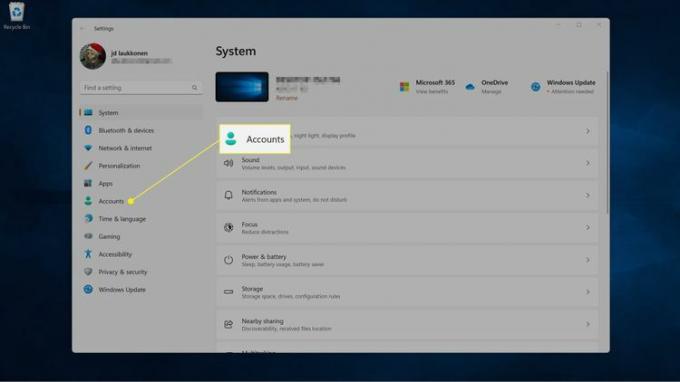
-
انقر عائلة أو مستخدمون آخرون.
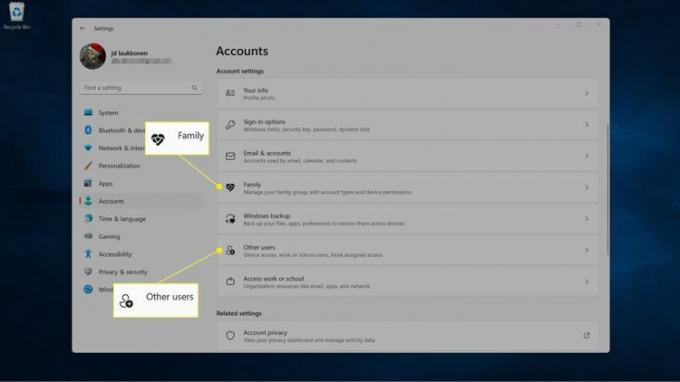
إذا كنت لا ترى الحساب الذي تبحث عنه في أحدهما ، فتحقق من الآخر. يتضمن قسم العائلة المستخدمين المتصلين بمجموعة عائلة Microsoft الخاصة بك ، بينما يتضمن قسم المستخدمون الآخرون الحسابات المحلية والحسابات الأخرى التي ليست جزءًا من مجموعة عائلتك.
-
انقر على مستخدم انت تريد التغيير.

-
انقر تغيير نوع الحساب.
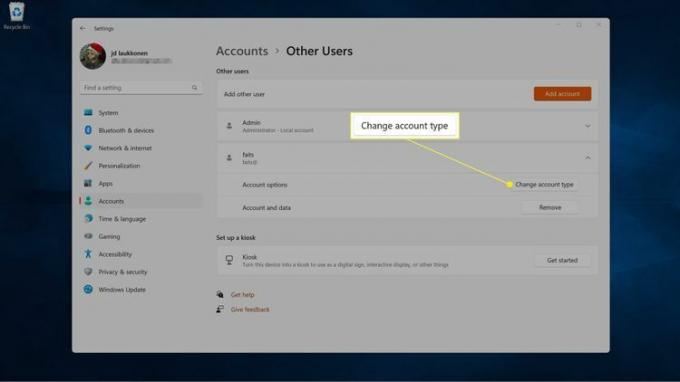
-
انقر فوق مربع القائمة المنسدلة نوع الحساب وحدد مدير.
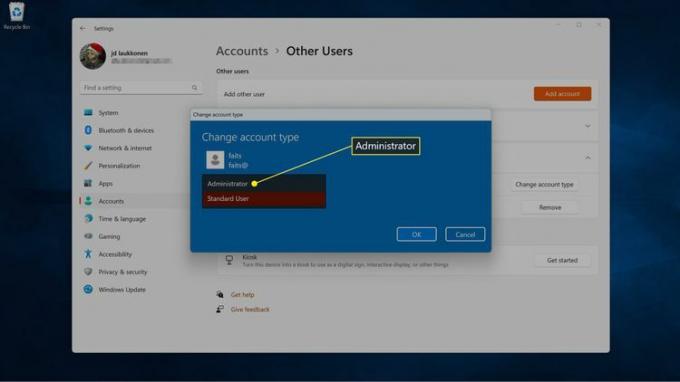
-
انقر نعم.
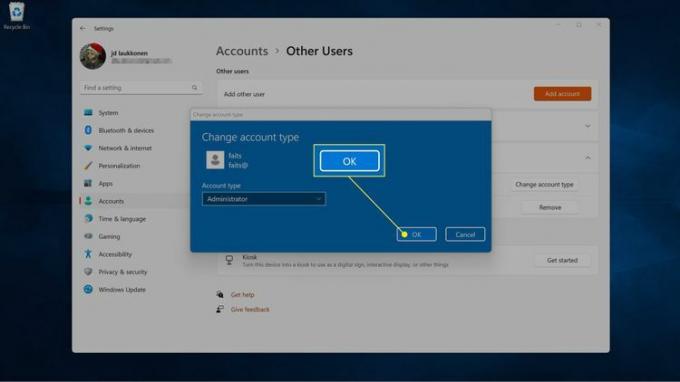
يمكنك أيضًا تبديل حساب المسؤول إلى حساب مستخدم قياسي باستخدام هذه الطريقة إذا قمت بتحديد مستخدم عادي بدلاً من المسؤول في الخطوة الخامسة.
كيفية تغيير حساب مسؤول Windows 11 في لوحة التحكم
على الرغم من أن Windows 11 قد جعل معظم الإعدادات والخيارات مركزية في تطبيق الإعدادات ، فإن لوحة التحكم تسمح لك أيضًا بتغيير حساب المسؤول على Windows 11. إذا كنت تواجه مشكلة في تطبيق الإعدادات ، أو كنت تفضل لوحة التحكم فقط ، فهذا خيار مفيد.
إليك كيفية تغيير حساب المسؤول على Windows 11 في لوحة التحكم:
-
انقر على عدسة مكبرة على شريط المهام ، اكتب لوحة التحكم، وانقر لوحة التحكم.
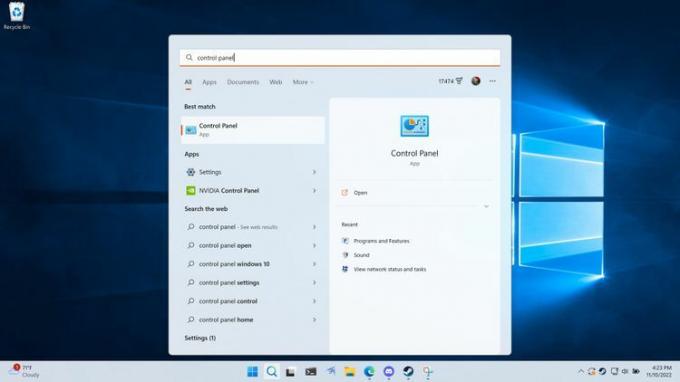
-
انقر تغيير نوع الحساب.
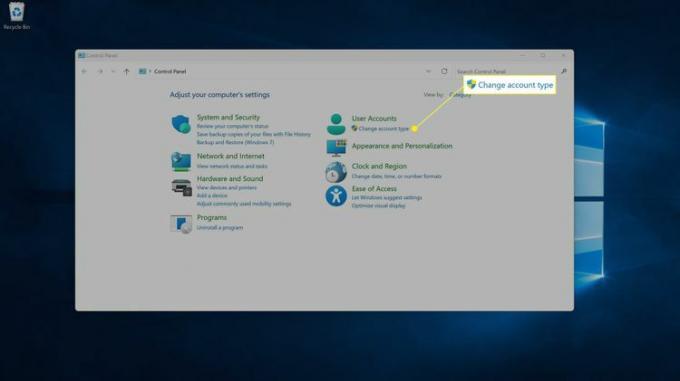
-
انقر على حساب التي تريد تغييرها.
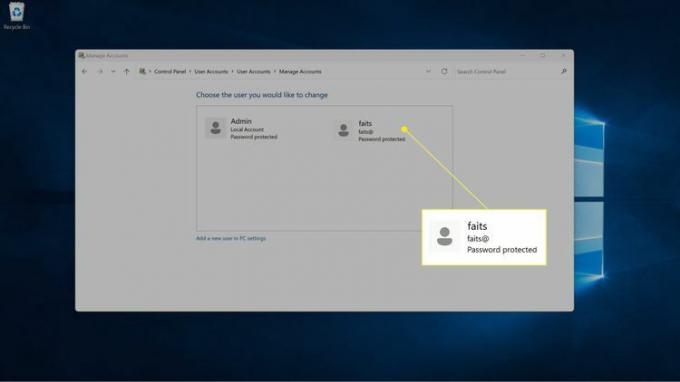
-
انقر قم بتغيير نوع الحساب.
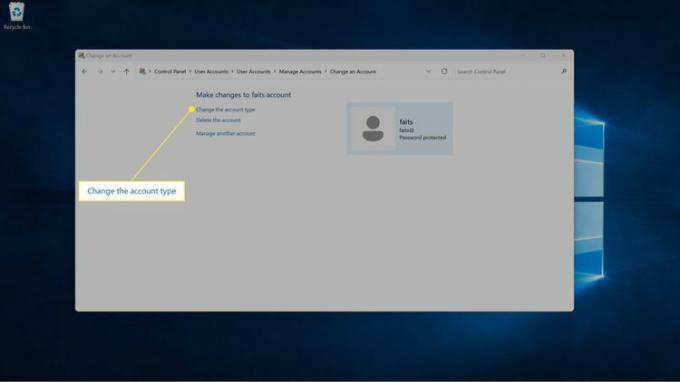
-
يختار مدير.
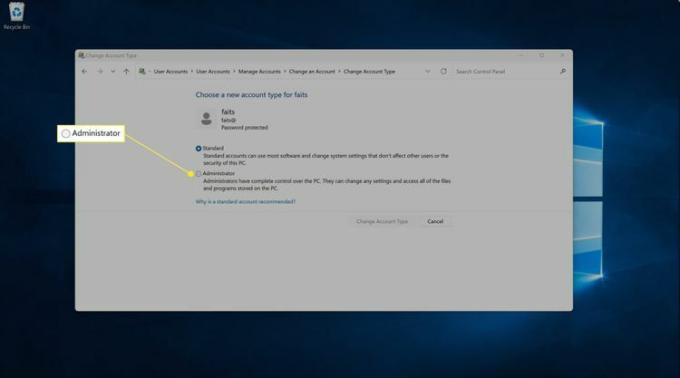
-
انقر تغيير نوع الحساب.
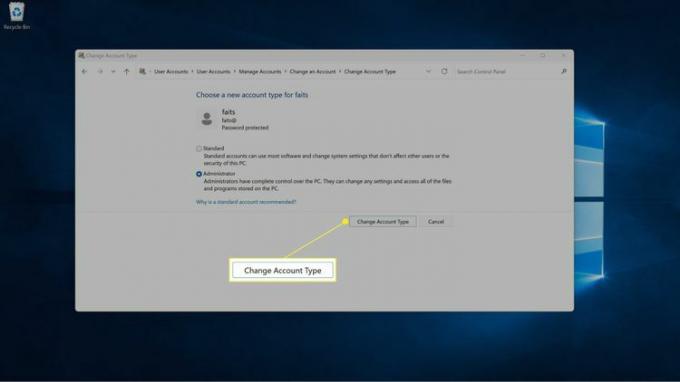
يمكنك أيضًا تغيير حساب المسؤول إلى حساب مستخدم باستخدام هذه الطريقة ، ما عليك سوى اتباع هذه التعليمات ولكن حدد معيار بدلاً من المسؤول في الخطوة الرابعة.
كيفية تعطيل حساب المسؤول الافتراضي في نظام التشغيل Windows 11
بالإضافة إلى الحسابات المحلية و Microsoft التي يمكن تحويلها إلى حسابات مسؤول ، يحتوي Windows 11 أيضًا على حساب مسؤول افتراضي باسم المسؤول.
إذا كنت قد غيرت حساب المستخدم الخاص بك إلى مسؤول ، وتريد فقط حساب مشرف واحد على جهاز الكمبيوتر الخاص بك ، فيمكنك ذلك تعطيل حساب المسؤول الافتراضي. سيظل موجودًا ، لكنه لن يظهر كخيار عند تسجيل الدخول إلى Windows.
لا يزال بإمكانك تسجيل الدخول إلى Windows 11 وحدة الاسترداد حتى إذا قمت بتعطيل حساب المسؤول الافتراضي ، فلن يؤدي تعطيل هذا الحساب إلى منعك من الدخول إذا كانت لديك مشكلة في المستقبل.
-
انقر بزر الماوس الأيمن فوق ابدأ وحدد إدارة الكمبيوتر.
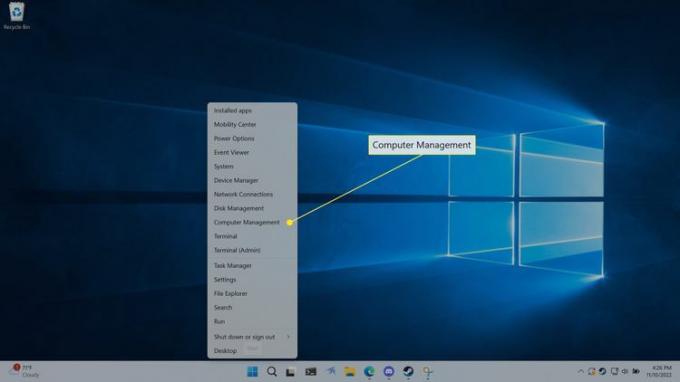
-
انقر ادوات النظام > مستخدمين محليين و مجموعات.
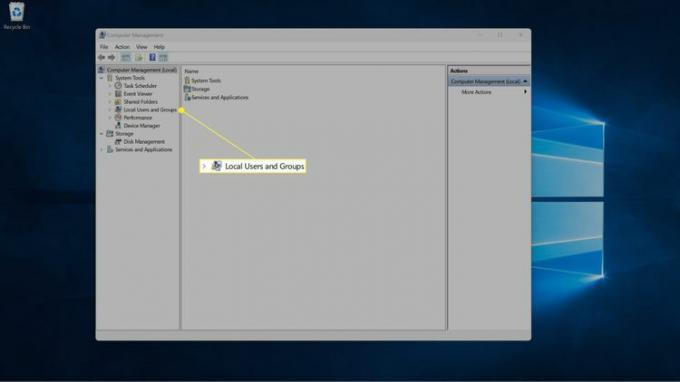
-
انقر المستخدمون.
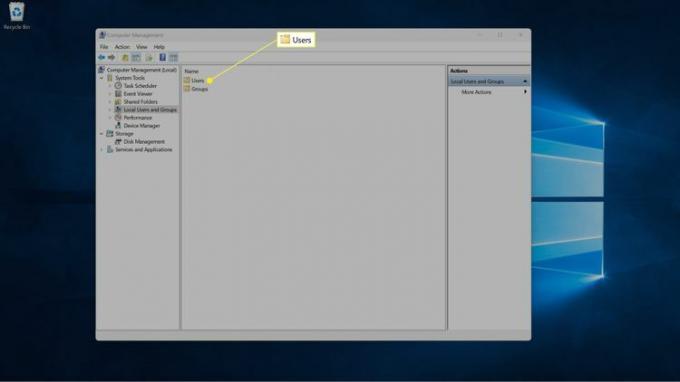
-
انقر بزر الماوس الأيمن فوق المسؤول ، وحدد ملكيات.
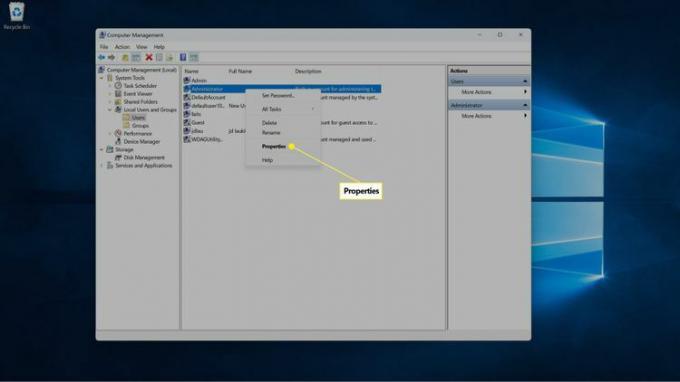
-
انقر على الحساب معطل صندوق.
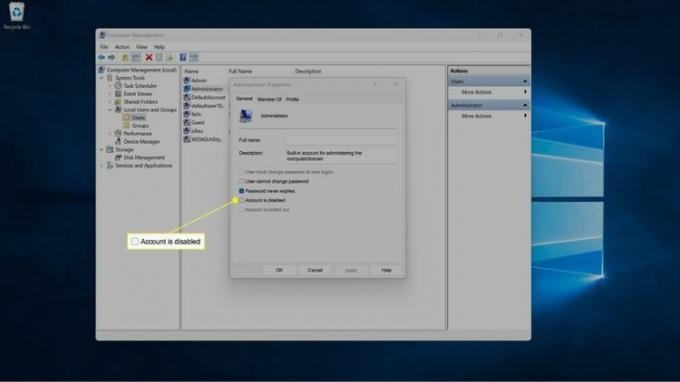
-
انقر نعم لحفظ التغييرات الخاصة بك.
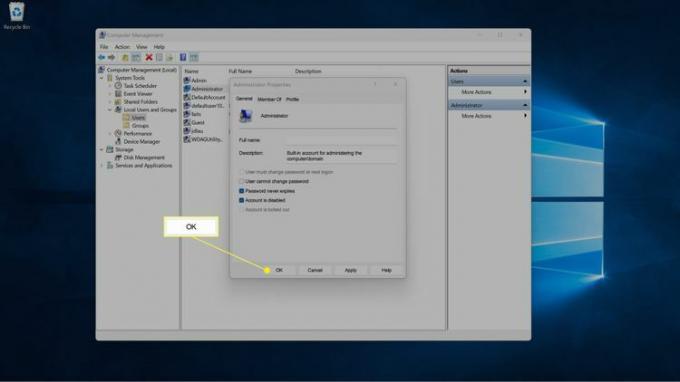
كيفية تغيير اسم المسؤول في نظام التشغيل Windows 11
إذا كنت تريد الاحتفاظ بحساب المسؤول الافتراضي ولكن لا تريد تسميته كمسؤول ، فيمكنك تغييره إلى ما تريد.
لتغيير اسم أي حساب مسؤول آخر ، استخدم العملية القياسية لـ تغيير حساب Windows المحلي أو حساب Microsoft.
إليك كيفية تغيير اسم حساب المسؤول الافتراضي على Windows 11:
-
انقر بزر الماوس الأيمن فوق ابدأ على شريط المهام وحدد إدارة الكمبيوتر.
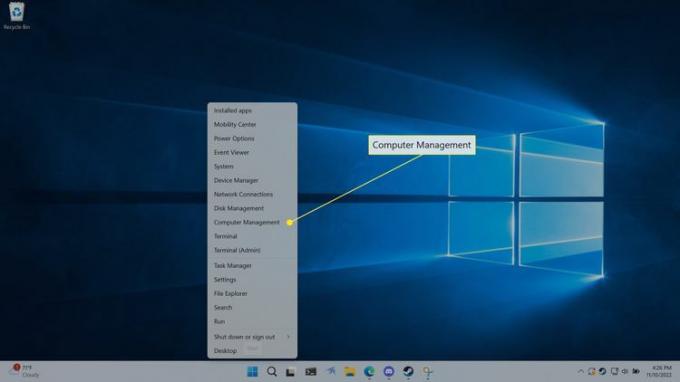
-
انقر ادوات النظام > مستخدمين محليين و مجموعات.
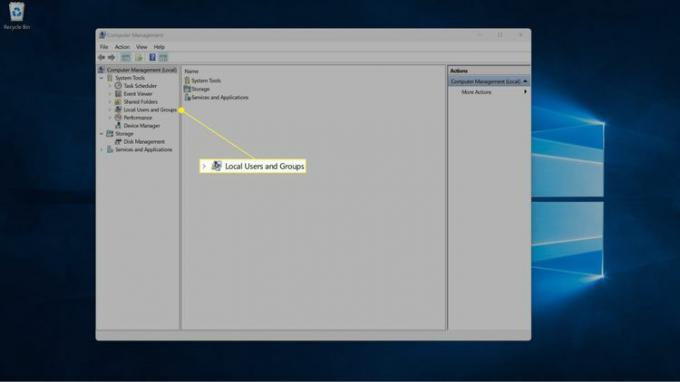
-
انقر المستخدمون.
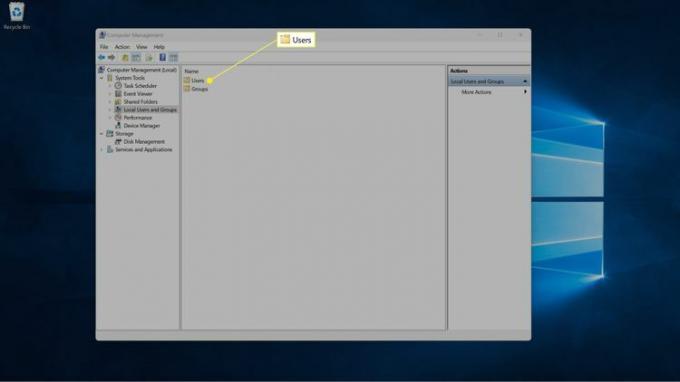
-
انقر على اليمين مدير، واختر إعادة تسمية.
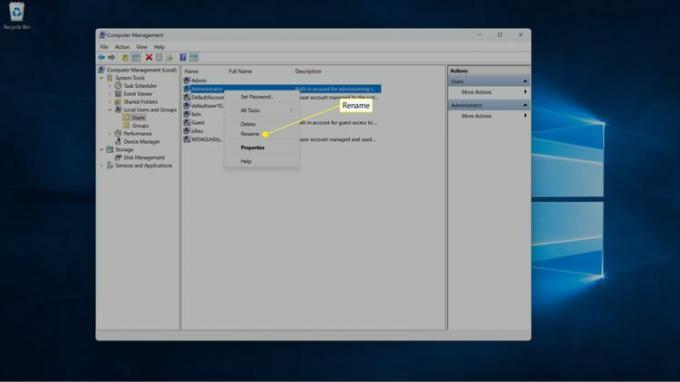
-
اكتب اسمًا جديدًا.
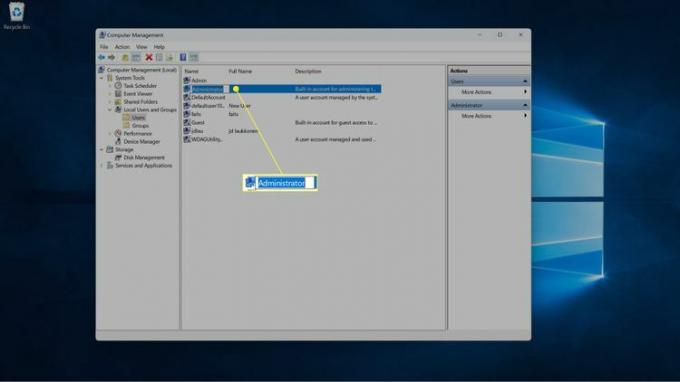
-
يضعط يدخلوسيظهر الاسم الجديد.
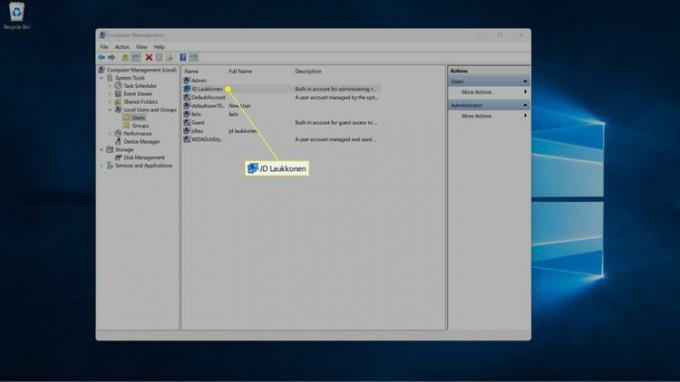
التعليمات
-
كيف يمكنني تسجيل الدخول كمسؤول في Windows 10؟
عند تسجيل الدخول ، حدد جدري كلمة مرور حساب المسؤول على شاشة تسجيل الدخول ، وأدخل كلمة المرور ، وقم بتسجيل الدخول. طالما أن حسابك يتمتع بحق وصول المسؤول ، ما عليك سوى تسجيل الدخول كالمعتاد. إذا لم تكن لديك امتيازات المسؤول ، فغيّر إعدادات حسابك واسمح لها أو اطلب من المسؤول منحك حق الوصول.
-
كيف أقوم بتغيير كلمة مرور المسؤول في نظام التشغيل Windows 10؟
إذا كنت تعرف كلمة مرور المسؤول ولكنك تريد استخدام شيء مختلف ، فحدد يبدأ > إعدادات > حسابات > خيارات تسجيل الدخول > يتغير، ثم اتبع المطالبات لإدخال كلمة مرور جديدة. إذا كنت لا تتذكر كلمة المرور ، فحدد لقد نسيت كلمة المرور على شاشة تسجيل الدخول واتبع الإرشادات الواردة.
