كيفية تشغيل Windows 11 على جهاز Mac
ماذا تعرف
- الطريقة الوحيدة لتشغيل Windows 11 على جهاز Mac هي عبر Parallels (متوفر في Mac App Store).
- ستحتاج إلى شراء نسخة من Windows 11 بالإضافة إلى Parallels كـ Parallels فقط يسمح بالقدرة لتشغيل Windows.
يشرح هذا المقال كيفية الجري نظام التشغيل Windows 11 على جهاز Mac باستخدام Parallels Desktop ، القادر على تثبيت Windows على كل من Apple Silicon و Intel Macs.
كيفية تشغيل Windows على جهاز Mac
إذا كنت ترغب في تثبيت Windows 11 وتشغيله على جهاز Mac ، فيمكنك القيام بذلك باستخدام تطبيق Parallels. المتوازيات متاحة مباشرة من متجر تطبيقات ماك، وتم اعتماده رسميًا من قِبل Microsoft كحل صالح لتشغيل Windows 11 على أجهزة Apple. يعمل على كل من أجهزة Intel Mac القديمة وأجهزة M1 و M2 Mac الأحدث ، والعملية واضحة بما يكفي بحيث لا تحتاج إلى أن تكون خبيرًا في أي منهما macOS أو Windows لتنشيطه وتشغيله.
إليك كيفية تشغيل Windows 11 على جهاز Mac باستخدام Parallels:
-
ابحث عن Parallels Desktop في متجر التطبيقات ، وانقر فوق يحصل.
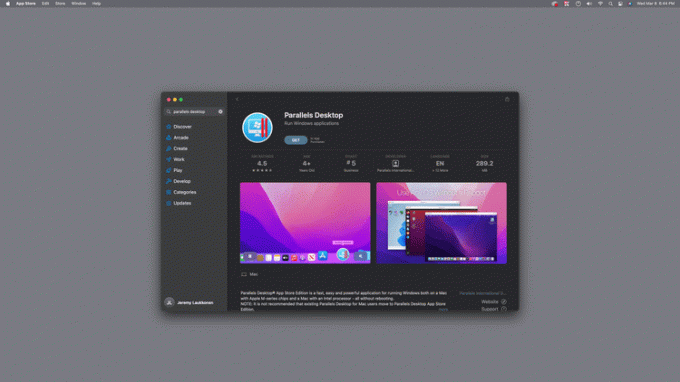
إذا كان لديك بالفعل اشتراك اشتريته مباشرة من Parallels ، فإنهم يوصون بك قم بتنزيل التطبيق من موقع الويب الخاص بهم بدلاً من ذلك
. في هذه الحالة ، قم بتنزيل وفتح Parallels من موقع الويب ، ثم انتقل إلى الخطوة 4. -
انقر ثَبَّتَ.
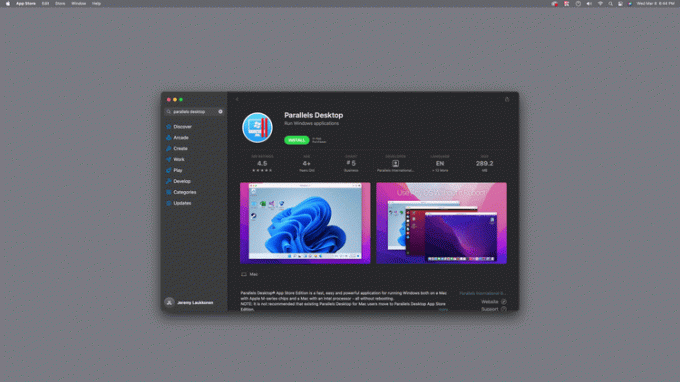
-
انقر يفتح.
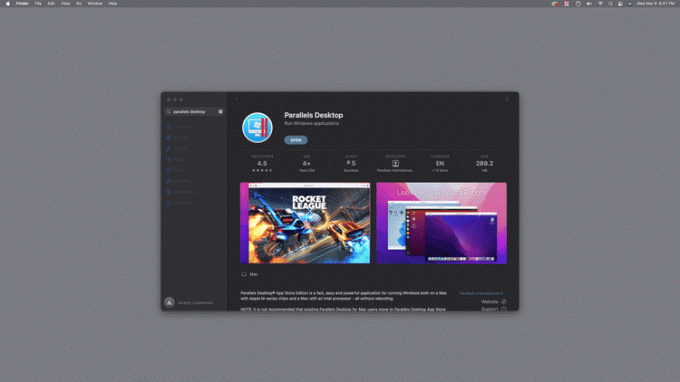
سيطلب التطبيق إذنًا لإرسال بيانات الاستخدام. انقر لا ترسل إذا كنت لا ترغب في مشاركة هذه البيانات أو إرسال تلقائيا إذا كنت تريد المشاركة.
-
أدخل التفاصيل الخاصة بك وانقر إنشاء حساب إذا لم تكن قد استخدمت Parallels من قبل ، أو انقر فوق لدي كلمة مرور وأدخل تفاصيل تسجيل الدخول الخاصة بك إذا كان لديك حساب بالفعل.
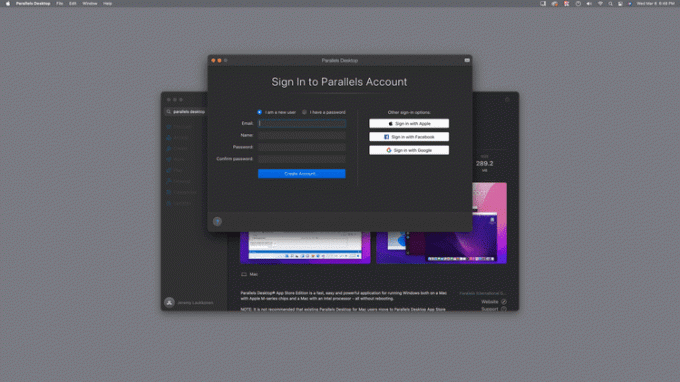
إذا كنت تفضل ذلك ، يمكنك اختيار تسجيل الدخول بحسابك على Apple أو Facebook أو Google. إذا نقرت على أحد هذه الأزرار ، فلن تحتاج إلى التسجيل للحصول على حساب Parallels منفصل.
-
انقر يكمل.
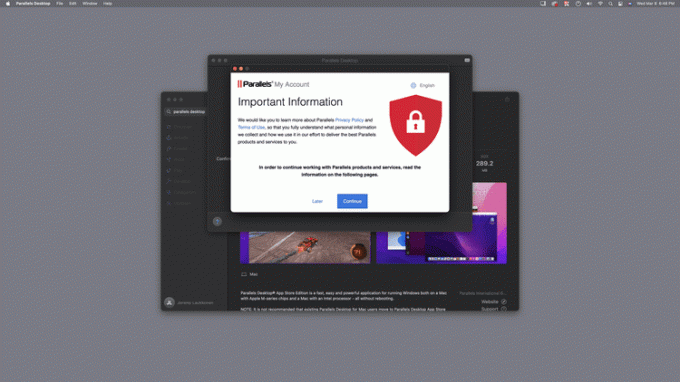
-
اقرأ سياسة الخصوصية ، وانقر أنا أتفق.
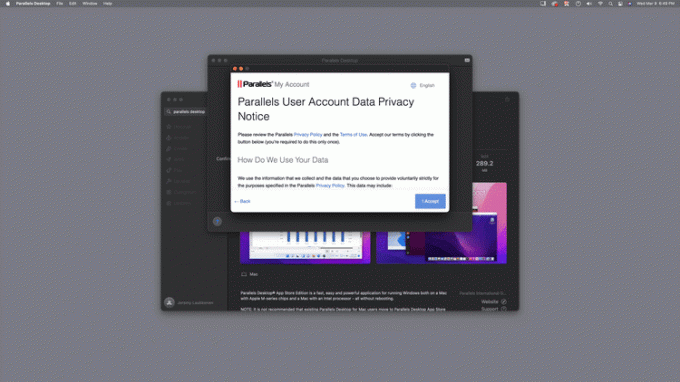
-
انقر جربها مجانا.
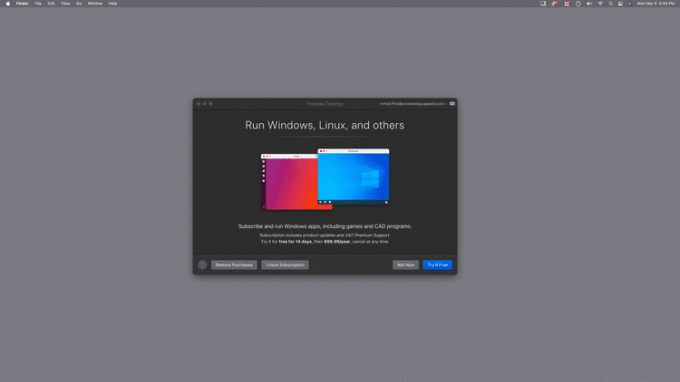
يمكنك النقر فوق استعادة المشتريات أو لدي اشتراك إذا كنت قد دفعت بالفعل مقابل Parallels Desktop في الماضي.
-
انقر يكمل.
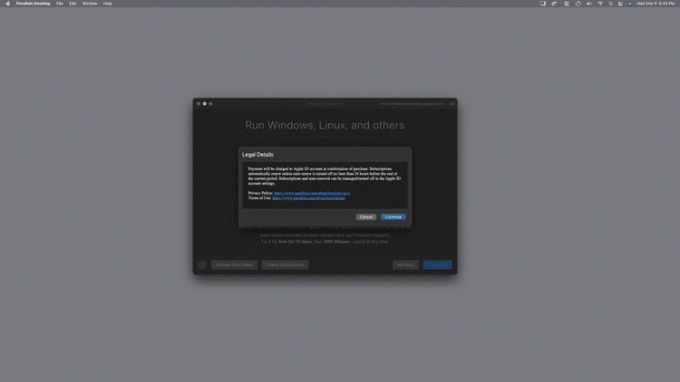
-
استخدم Touch ID أو PIN الخاص بك للمصادقة.
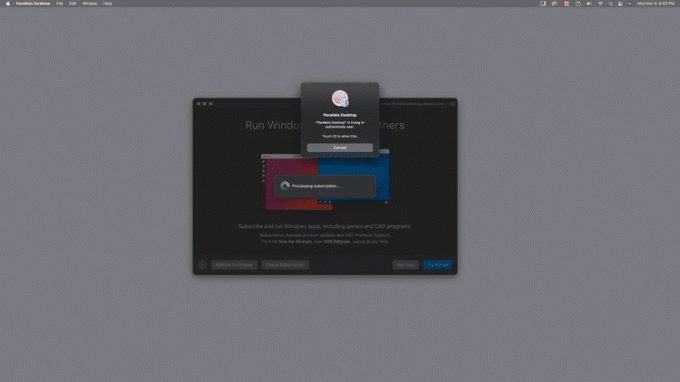
-
انقر يكمل.
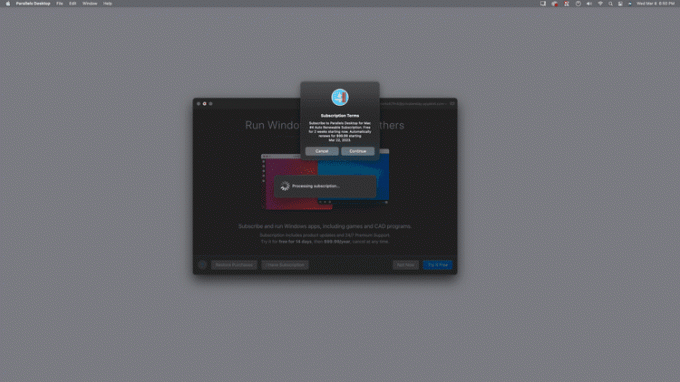
عند النقر على "متابعة" ، فإنك تلتزم بدفع رسوم اشتراك مستمرة إذا لم تقم بالإلغاء خلال الفترة التجريبية. تتطلب Parallels اشتراكًا ، لذلك لا توجد طريقة للمتابعة دون الموافقة على الإصدار التجريبي المجاني وشروط الاشتراك.
-
انقر نعم لتأكيد الاشتراك.
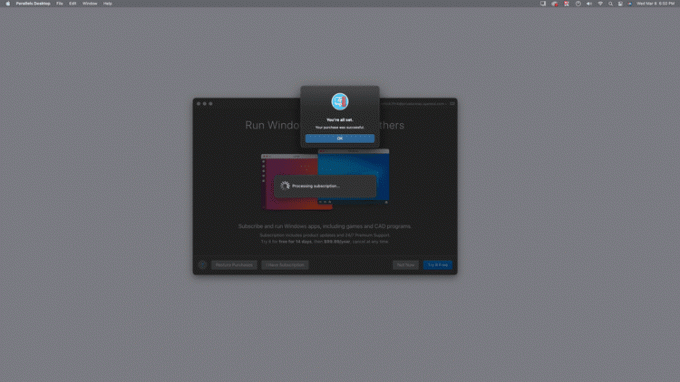
-
انقر نعم.
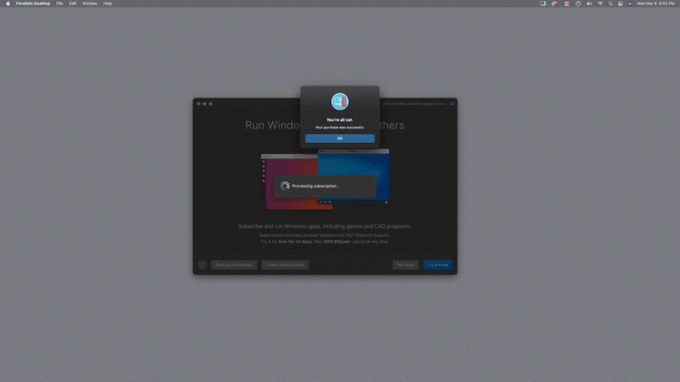
-
انقر نعم.
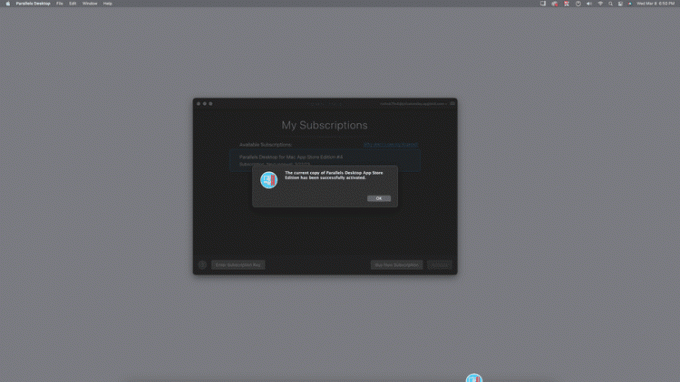
-
انقر نعم.
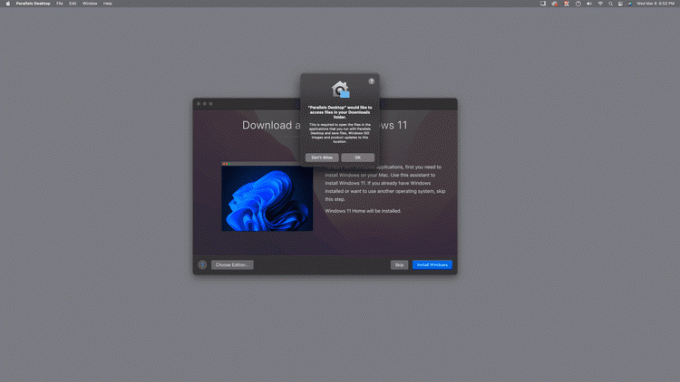
يحتاج Parallels إلى الوصول إلى مجلد التنزيل الخاص بك ، لأنه يحتاج إلى تنزيل Windows.
-
انقر ثبِّت الويندوز.
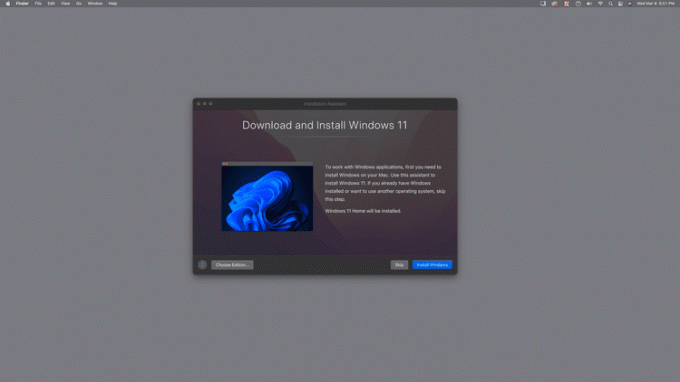
انتظر ريثما يقوم برنامج Parallels بتنزيل Windows 11.
-
انقر لا تسمح إذا كنت لا تستخدم كاميرا الويب في Windows 11 ، أو نعم إذا كنت تريد أن تكون قادرًا على استخدام كاميرا الويب.
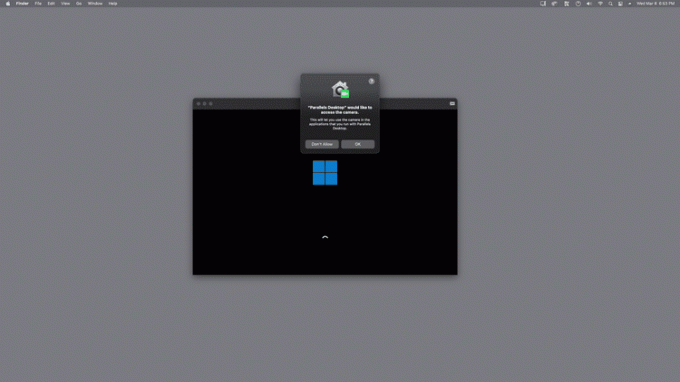
-
انقر لا تسمح إذا كنت لا تستخدم الميكروفون في Windows 11 ، أو نعم إذا كنت تريد أن تكون قادرًا على استخدام الميكروفون.
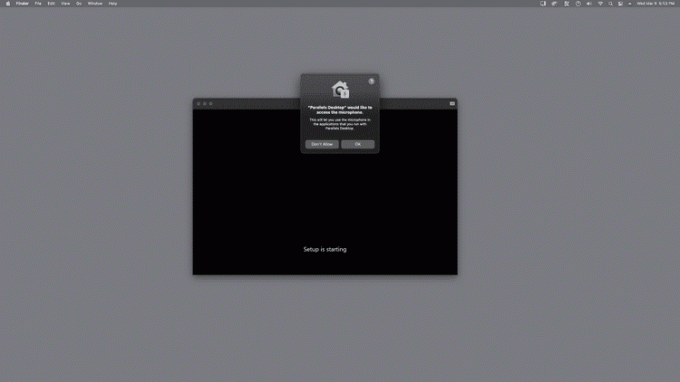
-
انتظر بينما يقوم Parallels بتثبيت Windows 11.
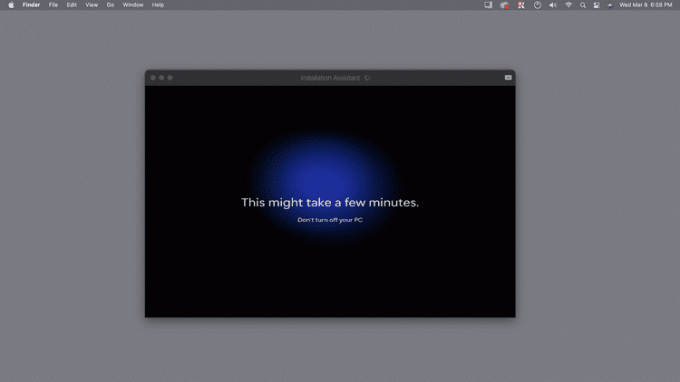
-
عندما ترى رسالة اكتمال التثبيت ، انقر فوق الشاشة للمتابعة.
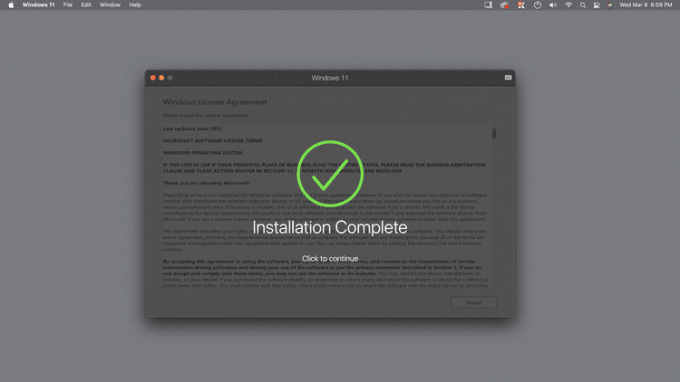
-
اقرأ اتفاقية ترخيص Windows ، وانقر فوق يقبل.
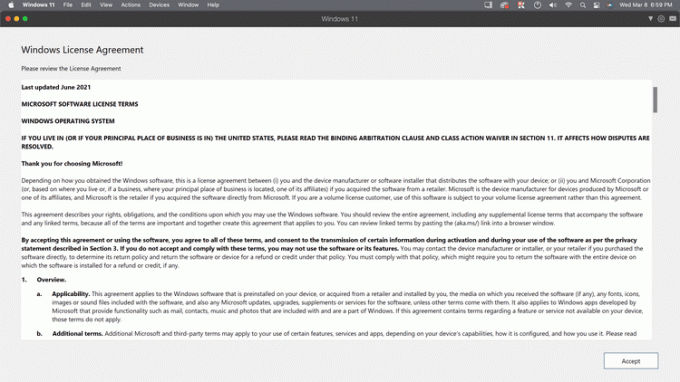
-
تكتمل عملية تثبيت Windows عندما ترى هذه الشاشة.
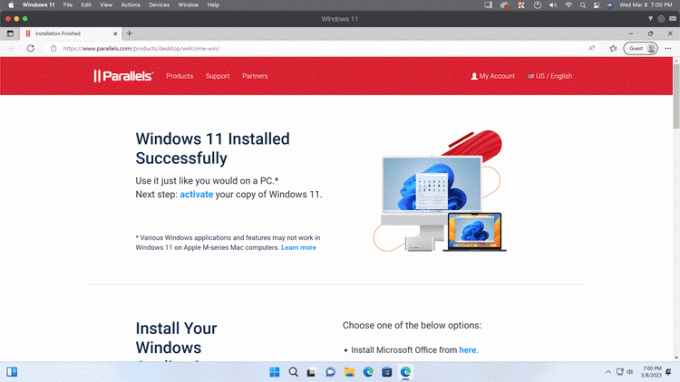
نظرًا لأنه تم تثبيت Windows 11 الآن على جهاز Mac الخاص بك ، يمكنك إغلاق متصفح الويب ونوافذ Windows Update والبدء في استخدامه تمامًا كما تفعل على أي جهاز كمبيوتر.
كيفية تنشيط Windows 11 في Parallels
يعد Windows 11 جاهزًا للاستخدام بمجرد الانتهاء من عملية التثبيت الموضحة في القسم السابق ، ولكن لن يتم تسجيله حتى تقوم بإضافة مفتاح منتج وتنشيطه.
يمكنك استخدام Windows 11 في Parallels دون تنشيطه للمدة التي تريدها ، لكن Microsoft تضع بعض القيود على عمليات التثبيت التي لم يتم تنشيطها باستخدام ملف صالح. مفتاح المنتج. إذا كنت تريد الاستخدام الكامل لنظام التشغيل Windows 11 على جهاز Mac ، فستحتاج إلى شراء مفتاح منتج.
إذا كنت تريد تنشيط نسختك من Windows 11 ، فيمكنك الانتقال إلى إعدادات > نظام > التنشيط. يمكنك بعد ذلك إما إدخال مفتاح اشتريته من مكان آخر ، أو النقر فوق اذهب إلى المتجر لشراء مفتاح مباشرة من Microsoft.
ما هو Parallels Desktop؟
Parallels Desktop هو تطبيق يسمح لك بتشغيل أنظمة تشغيل بديلة مثل Windows 11 و Linux من داخل macOS. هذا يعني أنه يمكنك التبديل بين macOS ونظام التشغيل الآخر على الفور دون الحاجة إلى ذلك أعد تشغيل جهاز Mac الخاص بك. نظرًا لأن Parallels يحقق هذا العمل الفذ من خلال إنشاء ملف آلة افتراضية يحاكي جهاز كمبيوتر متوافق مع Windows ، فهو قادر على تشغيل Windows 11 على M1 و M2 Apple Silicon بالإضافة إلى أجهزة Mac القديمة التي تستخدم معالجات Intel.
يقوم Parallels Desktop بتثبيت إصدار ARM من Windows 11 على أجهزة M1 و M2 Mac ، مما قد يتسبب في حدوث مشكلات في التوافق مع بعض التطبيقات. عادةً ما لا تواجه التطبيقات التي تحتوي على إصدارات أصلية من Windows 11 ARM أية مشكلات ، ويعمل العديد من التطبيقات الأخرى أيضًا ، ولكن البعض الآخر لا يعمل.
التعليمات
-
هل يجب علي القلق بشأن وحدة النظام الأساسي الموثوق به؟
نظرًا لأن Parallels Desktop يعمل عن طريق إنشاء جهاز افتراضي يحاكي أجهزة الكمبيوتر ، فإنه قادر أيضًا على محاكاة ملف وحدة النظام الأساسي الموثوقة، وهو مكون رئيسي يتم الاستفادة منه في العديد من ميزات أمان Windows 11. قد لا يكون هذا آمنًا تمامًا مثل أجهزة الكمبيوتر المادية مع وحدة النظام الأساسي الموثوقة الفعلية ، ولكنها كذلك آمن بما يكفي لكي تصادق Microsoft رسميًا على ممارسة تثبيت Windows 11 على جهاز Mac من خلال المتوازيات. يعني هذا الدعم الرسمي أنك ستتمكن من تلقي نفس تحديثات الأمان الحيوية المستمرة التي يمكنك الوصول إليها إذا كان لديك Windows 11 على أجهزة الكمبيوتر العادية.
-
هل لا يزال Bootcamp مدعومًا على أجهزة Mac مع شرائح Apple Silicon؟
نعم ، ولكن فقط لأجهزة Mac التي تستخدم معالجات Intel. كما ترى ، قبل تقديم Apple Silicon في أجهزة M1 Macs ، كانت الطريقة الأكثر شيوعًا لتشغيل Windows على جهاز Mac هي تثبيته من خلال مخيم التدريب. سمحت لك هذه الطريقة باختيار التمهيد في Windows أو macOS ، وقد أصبح ذلك ممكنًا بسبب قرار Apple باستخدام معالجات Intel التي كانت متوافقة مع Windows. منذ تقديم معالجات Apple Silicon الخاصة بها والتي تستخدم بنية ARM ، ابتعدت Apple عن دعم Bootcamp. هذا هو السبب في أن Parallels ، القادرة على محاكاة أجهزة الكمبيوتر ، هي أفضل طريقة لتشغيل Windows 11 على أجهزة Mac.
