كيفية استخدام محرر الفيديو في Windows 11
تشرح هذه المقالة كيفية استخدام ملف Clipchamp محرر الفيديو لنظام التشغيل Windows 11. يغطي أيضًا طرقًا بديلة لتحرير مقاطع الفيديو في Windows 11.
Clipchamp هو محرر فيديو مجاني تم إنشاؤه بواسطة Microsoft لنظام التشغيل Windows. لاستخدام جميع ميزات Clipchamp ، يجب عليك الترقية إلى الاشتراك المتميز.
إذا لم يكن موجودًا بالفعل على جهازك ، تحميل Clipchamp من Microsoft Store وقم بتثبيته على جهاز الكمبيوتر الخاص بك.
يختار قم بإنشاء مقطع فيديو أو سجل شيئًا ما لعمل فيديو من الصفر. لا يهم حقًا الشخص الذي تختاره حيث يمكنك القيام بالأمرين في نفس المشروع.
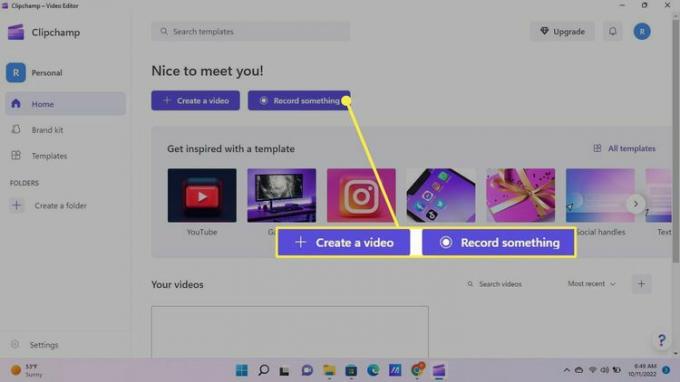
إذا قمت بتحديد تسجيل شيء ما ، فإن ملف سجل وأنشئ علامة التبويب ستفتح في مشروع جديد. من هنا ، يمكنك تسجيل شاشتك أو الكاميرا أو كليهما. هناك أيضًا خيار تحويل النص إلى كلام.
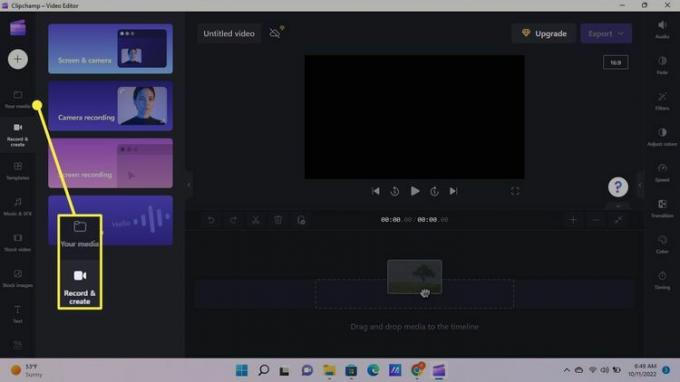
إذا حددت إنشاء فيديو ، فإن ملف وسائل الإعلام الخاصة بك علامة التبويب ستفتح في مشروع جديد. يمكنك التبديل بين علامات التبويب في أي وقت. حدد ملف علامة زائد (+) لإضافة مقاطع فيديو ومسارات صوتية وصور من جهاز الكمبيوتر الخاص بك.
حدد ملف أيقونة Clipchamp في الزاوية العلوية اليسرى لحفظ عملك ، أو فتح مشروع جديد ، أو الرجوع إلى الشاشة الرئيسية.
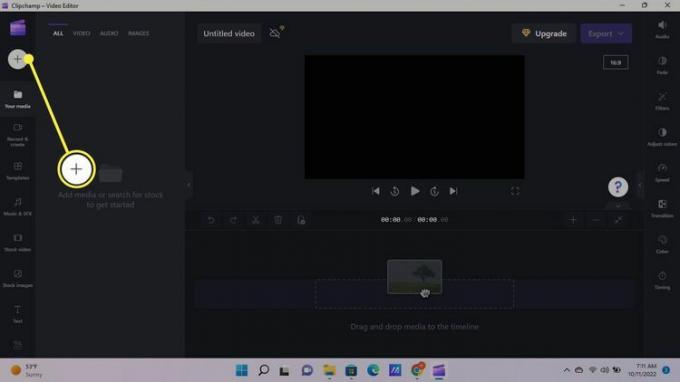
بمجرد تحميل الوسائط الخاصة بك ، انقر واسحب الملف (الملفات) إلى المخطط الزمني.
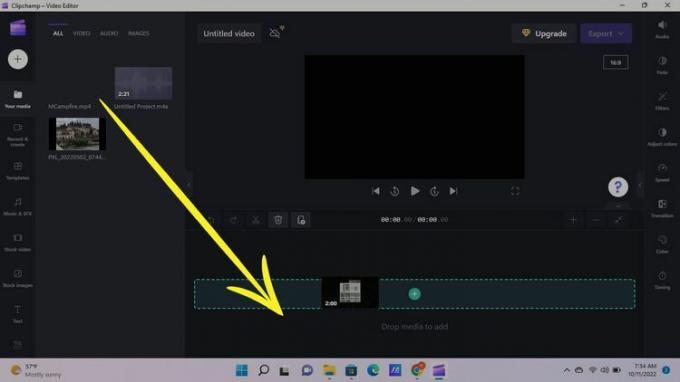
عند إضافة ملفات إلى مخططك الزمني ، ستظهر في مسارات منفصلة بحيث يمكنك تعديلها ونقلها بشكل مستقل. انقر بزر الماوس الأيمن فوق عنصر في المخطط الزمني لرؤية الخيارات ، أو استخدم أشرطة الأدوات الموجودة أسفل نافذة المعاينة وبجانبها لتحرير العنصر المميز.
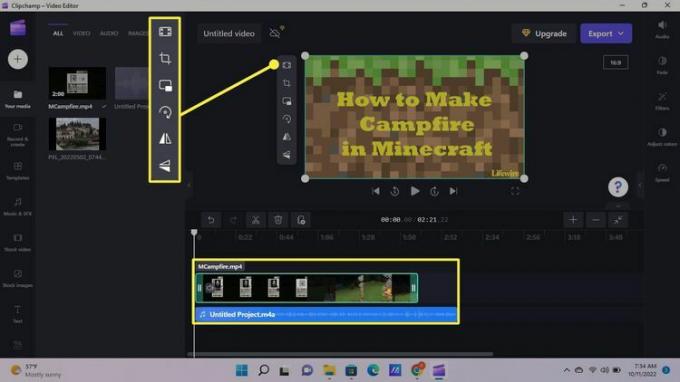
على الجانب الأيسر ، حدد ملف القوالب للاطلاع على قوالب مضمنة مفيدة لمختلف منصات الوسائط الاجتماعية. هناك أيضًا مؤثرات صوتية مدمجة وموسيقى وصور مخزنة والمزيد. حدد ملف السهم لأسفل لرؤية كل الخيارات.
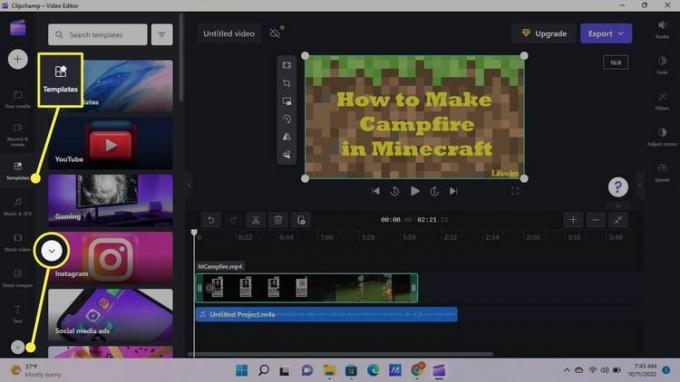
لربط مسارات الفيديو والصوت ، انقر فوق العنصر ، واسحب سهم التشغيل حيث تريده ، ثم حدد ملف قص أداة (المقص) تحت نافذة المعاينة. يمكنك أيضًا حذف ونسخ المسارات. لتمييز مسارات متعددة ، اضغط باستمرار يحول كما تحدد اختيارك.
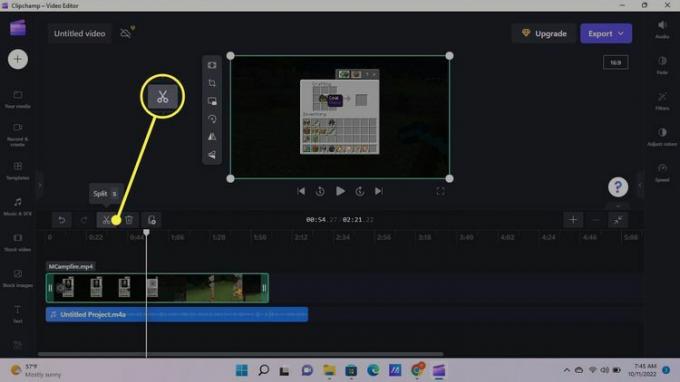
عند تحديد مسار ، تتغير الخيارات الموجودة في شريط الأدوات على الجانب الأيمن. على سبيل المثال ، عند تحديد مقطع فيديو أو صورة ، يمكنك تحديد الانتقالات. حرك المؤشر بين عنصرين في نفس المسار ، ثم انقر فوق زائد (+) لاختيار انتقال. إذا حددت مسارًا صوتيًا ، فسترى خيارات للتلاشي والتلاشي.
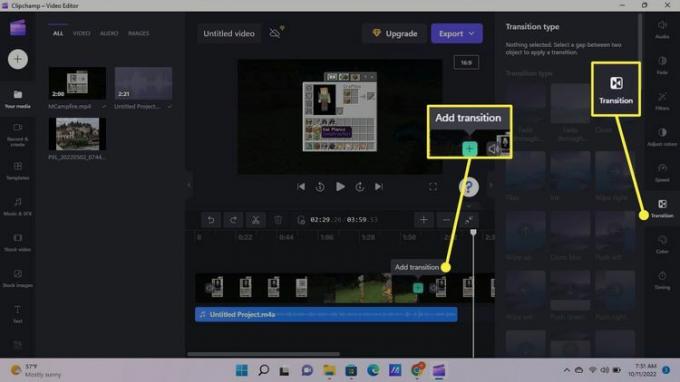
قبل حفظ الفيديو الخاص بك وتصديره ، امنحه عنوانًا فريدًا. يختار فيديو بدون عنوان فوق نافذة المعاينة لإعادة تسمية المشروع.
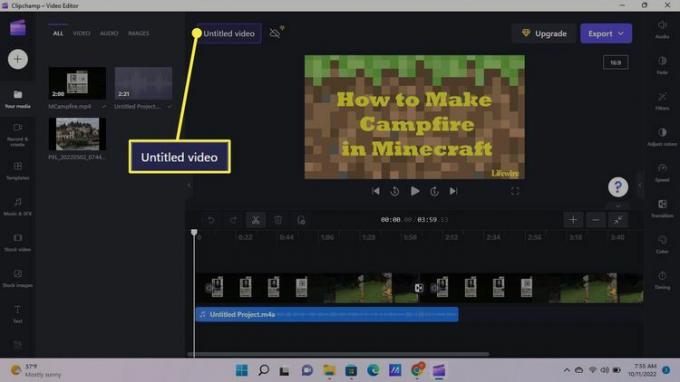
يختار يصدّر، ثم اختر جودة الإخراج لبدء إنشاء الفيديو الخاص بك.
لمقاطع الفيديو عالية الدقة ، يجب أن يكون لديك اشتراك في Clipchamp Premium.

شاهد بينما يتم إنشاء الفيديو الخاص بك في الوقت الفعلي. اختر أحد خيارات المشاركة لنشر الفيديو الخاص بك على وسائل التواصل الاجتماعي ، أو حدد استمر في التحرير للعودة والعمل في مشروع آخر. سيستمر تصدير الفيديو الخاص بك أثناء العمل.
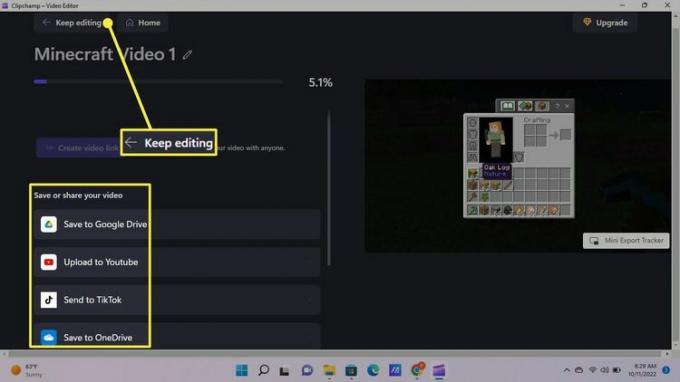
بمجرد أن يصبح الفيديو الخاص بك جاهزًا ، حدد افتح ملف في مربع الإعلام المنبثق لعرضه. يختار إنشاء رابط الفيديو لمشاركتها مع أي شخص تريد.
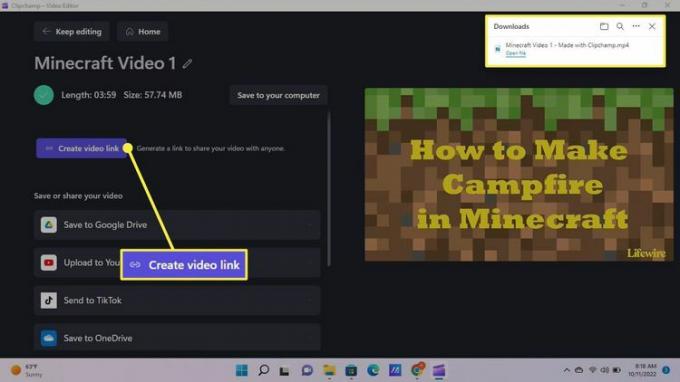
يحتوي تطبيق Windows Photos أيضًا على محرر فيديو مدمج. لا يقدم نفس الأدوات مثل Clipchamp ، ولكن قد يكون من الأفضل استخدامه لمشاريع أبسط.
إذا كنت تبحث عن برنامج تحرير فيديو احترافي ، ففكر في برنامج أكثر صعوبة مثل Adobe Premiere Pro أو Corel VideoStudio Pro. تأتي هذه البرامج بسعر مرتفع ، لكنها تستحق الاستثمار إذا كنت ترغب في إنشاء مقاطع فيديو عالية الجودة ليستمتع بها الآخرون عبر الإنترنت.
عندما تزور الموقع ، قد تقوم Dotdash Meredith وشركائها بتخزين أو استرداد المعلومات على متصفحك ، في الغالب في شكل ملفات تعريف الارتباط. تجمع ملفات تعريف الارتباط معلومات حول تفضيلاتك وأجهزتك وتستخدم لجعل الموقع يعمل مثلك تتوقع منه ، لفهم كيفية تفاعلك مع الموقع ، ولإظهار الإعلانات التي تستهدفك الإهتمامات. يمكنك معرفة المزيد حول استخدامنا وتغيير إعداداتك الافتراضية وسحب موافقتك في أي وقت وبتأثير للمستقبل من خلال زيارة إعدادات ملفات تعريف الارتباط، والتي يمكن العثور عليها أيضًا في تذييل الموقع.
