كيفية تغيير مهلة الشاشة في Windows 11
ماذا تعرف
- إعدادات > نظام > قوة > الشاشة والنوم. قم بتحرير ملف عند التوصيل ، قم بإيقاف تشغيل شاشتي بعد قيمة.
- بدلاً عن ذلك: لوحة التحكم > الأجهزة والصوت > خيارات الطاقة > اختر وقت إيقاف تشغيل الشاشة.
- نهج أكثر تقنية: 60- مافيه الأمر (60 = 1 ساعة).
تشرح هذه المقالة كيفية تغيير إعداد مهلة شاشة Windows 11 بحيث يتم إيقاف تشغيل الشاشة بعد مدة مختلفة. تمتد خياراتك من دقيقة واحدة إلى خمس ساعات ، أو يمكنك إيقاف تشغيل الشاشة على الإطلاق.
كيفية تغيير مهلة قفل الشاشة في Windows 11
فيما يلي ثلاث طرق للقيام بذلك ، لكننا نوصي بهذه الطريقة الأولى لمعظم الأشخاص لأنها الطريقة الأسهل.
استخدم الإعدادات لتحرير إعدادات الطاقة
تعد خيارات الطاقة في الإعدادات إحدى الطرق لضبط المدة التي يظل فيها Windows 11 مستيقظًا.
-
في شريط مهام Windows ، حدد ملف قائمة البدأ وفتح إعدادات.
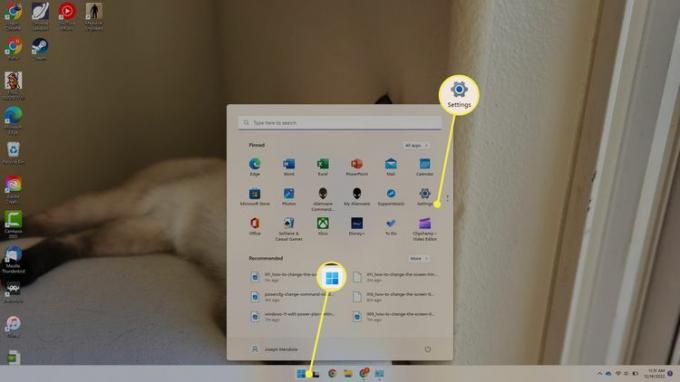
-
يختار الطاقة والبطارية.
هناك طريقة أخرى لفتح إعدادات الطاقة وهي من خلال قائمة مستخدم الطاقة. انقر بزر الماوس الأيمن فوق ملف قائمة البدأ و اختار خيارات الطاقة.
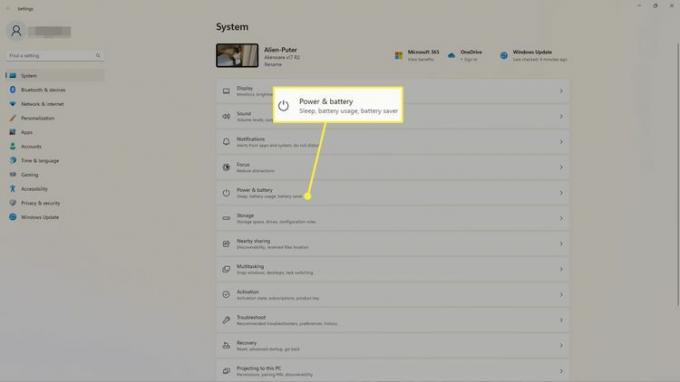
-
يختار الشاشة والنوم.
ال إعدادات مللي: بوويرسليب يمكن استخدام أمر التشغيل للانتقال مباشرة إلى هذه الشاشة.
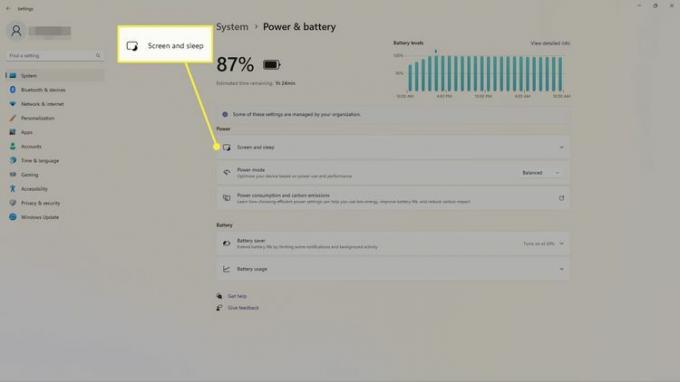
-
اختر وقتًا بعد عند التوصيل ، قم بإيقاف تشغيل شاشتي بعد. إذا كان جهازك يحتوي على بطارية ، فسترى خيارًا آخر (غير مصور هنا) لتحديد وقت إيقاف تشغيل الشاشة عند تشغيل طاقة البطارية.
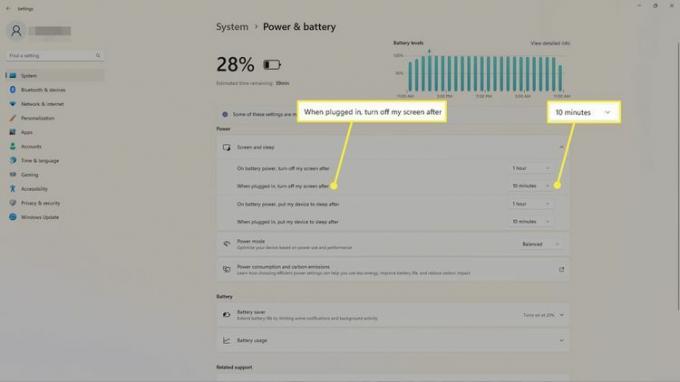
استخدم لوحة التحكم لتعديل إعدادات الخطة
يمكنك تخصيص خطة الطاقة الخاصة بك في "لوحة التحكم" لاختيار وقت إيقاف تشغيل الشاشة.
-
افتح لوحة تحكم Windows. حدد ملف قائمة البدأ والبحث عن لوحة التحكم، ثم حدد التطبيق لفتحه.
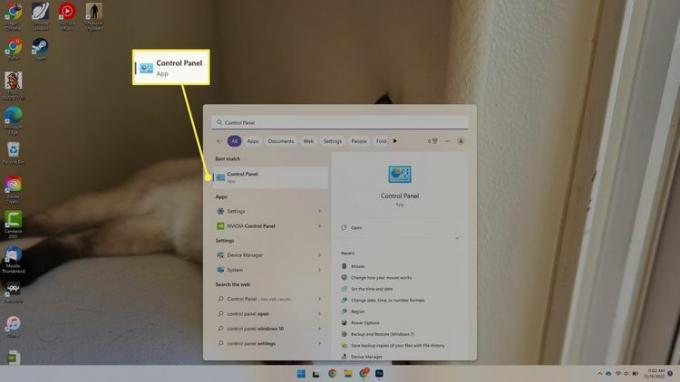
-
يختار الأجهزة والصوت.
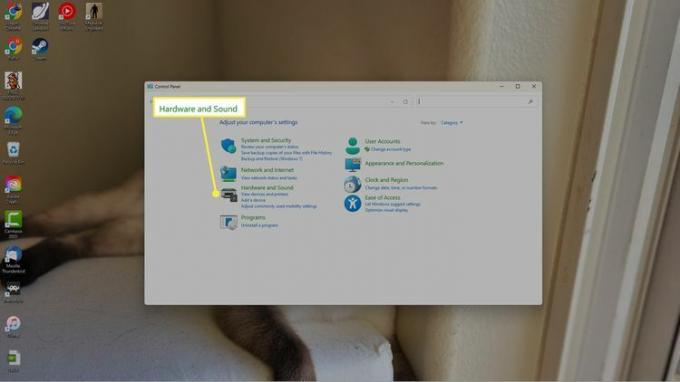
-
يختار خيارات الطاقة.
طريقة سريعة لإكمال هذه الخطوة وفتح خيارات الطاقة الصغير لوحة التحكم، هو التنفيذ powercfg.cpl من مربع الحوار "تشغيل".
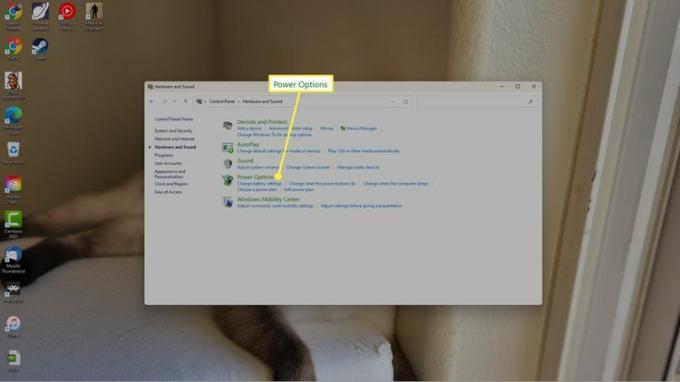
-
على اليسار ، حدد اختر وقت إيقاف تشغيل الشاشة أو غيّر وقت نوم الكمبيوتر.
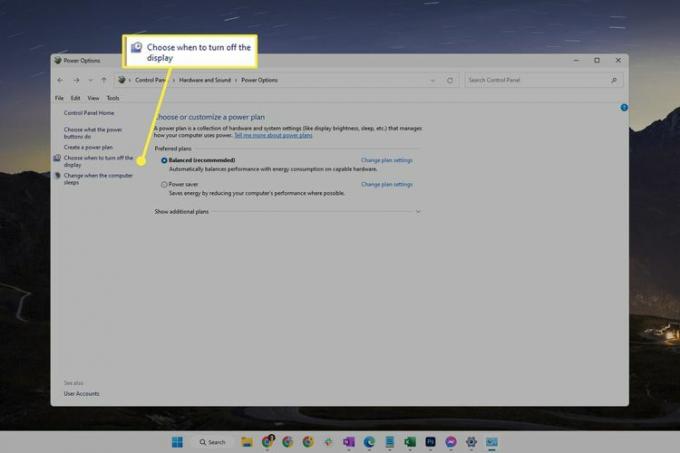
-
بجوار قم بإيقاف تشغيل الشاشة، حدد القائمة لاختيار مدة مختلفة.
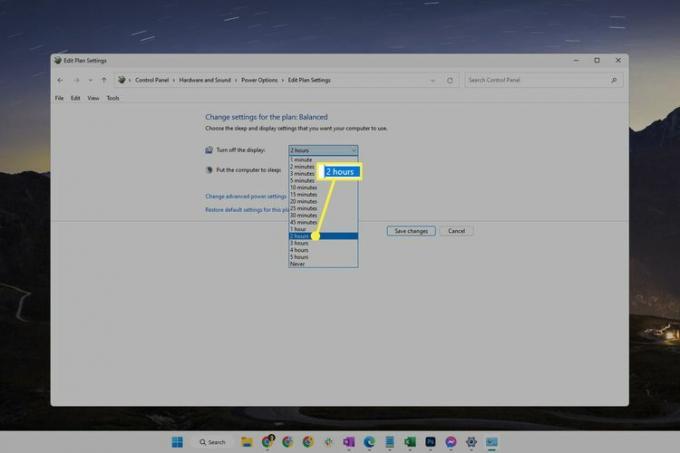
-
يختار احفظ التغييرات.
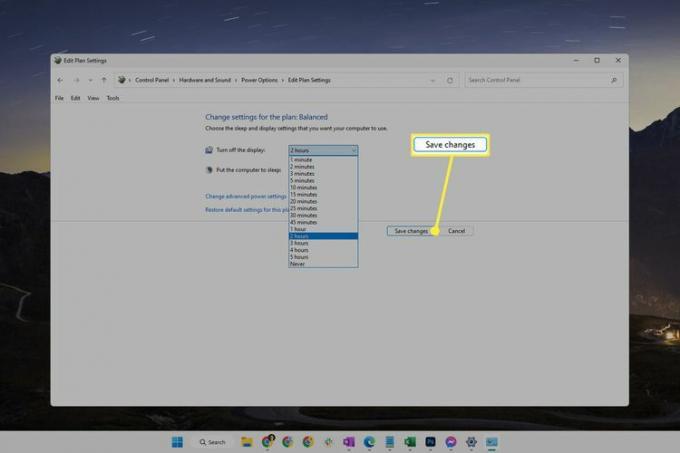
استخدم الأمر Powercfg
هناك طريقة أخرى للحفاظ على الشاشة نشطة ، أو لتغيير مهلة الشاشة بحيث يتم إيقاف تشغيلها بشكل أسرع وهي من خلال أمر محدد في سطر الأوامر. من السهل القيام بذلك حتى لو لم تقم بتنفيذ أمر من قبل.
افتح Terminal. يمكنك العثور عليه من خلال البحث أو عن طريق النقر بزر الماوس الأيمن فوق الزر "ابدأ".
-
أدخل الأمر كما هو مكتوب أدناه لتغيير مهلة الشاشة عند توصيل الكمبيوتر.
يحرر 60 لما تريد أن يكون الوقت ، بالثواني:
60- مافيه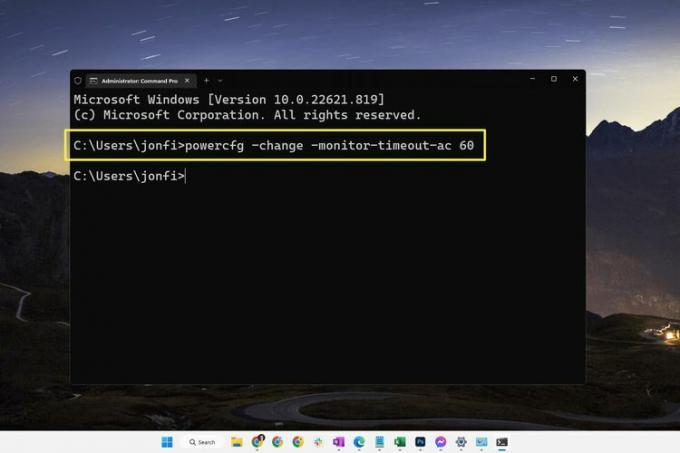
يتم استخدام أمر مشابه عندما يكون الكمبيوتر على طاقة البطارية:
powercfg -change -monitor-timeout-dc 60- مهلة التحكميعمل هذا الأمر في Command Prompt و PowerShell ، لذلك لا يهم علامة التبويب التي تفتحها في Terminal.
يضعط يدخل لتنفيذ الأمر. التغيير سيحدث على الفور.
الاختلافات بين مهلة الشاشة والسكون
بنظرة واحدة ، قد يبدو الكمبيوتر الذي يكون نائمًا كما لو كان مستيقظًا ولكن مع إيقاف تشغيل الشاشة. في الواقع ، هذان شيئان مختلفان.
هذا يعني أن المدة التي ينتظرها جهاز الكمبيوتر الخاص بك قبل إيقاف تشغيل الشاشة يمكن أن تختلف عن المدة التي تمر قبل أن يضع الكمبيوتر في وضع السكون. انظر لدينا كيفية تغيير إعدادات وضع السكون في Windows دليل لتعديل المدة التي يجب أن ينتظرها Windows 11 قبل النوم.
يمكنك تحرير كل من خيار العرض والسكون إبقاء جهاز الكمبيوتر الخاص بك مستيقظًا دون لمس الماوس.
يكون الكمبيوتر الشخصي في وضع السكون في حالة طاقة منخفضة فقط ، لذلك بينما يتم إغلاق بعض الأشياء لتوفير الطاقة ، لا يتم إيقاف تشغيل الكمبيوتر بالكامل (تظل جميع البرامج والملفات المفتوحة مفتوحة). عند إيقاف تشغيل الشاشة ، لا يتأثر الكمبيوتر نفسه على الإطلاق ؛ إنها فقط الشاشة التي تتحول إلى اللون الأسود ، وهو ما يمكن القيام به لتجنب إهدار الطاقة أو لمجرد منع الضوء غير الضروري في الغرفة.
التعليمات
-
كيف يمكنني التقاط لقطة شاشة في Windows 11؟
ل خذ لقطات شاشة في Windows 11، اضغط على PrtSc مفتاح للحفظ في الحافظة ، أو اضغط على مفتاح Windows+PrtSc لحفظ لقطات الشاشة في الصور > لقطات. لالتقاط جزء من الشاشة ، اضغط على مفتاح Windows+يحول+س.
-
كيف أصلح شاشة سوداء في Windows 11؟
ل إصلاح شاشة Windows 11 السوداء، اضبط إعدادات سطوع الشاشة ، وانتقل عبر مدخلات الشاشة ، وتحقق من توافق بطاقة الرسومات. إذا كنت لا تزال تواجه مشكلة ، فافحص المنافذ والكابلات وافصل جميع الأجهزة وأعد تشغيل الكمبيوتر.
-
كيف يمكنني إيقاف تشغيل شاشة اللمس في Windows 11؟
ل قم بإيقاف تشغيل شاشة اللمس في نظام التشغيل Windows 11، افتح إدارة الأجهزة ، قم بتوسيع أجهزة واجهات بشرية، واختر شاشة تعمل باللمس متوافقة مع HID. يختار فعل > تعطيل الجهاز > نعم. كرر مع أي أجهزة واجهة بشرية أخرى في القائمة.
