كيفية توصيل جهاز Chromebook بجهاز عرض
ماذا تعرف:
- أسهل طريقة هي استخدام كبل HDMI أو كبل USB-C مع محول.
- الخيار اللاسلكي الوحيد الجيد هو Chromecast ، ومع ذلك ، يعمل Chrome Remote Desktop أيضًا.
- خصص من 5 إلى 10 دقائق لتوصيل وتهيئة الشاشة الخارجية.
ستغطي هذه المقالة خيارات متعددة لتوصيل جهاز Chromebook بشاشة خارجية. لا توجد العديد من الخيارات مثل أجهزة الكمبيوتر التي تعمل بنظام Windows أو Mac ، ولكن يمكنك الاستمتاع بشاشة إضافية دون بذل الكثير من الجهد الإضافي.
قم بتوصيل Chromebook بشاشة خارجية باستخدام HDMI
إذا كنت ترغب في توصيل شاشة خارجية بجهاز Chromebook الخاص بك بأسرع ما يمكن وبسهولة ، ولا تمانع في إيجاد حل سلكي ، فإن كابل HDMI هو السبيل للذهاب.
-
إذا كان جهاز Chromebook الخاص بك يحتوي على منفذ HDMI (في الغالب) ، فيمكنك استخدام كابل HDMI لإجراء هذا الاتصال. عادةً ما يكون منفذ HDMI بجوار منافذ USB على جانب جهاز Chromebook. إنه منفذ من 6 جوانب مع زوايا مائلة في الجانب السفلي.

أدخل أحد طرفي كبل HDMI في هذا المنفذ والطرف الآخر في أي منفذ HDMI في الجزء الخلفي من الشاشة الخارجية.
-
في كثير من الأحيان ، يكتشف Chromebook الشاشة المتصلة تلقائيًا. إذا لم يحدث ذلك ، فحدد الزاوية اليمنى السفلية من شريط مهام Chromebook وحدد رمز الإعدادات. في قائمة الإعدادات ، حدد
جهاز من القائمة اليسرى ، قم بالتمرير لأسفل إلى ملف جهاز قسم واختيار يعرض.
في شاشة العرض ، من المفترض أن ترى جميع شاشات العرض المتصلة ، بما في ذلك الشاشة الخارجية المتصلة. اضبط الإعدادات مثل الدقة وما إذا كنت تريدها أن تكون شاشة موسعة أو شاشة رئيسية.

-
إذا كنت لا ترى الشاشة الخارجية على هذه الشاشة أو إذا لم يعمل ضبط الإعدادات على تشغيلها ، فقد تحتاج إلى ذلك استكشاف أخطاء اتصال HDMI وإصلاحها.
تذكر استخدام إعدادات قائمة الشاشة لتحديد منفذ HDMI الصحيح على الجزء الخلفي من الشاشة التي قمت بتوصيل جهاز Chromebook بها.
قم بتوصيل Chromebook بجهاز عرض خارجي باستخدام USB-C
هناك حل سلكي آخر متاح لك لتوصيل Chromebook بجهاز عرض وهو عبر منفذ USB-C الذي توفره معظم أجهزة Chromebook.
-
منفذ USB-C هو منفذ صغير جدًا ، مستطيل جزئيًا ، وبيضاوي ، وعادة ما يكون على جانب Chromebook باتجاه الخلف. يمكنك استخدام هذا المنفذ للاتصال بشاشة خارجية ، ولكنك ستحتاج إلى:
- كابل USB-C
- محول USB-C إلى HDMI
- كابل HDMI

قم بتوصيل منفذ USB-C بالمحول. ثم قم بتوصيل كابل HDMI من المحول بالشاشة. اتبع نفس الإجراء في القسم أعلاه لتهيئة العرض بمجرد توصيله.
قم بتوصيل شاشة خارجية عبر Chromecast
إذا كنت تريد حلاً لاسلكيًا ، فيمكنك توصيل ملف جهاز Chromecast إلى شاشتك الخارجية ثم إرسالها باستخدام جهاز Chromebook.
-
تأكد من توصيل جهاز Chromecast بشاشتك وتشغيله. على جهاز Chromebook ، حدد الزاوية اليمنى السفلية من شريط مهام Chromebook وحدد رمز الإعدادات. حدد ملف يقذف رمز لرؤية جميع الأجهزة الموجودة على الشبكة التي يمكنك بث شاشة Chromebook الخاصة بك.

-
حدد جهاز Chromecast من هذه القائمة المتصل بجهاز العرض الخارجي.
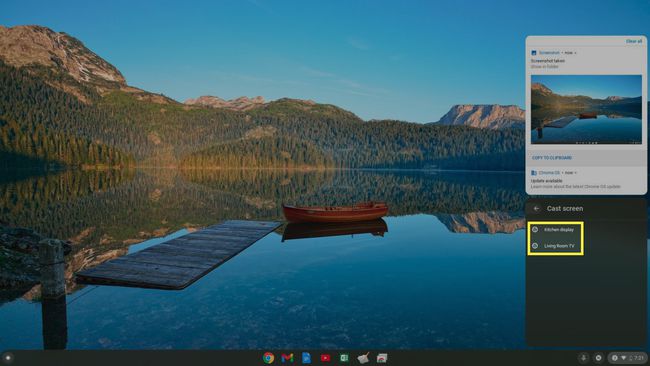
-
بمجرد تحديده ، سترى سطح مكتب Chromecast الخاص بك معروضًا على الشاشة الخارجية. يمكنك الآن استخدام الشاشة الخارجية الأكبر حجمًا كشاشة.
يتيح لك هذا الخيار اللاسلكي توصيل جهاز Chromecast الخاص بك بشاشة خارجية ، ولكنه يسمح فقط بعرض مكرر ، وليس شاشة موسعة. ونظرًا لأنه يعمل عبر شبكة WiFi ، فقد يكون هناك تأخير بسيط بين حركة الماوس وعرض مؤشر الماوس على الشاشة.
قم بتوصيل شاشة خارجية بسطح المكتب البعيد من Chrome
هناك حل لاسلكي آخر لاستخدام شاشة خارجية مع جهاز Chromebook وهو يستخدم المستعرض سطح المكتب البعيد من Chrome تطبيق.

يمكنك الاتصال بسطح المكتب البعيد من Chrome باستخدام كمبيوتر محمول متصل بجهاز عرض واحد أو أكثر. بمجرد الاتصال ، يمكنك طلب رمز ثم استخدام هذا الرمز على جهاز Chromebook للاتصال بالكمبيوتر واستخدام تلك الشاشات الخارجية.
يتيح لك هذا الحل استخدام شاشة خارجية ، ولكنه يستخدم كمبيوتر محمول ثانويًا متصلًا بالشاشة. أنت تتحكم في الكمبيوتر بالإضافة إلى جهاز Chromebook. إنه حل أخير جيد إذا لم تتمكن من الاتصال بـ HDMI أو USB-C ولم يكن لديك جهاز Chromecast.
