كيفية إعادة تعيين جميع إعدادات الصوت في نظام التشغيل Windows 11
ماذا تعرف
- إعادة ضبط مستويات الصوت: إعدادات > نظام > صوت > خلاط الصوت > إعادة ضبط.
- إعادة تعيين برنامج تشغيل الصوت: التراجع عن برنامج التشغيل أو تحديثه أو إلغاء تثبيته.
- إعادة تعيين خدمات الصوت: افتح خدمات، انقر على اليمين Windows Audio Endpoint Builder، ثم إعادة تشغيل > نعم.
توضح هذه المقالة خيار إعادة التعيين المختلف الذي لديك لأجهزة الصوت الخاصة بك في Windows 11. يمكنك القيام بذلك إذا كان الصوت الخاص بك لا يعمل بشكل جيد ، أو إذا كنت تحاول الضغط على أفضل أداء ممكن من أجهزتك ، أو إذا كنت تريد التوقف عن استخدام الإعدادات المخصصة.
كيفية إعادة ضبط مستوى الصوت لجميع أجهزتك في نظام التشغيل Windows 11
اتبع هذه الخطوات لإعادة ضبط مستوى الصوت لجميع تطبيقاتك دفعة واحدة. سيؤدي هذا إلى ضبط مستوى الصوت على 100٪ لأي تطبيقات مدرجة في تطبيق الإعدادات.
-
انقر بزر الماوس الأيمن فوق رمز الصوت على شريط المهام (بالقرب من الساعة) ، واختر إعدادات الصوت.
تشمل الطرق الأخرى للقيام بذلك النقر من خلال إعدادات > نظام > صوت، أو تنفيذ إعدادات مللي: الصوت الأمر Run.
-
يختار خلاط الصوت من متقدم قسم.

-
في الجزء السفلي من الشاشة ، حدد إعادة ضبط.
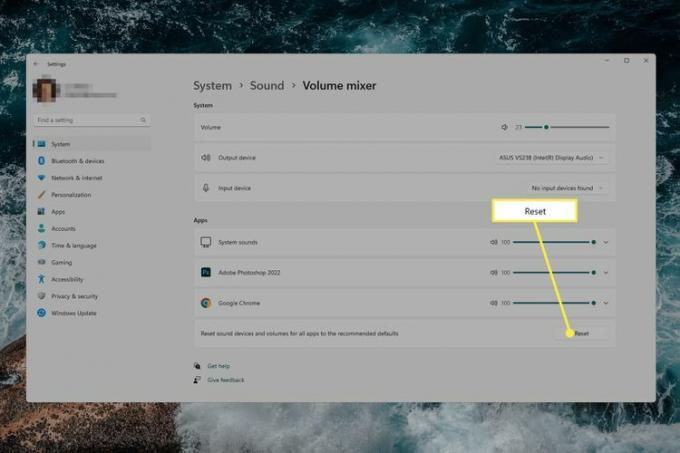
كيفية إعادة تعيين برنامج تشغيل الصوت في نظام التشغيل Windows 11
هناك عدة طرق للتعامل مع برنامج تشغيل الصوت ، اعتمادًا على موقفك المحدد:
- استرجاع برنامج تشغيل الصوت إذا قمت مؤخرًا بتثبيت تحديث ، لكنه تسبب في توقف الصوت عن العمل أو جعل الصوت أسوأ.
- قم بتحديث برنامج تشغيل الصوت إذا لم تعمل الأصوات على الإطلاق أو إذا بدأت في استخدام جهاز صوت جديد مع جهاز الكمبيوتر الخاص بك.
- قم بإلغاء تثبيت برنامج تشغيل الصوت إذا كانت هناك مشكلة في الصوت ، ولكنك لم تقم مؤخرًا بترقية جهاز الصوت أو تثبيت تحديث لبرنامج التشغيل. سيعود هذا إلى برنامج التشغيل الأساسي الذي يوفره Windows.
إليك كيفية إلغاء تثبيت برنامج تشغيل الصوت في نظام التشغيل Windows 11:
افتح إدارة الأجهزة ، وقم بتوسيع أجهزة التحكم بالصوت والفيديو والألعاب فئة.
انقر نقرًا مزدوجًا أو انقر نقرًا مزدوجًا فوق الجهاز الذي توجد به المشكلة.
-
من سائق علامة التبويب ، حدد قم بإلغاء تثبيت الجهاز، وثم الغاء التثبيت من مربع التأكيد.

-
قم بإعادة تشغيل جهاز الحاسوب الخاص بك.
إذا كانت المشكلة أسوأ أو لم يتم إصلاحها بعد تسجيل الدخول مرة أخرى ، فارجع إلى إدارة الأجهزة وانتقل إلى فعل > تفحص تغييرات الأجهزة.
كيفية إعادة تعيين خدمات الصوت في Windows 11
هناك نوعان من الخدمات التي يستخدمها Windows للتعامل مع الصوت. يمكنك إعادة تشغيل هذه الخدمات إذا كنت تواجه مشكلات غير طبيعية في جودة الصوت.
ابحث في Windows عن خدمات، أو استخدم الأمر "تشغيل" services.msc.
حدد Windows Audio Endpoint Builder من القائمة ، انقر بزر الماوس الأيمن فوقه واختر إعادة تشغيل.
-
يختار نعم في الموجه لإعادة تشغيل صوت Windows خدمة.

كيفية إدارة إعدادات الصوت في Windows 11
كما تظهر الإرشادات أعلاه ، يمكن الوصول إلى جميع إعدادات صوت Windows 11 من خلال تطبيق الإعدادات. يمكنك الوصول إلى هناك بعدة طرق:
- بحث عن إعدادات من شريط المهام.
- يضعط WIN + أنا.
- انقر بزر الماوس الأيمن فوق الزر "ابدأ" واختر إعدادات.
بمجرد دخولك الإعدادات ، حدد صوت للإعدادات المتعلقة بأجهزة الإخراج وأجهزة الإدخال وأدوات استكشاف الأخطاء وإصلاحها وخلاط الصوت والمزيد. هناك طريقة أخرى للانتقال مباشرة إلى إعدادات الصوت وهي النقر بزر الماوس الأيمن فوق رمز مستوى الصوت في شريط المهام والاختيار إعدادات الصوت. من تلك القائمة نفسها افتح خلاط الحجم، والذي سيفعل ذلك بالضبط.
في قسم متقدم للصوت ، ابحث عن المزيد من إعدادات الصوت. ستجد هناك المزيد من الخيارات المتعلقة بأجهزة التشغيل وسمات الصوت.

فيما يلي أمثلة للإعدادات المتاحة التي يمكنك تعديلها للحصول على صوت أفضل على زوج من سماعات الرأس:
- المستويات: اضبط توازن الصوت بين الجانب الأيسر والأيمن.
- التحسينات: عزز أدنى الترددات التي يمكن تشغيلها بواسطة جهازك ، وقم بتشغيل Headphone Virtualization لإنشاء وهم المسرح المنزلي ، أو قم بتشغيل "معادلة ارتفاع الصوت" لتقليل اختلافات الحجم المتصورة بناءً على "فهم الإنسان سمع."
- متقدم: قم بتغيير معدل العينة وعمق البت.
-
الصوت المكاني: حدد تنسيق الصوت المكاني الذي تريد استخدامه.
كما ترى في لقطة الشاشة هذه ، استعادة الضبط الافتراضي سيعيد ضبط الإعدادات داخل علامة التبويب المحددة.
التعليمات
-
كيف أقوم بتغيير أصوات نظام Windows 11؟
ل تغيير أصوات نظام Windows 11، اذهب إلى إعدادات > صوت > المزيد من إعدادات الصوت. اضغط على اصوات لفتح قائمة بأحداث البرنامج وحدد الصوت الذي تريد تغييره.
-
كيف أصلح أيقونات صوت Windows 11؟
ل إصلاح أيقونات صوت Windows 11 الخاصة بك، وتحديث برامج التشغيل ذات الصلة (محولات العرض ، والصوت ، والفيديو ، وما إلى ذلك) ، وتعطيل أي مكونات إضافية أو ملحقات صوتية ، واختيار مكبر صوت افتراضي يدويًا. إذا استمرت المشكلات ، فقم بتشغيل مستكشف الأخطاء ومصلحها ، ثم قم بتحديث Windows وإعادة تشغيله.
