كيفية توصيل AirPods بجهاز Kindle Fire
ماذا تعرف
- اسحب لأسفل من أعلى الشاشة ، ثم اضغط مع الاستمرار بلوتوث رمز لفتح إعدادات البلوتوث.
- افتح علبة AirPods مع وجود AirPods بالداخل ، ثم اضغط مع الاستمرار على زر الإعداد حتى يومض الضوء.
- يختار إقران جهاز جديد واختر AirPods على جهاز Fire اللوحي ، ثم انقر فوق زوج.
تشرح هذه المقالة كيفية توصيل أجهزة AirPods بجهاز Kindle Fire. تنطبق التعليمات على جميع أجهزة Amazon Fire اللوحية.
كيفية توصيل AirPods بجهاز Kindle Fire Tablet
يتصل AirPods و AirPods Pro عبر بلوتوث، حتى تتمكن من توصيلها بمعظم أجهزة Bluetooth. إليك كيفية توصيل AirPods بجهاز Kindle Fire:
-
انتقد أسفل من أعلى الشاشة.
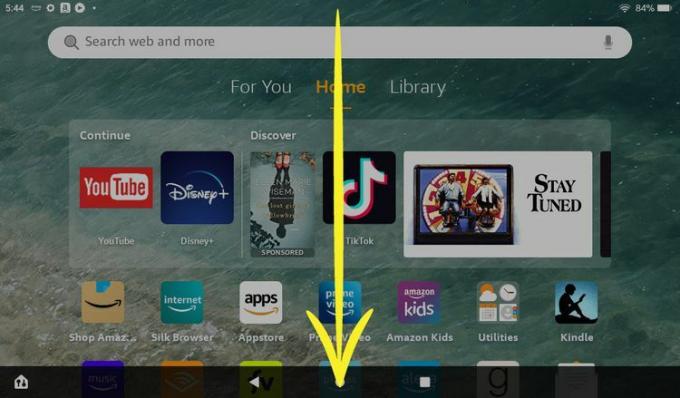
-
اضغط على رمز البلوتوث لتشغيله إذا لم يكن قيد التشغيل بالفعل.
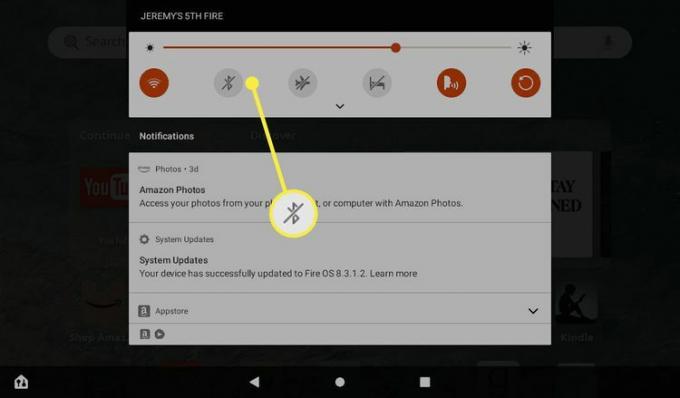
-
اضغط مع الاستمرار على رمز البلوتوث لفتح إعدادات البلوتوث.
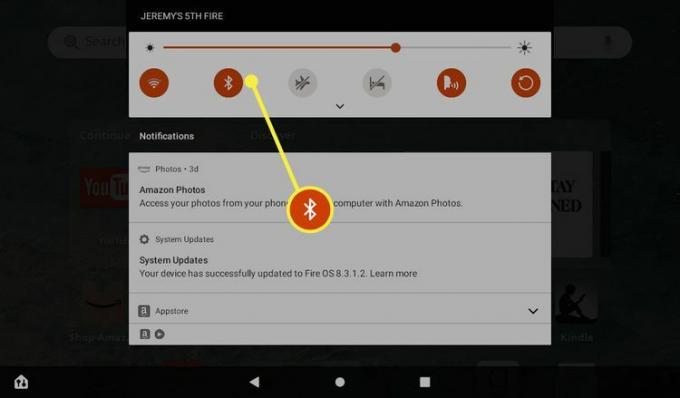
-
افتح علبة AirPods الخاصة بك.

جيريمي لاكونن / لايف واير
-
اضغط مع الاستمرار على زر الإعداد حتى يومض الضوء باللون الأبيض.

جيريمي لاكونن / لايف واير
-
مقبض إقران جهاز جديد.
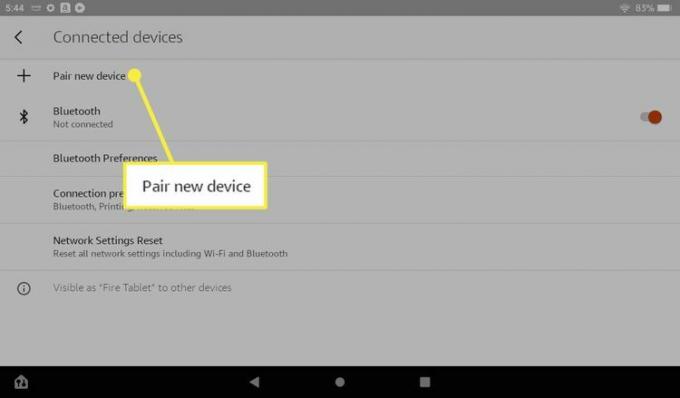
-
اضغط على AirPods في قائمة الأجهزة المتاحة.
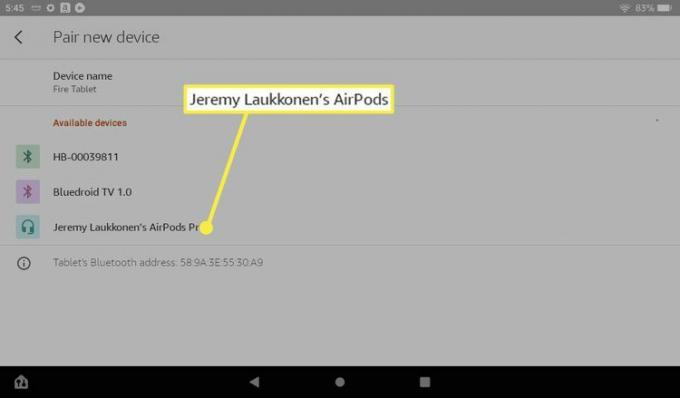
-
مقبض زوج.
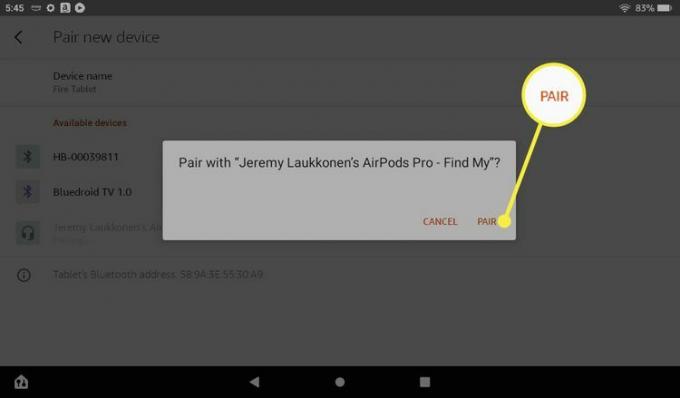
-
سوف يتصل AirPods الخاص بك بجهاز Kindle الخاص بك. في المستقبل ، سيعيدون الاتصال تلقائيًا عندما تزيلهم من حالتهم.
إذا كنت تواجه مشكلة في توصيل AirPods بجهاز Fire اللوحي ، قم بتحديث جهاز Kindle Fire الخاص بك وأعد تشغيل جهازك.
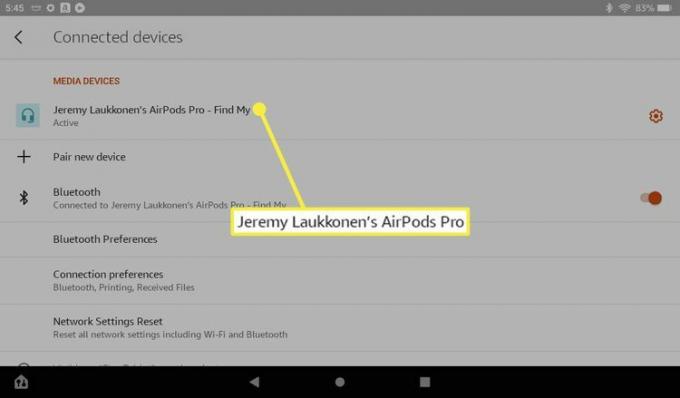
هل يمكنك ضبط إعدادات AirPods على Kindle Fire؟
تعمل AirPods و AirPods Pro بشكل أفضل مع منتجات Apple. عند استخدام AirPods مع جهاز Fire Tablet ، لن يكون لديك العديد من الخيارات للإعدادات والتعديلات. لتغيير الإعدادات القليلة التي يمكنك الوصول إليها ، ما عليك سوى الضغط على رمز Bluetooth في قائمة الوصول السريع ، ثم النقر فوق رمز الترس بجوار AirPods.
توفر لك خيارات AirPods على Kindle Fire مفاتيح تبديل للصوت عالي الدقة والمكالمات الهاتفية وصوت الوسائط. صوت عالي الدقة يبدل جودة الصوت الأعلى باستخدام ملف برنامج ترميز AAC، ال اتصالات هاتفية التبديل يحدد ما إذا كنت تريد استخدام AirPods مع تطبيقات مكالمات الصوت والفيديو ، و صوت الوسائط تبديل يختار ما إذا كنت تريد استخدام AirPods عند الاستماع إلى الموسيقى ومشاهدة مقاطع الفيديو.
بامكانك ايضا التبديل بين وضع الشفافية ووضع إلغاء الضوضاء عند استخدام AirPods Pro مع كمبيوتر لوحي Fire عن طريق الضغط مع الاستمرار على مستشعر القوة على ساق إحدى AirPods. سيؤدي الضغط مع الاستمرار على مستشعر القوة إلى التبديل من إلغاء الضوضاء إلى الشفافية والعودة مرة أخرى.
كيفية تبديل إخراج الصوت إلى AirPods على Kindle Fire
تتم إدارة إخراج صوت Kindle Fire في قائمة الأجهزة المتصلة ، والتي يمكن الوصول إليها عن طريق الضغط على أيقونة Bluetooth في قائمة الوصول السريع. هذه هي نفس القائمة المستخدمة لتوصيل أجهزة Bluetooth الجديدة.
إذا كانت AirPods هي جهاز الصوت النشط حاليًا ، فسترى كلمة نشط أسفل AirPods في قائمة أجهزة الوسائط. إذا كان جهاز Bluetooth آخر نشطًا ، فسترى هذا الجهاز بدلاً من ذلك ، وستظهر AirPods في قسم الأجهزة المتصلة مسبقًا.
إليك كيفية التبديل إلى AirPods من جهاز بلوتوث آخر على Kindle Fire:
-
اسحب لأسفل من أعلى الشاشة ثم اضغط مع الاستمرار على رمز البلوتوث.
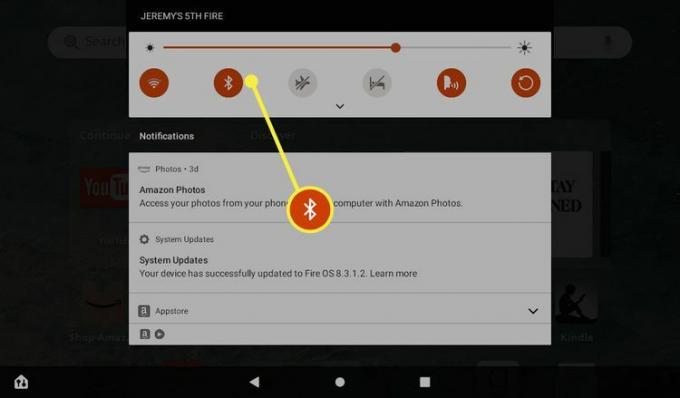
-
اضغط على AirPods في الأجهزة المتصلة سابقًا.
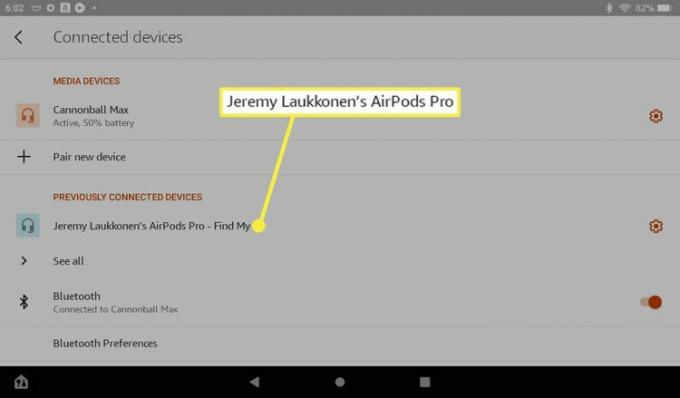
-
عندما تظهر AirPods الخاصة بك في قسم أجهزة الوسائط وتقول نشيط تحت القائمة ، فهي جاهزة للاستخدام.
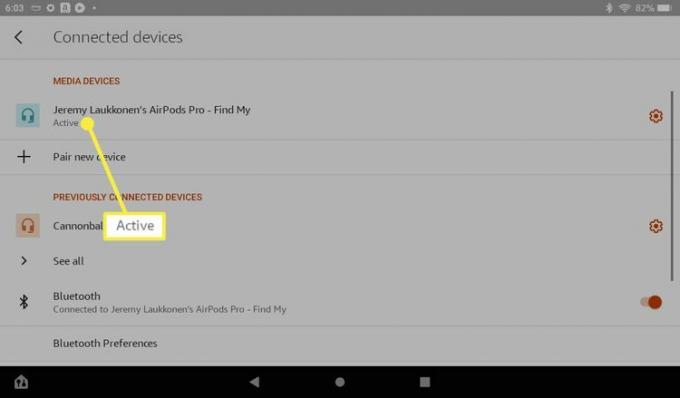
كيفية جعل AirPods جهاز الوسائط النشط على Kindle Fire
إذا قمت بتوصيل سماعات الرأس أو سماعات الأذن بجهاز Kindle Fire عبر USB-C أو مقبس الصوت مقاس 3.5 مم ، فستكون لها الأسبقية على AirPods. يمكنك تشغيل الصوت من خلال AirPods مرة أخرى عن طريق فصل سماعات الأذن المادية أو النقر على AirPods في قائمة أجهزة الوسائط.
إليك كيفية جعل AirPods جهاز الوسائط النشط على Kindle Fire دون فصل جهاز USB-C متصل أو مخرج استريو مقاس 3.5 مم:
-
اسحب لأسفل من أعلى الشاشة ، ثم اضغط مع الاستمرار على رمز البلوتوث.
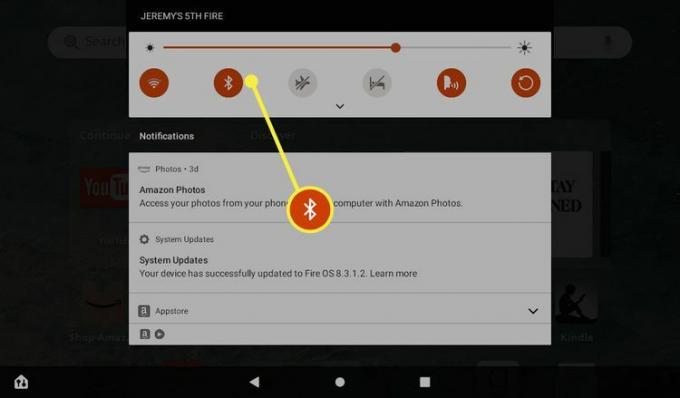
-
اضغط على AirPods في قائمة أجهزة الوسائط.
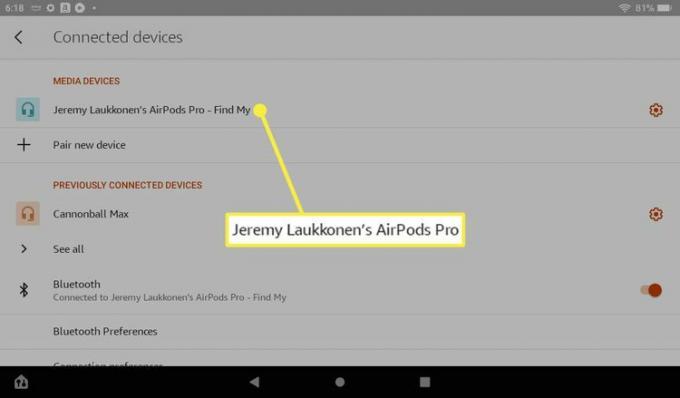
-
عندما تقول نشيط تحت AirPods ، سيتم تشغيل الصوت عبر AirPods بدلاً من أي جهاز آخر متصل.
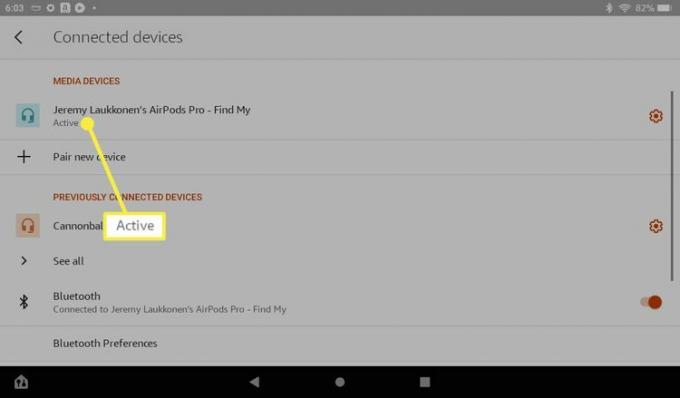
التعليمات
-
لماذا لا تتصل أجهزة AirPods الخاصة بي بجهاز Kindle Fire الخاص بي؟
إذا كان لديك AirPods لا تتصل، اشحن بطارية AirPods ، وتأكد من تمكين Bluetooth ، وقم بتحديث iOS ، وأعد تشغيل جهاز iPhone الخاص بك. إذا كنت قد قمت بتوصيل AirPods مسبقًا ، فقد تحتاج إلى إعادة تعيين اتصال Bluetooth.
-
كيف أقوم بتوصيل AirPods بجهاز Fire TV؟
من الشاشة الرئيسية لجهاز Fire TV أو Fire Stick ، انتقل إلى إعدادات > أجهزة التحكم وأجهزة البلوتوث > أجهزة بلوتوث أخرى. ضع AirPods في وضع الإقران واختر أضف جهاز بلوتوث.
