كيفية تخصيص شريط مهام Windows 11 الخاص بك
ماذا تعرف
- معظم الخيارات المتاحة في إعدادات > إضفاء الطابع الشخصي > شريط المهام. البعض الآخر في التسجيل.
- تتضمن التخصيصات محاذاة الأيقونات إلى اليسار وإخفاء زر الأدوات.
تشرح هذه المقالة كيفية تخصيص شريط مهام Windows 11 لضبط مكان وضع الرموز ، وتغيير حجم أزرار شريط المهام ، والمزيد.
انقل زر البدء والأيقونات إلى اليسار
Windows 11 هو الإصدار الأول من Windows الذي يضع قائمة Start (ابدأ) والأيقونات الأخرى في وسط شريط المهام بدلاً من اليسار. لكن لا يجب أن تبقى على هذا النحو.
هذا تغيير سهل للغاية يمكنك إجراؤه إعدادات > إضفاء الطابع الشخصي > شريط المهام > سلوكيات شريط المهام.
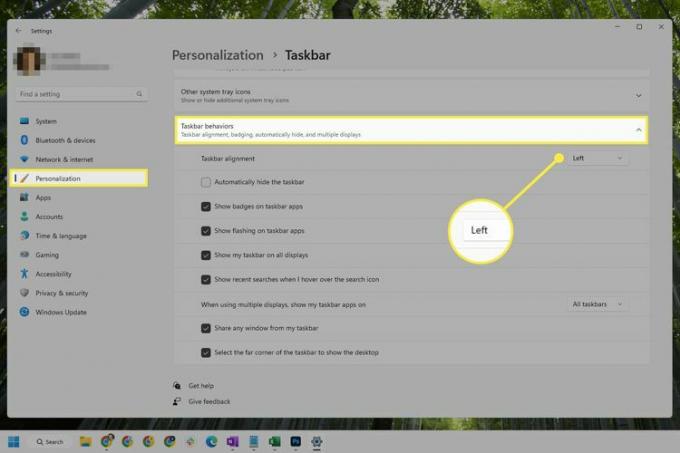
تغيير الرموز المثبتة
زر البدء هو الشيء الوحيد الذي لديه للتواجد على شريط المهام. يمكن تعديل كل شيء آخر ، مما يعني أنه يمكنك سحب الرموز لإعادة ترتيبها وإخفاء الأدوات والرموز الافتراضية الأخرى وتثبيت الرموز الجديدة على شريط المهام.
كيفية إخفاء أيقونات شريط المهام الافتراضية
اتبع هذه الخطوات لإخفاء أي من أزرار شريط المهام التالية: البحث أو عرض المهمة أو الأدوات أو الدردشة.
-
أفتح الإعدادات.
يمكنك القيام بذلك من قائمة مستخدم الطاقة (انقر بزر الماوس الأيمن فوق الزر "ابدأ") أو من خلال البحث عن إعدادات.
يختار شريط المهام.
-
من عناصر شريط المهام في الجزء العلوي ، حدد زر التبديل بجوار أي زر تريد إخفاءه ، مثل عرض المهمة أو محادثة.
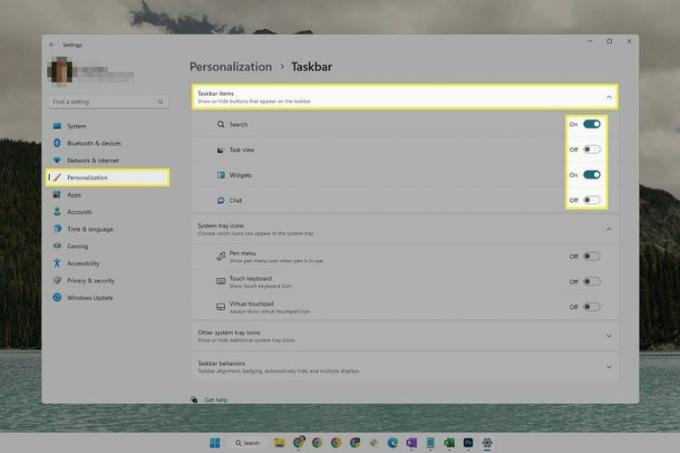
كيفية تثبيت البرامج على شريط المهام
يمكنك إضافة عناصر إلى شريط مهام Windows 11 للوصول السريع إلى تطبيقاتك المفضلة. ولكن بخلاف إصدارات Windows القديمة ، لا يمكنك سحب العناصر وإفلاتها في شريط المهام لتثبيتها.
بدلاً من ذلك ، هناك عدة طرق أخرى للقيام بذلك:
- افتح البرنامج ، وانقر بزر الماوس الأيمن فوق الزر الخاص به في شريط المهام ، وحدد دبوس إلى شريط المهام.
- ابحث عن البرنامج في قائمة "ابدأ" ، وانقر بزر الماوس الأيمن فوقه واختر دبوس إلى شريط المهام.
- حدد موقع اختصار البرنامج في File Explorer (مثل سطح المكتب) ، وانقر بزر الماوس الأيمن فوقه ، وانتقل إلى عرض المزيد من الخيارات > دبوس إلى شريط المهام.
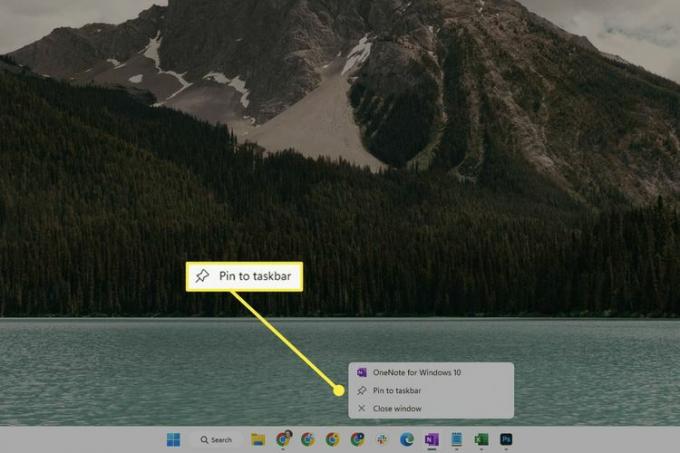
ل فك عنصر شريط مهام غير افتراضي ، انقر بزر الماوس الأيمن فوقه وحدده قم بإلغاء التثبيت من شريط المهام.
إخفاء ذاتي لشريط المهام
يتيح لك Windows 11 إخفاء شريط المهام عندما لا تحتاج إليه. سيظل مطويًا في الجزء السفلي من الشاشة حتى تركز عليه بالماوس أو تقوم بتشغيله مفتوحًا باستخدام مفتاح Windows.
هذا الخيار يسمى إخفاء شريط المهام تلقائيًا. يمكن الوصول إليه في إعدادات شريط المهام.
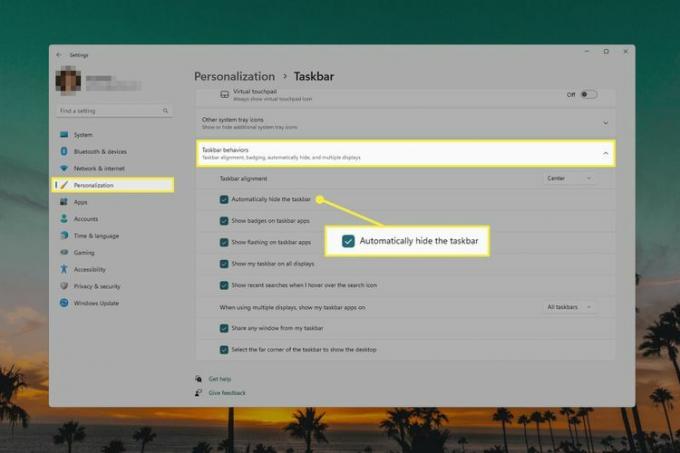
تغيير حجم ولون شريط المهام
يمكن تغيير حجم شريط المهام بالكامل ، ولكن لسوء الحظ ، لا يوجد خيار عادي انقر هنا لتغييره في الإعدادات للقيام بذلك. بدلاً من ذلك ، عليك الذهاب إلى سجل ويندوز لإجراء التغيير.
من ناحية أخرى ، لون شريط المهام هو كثيراً أسهل في التغيير:
افتح الإعدادات ، وحدد إضفاء الطابع الشخصي من اللوحة اليسرى.
يختار الألوان من اليمين.
يختار مخصص من القائمة بجوار اختر الوضع الخاص بك.
-
يختار مظلم من القائمة بجوار اختر وضع Windows الافتراضي الخاص بك.
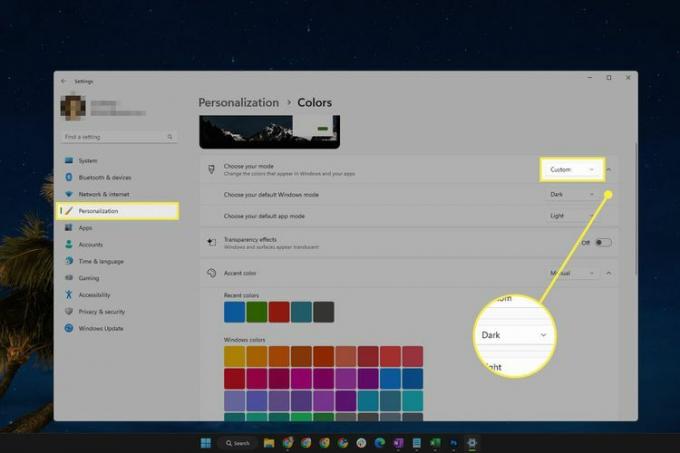
قم بالتمرير لأسفل وقم بالتبديل إظهار لون التمييز في البدء وشريط المهام على.
-
اختر لونًا من لون التمييز منطقة.
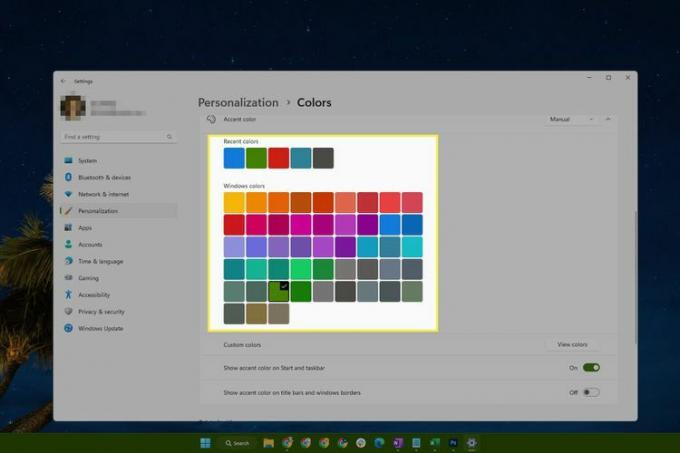
إظهار أو إخفاء رموز علبة النظام
توجد رموز علبة النظام على مدار الساعة في أقصى الجانب الأيمن من شريط المهام. يمكنك تعديل هذا الجزء من شريط المهام إذا كانت هناك عناصر مرئية في الأسفل تفضل عدم رؤيتها ، أو إذا كانت بعض الرموز مخفية يفعل تريد الوصول السريع إلى.
هناك طريقتان:
- سحب وإفلات الرموز داخل وخارج القائمة الكاملة.
- اذهب إلى إعدادات > إضفاء الطابع الشخصي > شريط المهام. يوسع رموز علبة النظام الأخرى، وحدد الزر المجاور لأي عنصر لتبديل الرؤية الخاصة به أو إيقاف تشغيلها.
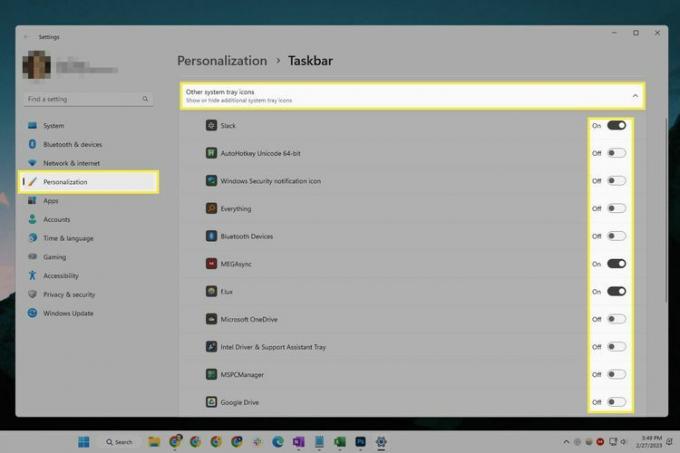
لا يمكنك إخفاء الشبكة أو رمز الصوت في Windows 11.
هناك شيء آخر يمكنك القيام به فيما يتعلق بأيقونات شريط المهام هذه وهو إجبارها على الظهور دائمًا ، لكن خيار القيام بذلك غير متاح في الإعدادات. بدلاً من ذلك ، افتح مربع الحوار "تشغيل" (يفوز+ص) ، أدخل الأمر أدناه ، وحدد المربع بجوار اعرض دائمًا جميع الرموز والإشعارات على شريط المهام.
قذيفة {05d7b0f4-2121-4eff-bf6b-ed3f69b894d9}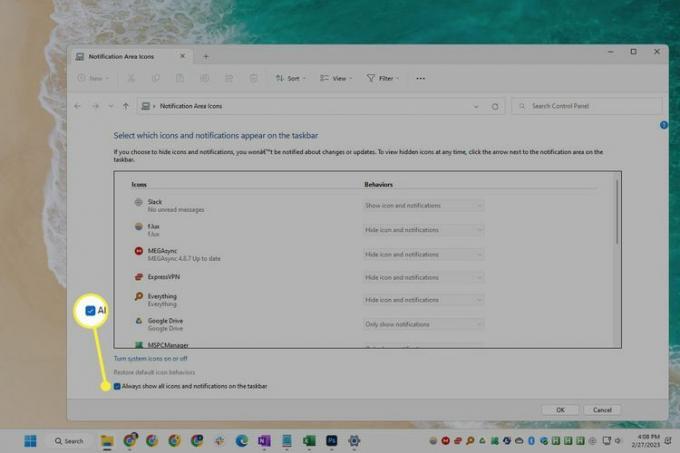
تعطيل زر "إظهار سطح المكتب"
هذا زر صغير في أقصى الجانب الأيمن من شريط المهام يسمى أظهر سطح المكتب. إذا قمت بالنقر فوقه عن طريق الصدفة ، وتم تصغير جميع النوافذ المفتوحة ، فقد تجده مزعجًا أكثر من كونه ميزة مفيدة.
لحسن الحظ ، من السهل جدًا تعطيل:
افتح إعدادات شريط المهام عن طريق النقر بزر الماوس الأيمن فوق منطقة فارغة في شريط المهام واختيار إعدادات شريط المهام.
يوسع سلوكيات شريط المهام في أسفل الصفحة.
-
قم بإلغاء تحديد المربع الموجود بجوار حدد الزاوية البعيدة من شريط المهام لإظهار سطح المكتب.
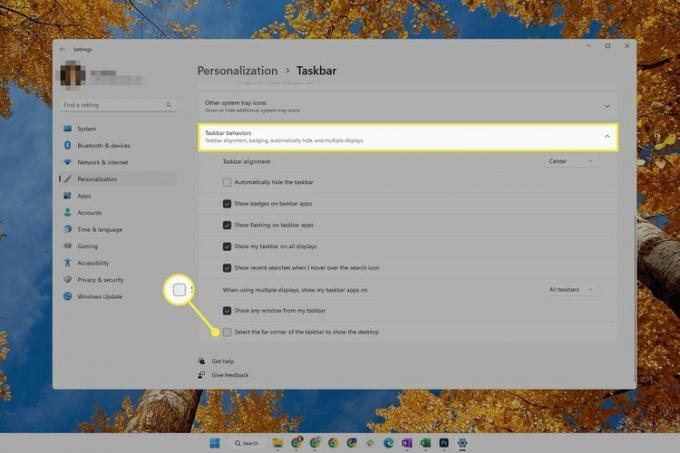
الجمع بين أزرار شريط المهام
أنت تستطيع تعطيل تجميع أزرار شريط المهام في Windows، ولكن فقط من خلال Windows 10 ، نظرًا لعدم وجود أي إعدادات داخل Windows 11 تتيح لك القيام بذلك. بدلاً من ذلك ، يمكنك فك تجميع رموز شريط المهام باستخدام برنامج تابع لجهة خارجية.
StartAllBack أحد هذه البرامج التي تتضمن هذا الخيار. لفك تجميع أزرار شريط المهام في نظام التشغيل Windows 11 باستخدام هذا البرنامج ، افتح ملف شريط المهام القائمة وتغيير اجمع بين أزرار شريط المهام الخيار ل أبداً. التغيير ساري المفعول على الفور.
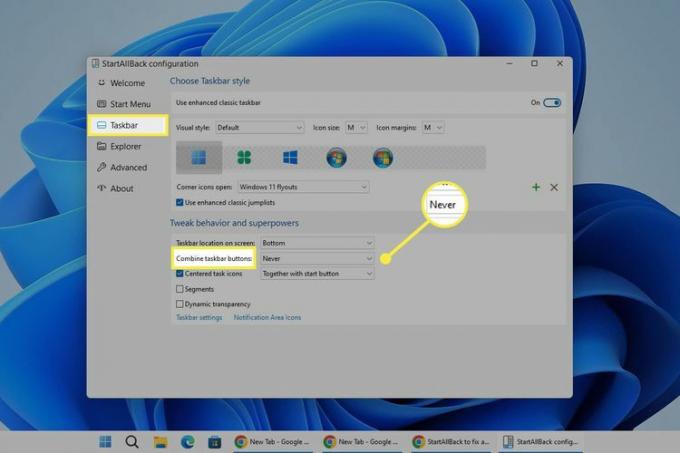
يحتوي هذا البرنامج على العديد من التخصيصات الأخرى التي يمكنك تطبيقها على Windows 11. على سبيل المثال ، يمكنك نقل شريط المهام إلى أعلى الشاشة أو جانبها ، وجعل الرموز كبيرة جدًا ، وتخصيص عناصر قائمة البدء.
التعليمات
-
كيف أقوم بإضافة الطقس إلى شريط المهام في Windows 11؟
الطقس هو واحد من عدة أدوات يمكنك إضافتها إلى سطح مكتب Windows 11. لإضافته ، اضغط على يفوز + دبليو لفتح نافذة الأدوات ، ثم انقر فوق ملف علامة زائد بجانب الطقس لإضافته.
-
كيف أقوم بإزالة الأدوات من شريط المهام في Windows 11؟
يمكنك إزالة الأدوات عن طريق فتح ملف الحاجيات نافذة او شباك (يفوز + دبليو) ، ثم النقر فوق X بجانب الشخص الذي تريد إزالته. يختلف هذا الخيار عن إخفاء زر الأدوات في شريط المهام ، وهو ما تفعله من خلال الإعدادات.
