كيفية إنشاء مفتاح حذف على جهاز Chromebook
ماذا تعرف
- لتقليد مفتاح الحذف ، استخدم اختصار لوحة المفاتيح بديل+مسافة للخلف، أو انقر بزر الماوس الأيمن فوق عنصر وحدد حذف من قائمة السياق.
- مفاتيح مفقودة: الصفحة الرئيسية (Ctrl + Alt + سهم لأعلى) ، نهاية (Ctrl + Alt + سهم لأسفل) ، Page Up (بحث + سهم لأعلى) ، اسفل الصفحة (بحث + سهم لأسفل).
- لتعيين وظيفة إلى مفتاح ، انقر فوق زمن > إعدادات > جهاز > لوحة المفاتيح وانقر فوق القائمة المنسدلة للمفتاح لتحديد وظيفة أخرى.
تشرح هذه المقالة كيفية إنشاء وظيفة حذف مفتاح Chromebook واستخدام مجموعات المفاتيح للتعويض عن مفاتيح Chromebook الأخرى المفقودة.
كيفية الحذف على Chromebook
لتقليد وظيفة مفتاح الحذف على نظام التشغيل Chrome OS ، يمكنك استخدام اختصار لوحة المفاتيح التالي: بديل+مسافة للخلف. يمكن الضغط على مجموعة المفاتيح هذه لعدد من الأسباب المختلفة ، مثل حذف ملف أو مسح الحرف الموجود على اليمين (أو أمام) المؤشر الوامض.
في المقابل ، فإن مفتاح Backspace هو في الأساس مفتاح Chromebook Delete ويمكنك استخدامه بدون أي مفاتيح إضافية لحذف الحرف على اليسار (أو خلف) المؤشر.
في حالات أخرى ، مثل عندما تتعامل مع ملفات أو حتى كتلة نصية محددة ، يمكنك النقر بزر الماوس الأيمن فوق العنصر الذي تريد إزالته ، ثم تحديد
اختصارات Chromebook الأخرى
بالإضافة إلى الحذف ، توجد مفاتيح أخرى موجودة على لوحات المفاتيح التقليدية والتي قد لا تكون متاحة على جهاز Chromebook القياسي. لحسن الحظ ، يمكن أيضًا محاكاة معظم هذه المفاتيح المفقودة باستخدام الاختصارات التالية.
- الصفحة الرئيسية: Ctrl + Alt + سهم لأعلى
- نهاية: Ctrl + Alt + سهم لأسفل
- Page Up: Alt أو Search + Up Arrow
- اسفل الصفحة: Alt أو Search + Down Arrow
للاطلاع على قائمة كاملة باختصارات لوحة المفاتيح المتوفرة في نظام التشغيل Chrome OS ، مجمعة حسب الفئة ، حدد ملف اعرض اختصارات لوحة المفاتيح تم العثور على الخيار أسفل صفحة إعدادات لوحة المفاتيح.
كيفية إنشاء مفاتيح مخصصة على Chromebook
على الرغم من أنه لا يمكنك إنشاء مفتاح Delete مخصص على جهاز Chromebook ، فلديك خيار تعيين بعض الوظائف الأخرى لعدد من المفاتيح الحالية.
سجّل الدخول إلى جهاز Chromebook ، إذا لزم الأمر.
-
انقر على زمن المؤشر في الركن الأيمن السفلي من الشاشة.

-
عندما تظهر النافذة المنبثقة ، انقر فوق إعدادات، ممثلة برمز الترس وموجود في الزاوية العلوية اليسرى.

-
يجب الآن عرض واجهة إعدادات نظام التشغيل Chrome. انقر جهاز، الموجود في جزء القائمة الأيسر.

-
انقر لوحة المفاتيح.

-
ستكون إعدادات لوحة مفاتيح Chromebook مرئية الآن. في الجزء العلوي من هذه الشاشة يوجد Search و Ctrl و Alt و Escape و Backspace ، كل منها مصحوب بقائمة منسدلة. يمكنك تعديل ما تفعله هذه المفاتيح الفردية عند الضغط عليها عن طريق تحديد قيمة مختلفة من قائمة المفاتيح المعنية. لذلك ، على سبيل المثال ، إذا كنت لا تستخدم مفتاح البحث كثيرًا ، ولكنك تفتقد توفر مفتاح Caps Lock على جهاز Chromebook ، فما عليك سوى النقر فوق القائمة المنسدلة ، ثم النقر فوق Caps Lock.
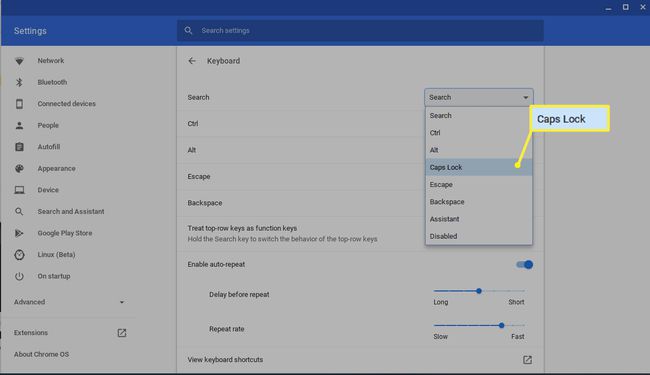
بمجرد الرضا عن التحديثات الخاصة بك ، انقر فوق X في الزاوية العلوية اليمنى لإغلاق واجهة الإعدادات. من المفترض أن تصبح مهام لوحة المفاتيح الجديدة سارية المفعول على الفور.
