كيفية تسجيل الشاشة بالصوت في Windows 11
ماذا تعرف
- افتح ال Xbox Game Bar واختر سِجِلّ، أو اضغط على مفتاح Windows+بديل+ص.
- في PowerPoint ، انتقل إلى إدراج > وسائط > تسجيل الشاشة. تأكد صوتي لتسجيل الصوت.
- بدلاً من ذلك ، استخدم مسجل شاشة تابع لجهة خارجية مثل Snagit أو Screenshot Captor أو ShareX أو تطبيق تسجيل الألعاب.
تشرح هذه المقالة كيفية فحص التسجيل بالصوت في نظام التشغيل Windows 11. تنطبق الإرشادات على جميع إصدارات Windows 11.
طرق التسجيل بالصوت في Windows 11
يحتوي Windows 11 على أداة مدمجة لتسجيل التطبيقات تسمى Xbox Game Bar. بالإضافة إلى تسجيل الشاشة ، يمكنك أيضًا تسجيل صوت النظام من جهاز الكمبيوتر الخاص بك والصوت الخارجي من ميكروفون.
لسوء الحظ ، لا يمكنك تسجيل سطح المكتب أو مستكشف ملفات Windows باستخدام Xbox Game Bar. للقيام بذلك ، ستحتاج إلى استخدام طريقة مختلفة. تشمل الخيارات الأخرى مسجل شاشة Microsoft PowerPoint ، و مشغل وسائط VLC، أو مجموعة متنوعة من برامج التقاط الشاشة من جهات خارجية.
كيفية تسجيل شاشتك باستخدام Xbox Game Bar
تم تثبيت Xbox Game Bar بالفعل على جهاز الكمبيوتر الشخصي الذي يعمل بنظام Windows 11 ، لذا فهي الطريقة الأسهل لتسجيل الشاشة بالصوت:
-
اضغط على مفتاح Windows + ز على لوحة المفاتيح ، أو ابحث عن Xbox Game Bar وافتح التطبيق.
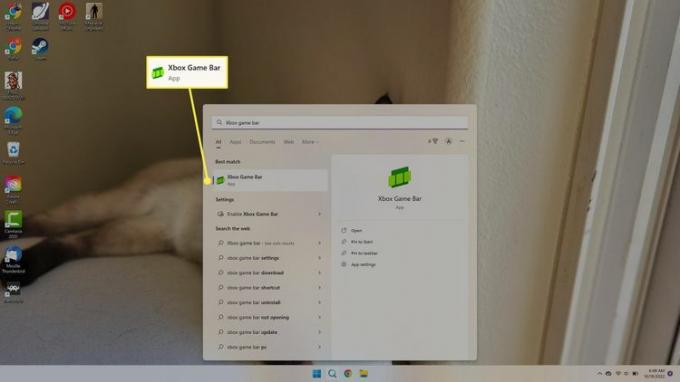
-
إذا كنت لا ترى ملف يأسر في الزاوية العلوية اليسرى ، حدد ملف يأسر في شريط الأدوات أعلى الشاشة.
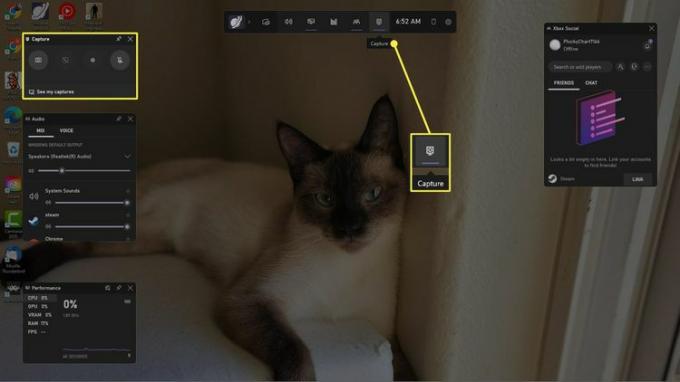
-
حدد ملف ترس الإعدادات في شريط الأدوات العلوي ، ثم حدد اسر على الجانب الأيسر من نافذة الإعدادات.
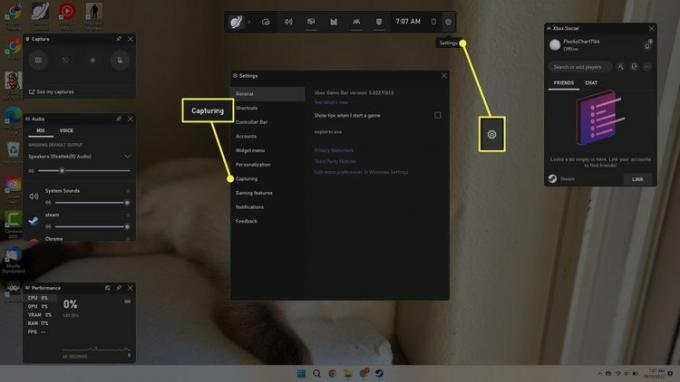
-
تحت صوت للتسجيل، يختار الجميع لالتقاط جميع أصوات النظام أو لعبة لتسجيل الصوت فقط من التطبيق.
عند الانتهاء ، أغلق نافذة الإعدادات واضغط خروج على لوحة المفاتيح لإغلاق Xbox Game Bar.
حدد المربع بجوار سجل في الخلفية بينما ألعب لعبة لتسجيل اللعب تلقائيًا.
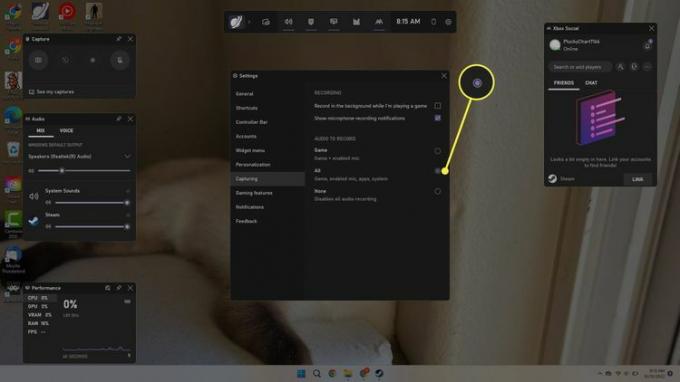
-
افتح التطبيق أو اللعبة التي تريد تسجيلها. اضغط على مفتاح Windows+بديل+ص على لوحة المفاتيح ، أو افتح Xbox Game Bar وحدد ملف سِجِلّ زر في نافذة الالتقاط.
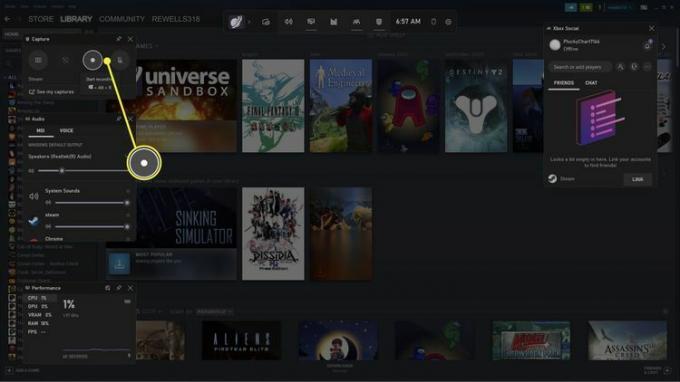
-
ستظهر نافذة التسجيل في الزاوية العلوية اليمنى من الشاشة للإشارة إلى أن شاشتك قيد التسجيل. لإنهاء التسجيل ، حدد ملف قف زر أو اضغط على مفتاح Windows+بديل+ص.
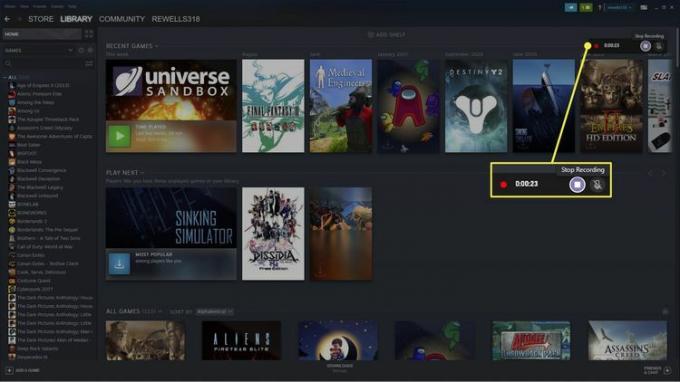
-
حدد الإشعار المنبثق أو افتح Xbox Game Bar لمراجعة تسجيلاتك.
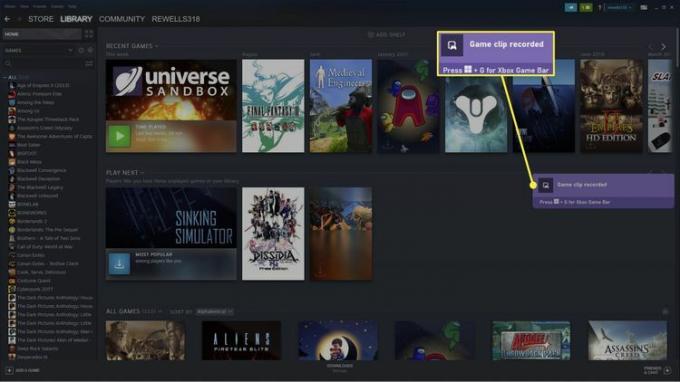
-
سترى التسجيل الخاص بك في معرض Xbox Game Bar. يختار افتح مكان ملف للذهاب إلى الملف (الموقع الافتراضي لتسجيلات الشاشة هو ج: \ المستخدمون \ اسم المستخدم \ مقاطع الفيديو \ اللقطات).
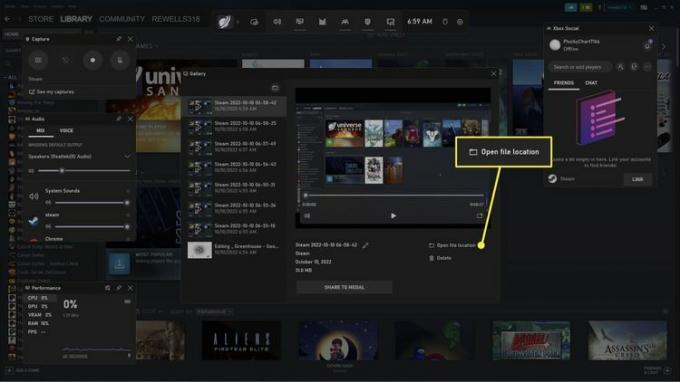
كيفية تسجيل شاشتك باستخدام PowerPoint
خيار آخر هو استخدام مسجل الشاشة في Microsoft PowerPoint. ستحتاج إلى اشتراك Microsoft 365 لاستخدام هذه الميزة.
-
في عرض تقديمي فارغ ، انتقل إلى إدراج علامة التبويب وحدد وسائط > تسجيل الشاشة.
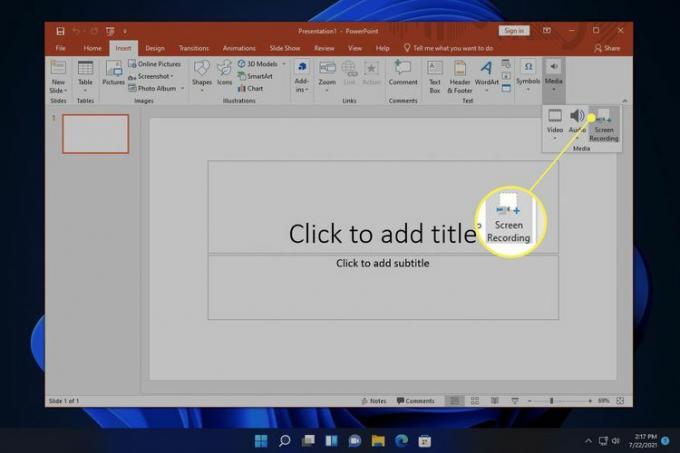
-
يختار حدد المنطقة في نافذة مسجل الشاشة ، ثم انقر واسحب فوق المنطقة التي تريد التقاطها.
تأكد صوتي تم تحديده لتسجيل الصوت مع الفيديو الخاص بك. إبطال مؤشر السجل لإخفاء مؤشر الماوس.
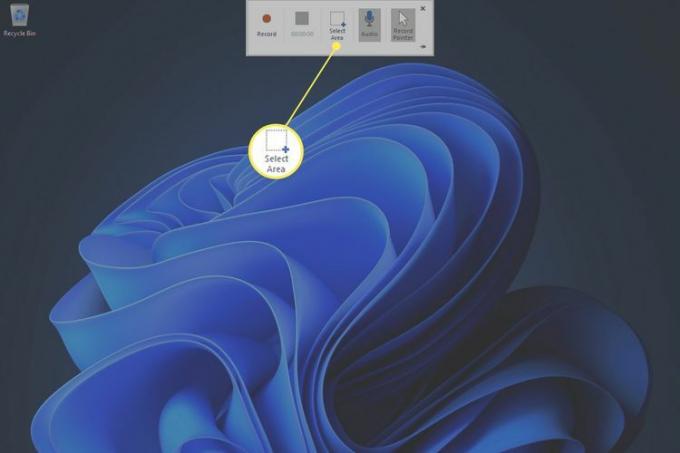
-
يختار سِجِلّ لبدء التسجيل.
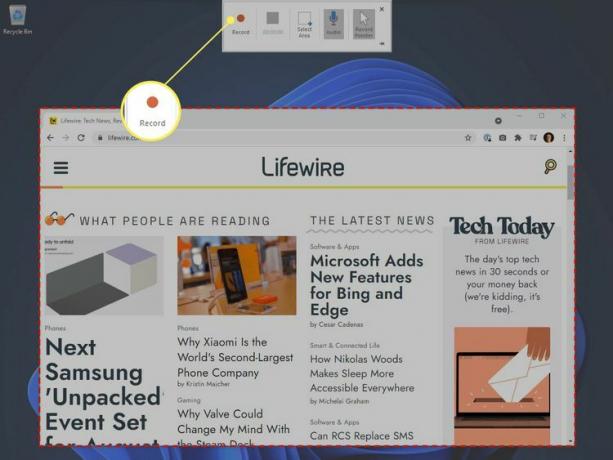
-
عند الانتهاء من التسجيل ، حدد قف، أو اضغط على مفتاح Windows+يحول+س.
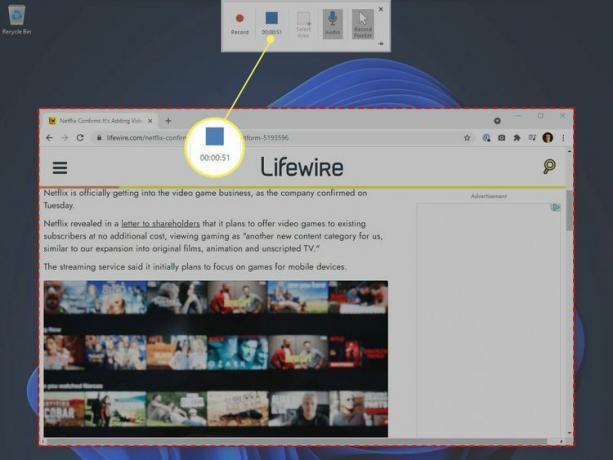
-
سيظهر التسجيل الخاص بك في الشريحة. انقر بزر الماوس الأيمن فوق الفيديو وحدد حفظ الوسائط باسم لحفظه كملف ملف MP4.
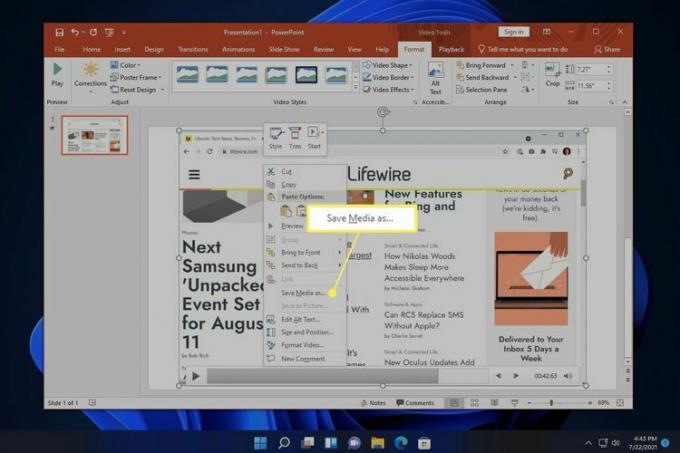
طرق أخرى لشاشة التسجيل بالصوت
هناك العديد من تطبيقات تسجيل الشاشة التابعة لجهات خارجية والتي تتضمن أدوات لتحرير مقاطع الفيديو مثل Snagit و Screenshot Captor و ShareX. باستخدام Snagit ، على سبيل المثال ، يمكنك استخراج إطارات محددة وإنشاء صور GIF.
التعليمات
-
كيف أسجل فيديو لنفسي على Windows 11؟
استخدم تطبيق الكاميرا لـ تسجيل مقاطع الفيديو باستخدام كاميرا الويب الخاصة بك في Windows. بدلاً من ذلك ، استخدم تطبيقًا تابعًا لجهة خارجية مثل VLC Media Player.
-
كيف يمكنني التقاط لقطات شاشة في Windows 11؟
ل خذ لقطات شاشة في Windows 11، اضغط على مفتاح Windows+PrtSc. لاختيار قسم من الشاشة لالتقاطه ، اضغط على مفتاح Windows+يحول+س. يتم حفظ لقطات الشاشة في الصور > لقطات.
-
كيف أقوم بتقسيم شاشتي في Windows 11؟
ل تقسيم شاشتك في Windows، قم بتشغيل Snap Windows. اسحب نافذة إلى جانب واحد من الشاشة ، وحرر الماوس ، ثم حدد نافذة للانطباق على الجانب الآخر. مرر مؤشر الماوس فوق رمز التكبير للاختيار من بين تخطيطات النوافذ المفاجئة المختلفة.
