كيفية إصلاحه عندما لا يعمل Windows 11 Bluetooth
عادةً ما تكون مشكلات Windows 11 Bluetooth متعلقة بالبرمجيات ، ولكنها قد تكون ناتجة أيضًا عن عطل في الأجهزة.
مفقود أو فاسد السائقين هي في بعض الأحيان سبب مشاكل Windows 11 Bluetooth. لحسن الحظ ، من السهل التعرف على خطأ ما في محرك الأقراص ، وتثبيته بهذه البساطة.
ومع ذلك ، ليست كل مشكلات Bluetooth متعلقة ببرنامج التشغيل. هناك العديد من المشكلات التي تقف في طريق عمل Bluetooth بشكل صحيح ، لذا فإن الحلول الخاصة بك تشمل كل شيء بدءًا من إعادة التشغيل البسيطة إلى تحرير إعدادات البرنامج وإعادة تشغيل خدمة Windows.
إذا كنت متأكدًا من أن جهازك والكمبيوتر يدعمان تقنية Bluetooth ، وأنك قمت بذلك بالفعل إقران الجهاز بجهاز الكمبيوتر الخاص بك، إليك بعض الأشياء التي يمكنك تجربتها لجعلها تعمل:
قم بتمكين Bluetooth على جهاز الكمبيوتر الخاص بك. من الشائع افتراض أنه يعمل دائمًا ، لذلك من السهل التغاضي عن هذه الخطوة البسيطة والحيوية. يعتبر إقران جهاز Bluetooth جزءًا فقط من العملية.
حدد مجموعة أيقونات الكمبيوتر / الصوت بجوار الساعة ، وحدد ملف بلوتوث حتى تضيء. بعد ثانية أو ثانيتين ، قد يظهر الزر غير متصل، ولكن هذا جيد ، سنقوم بمعالجة هذا أدناه.
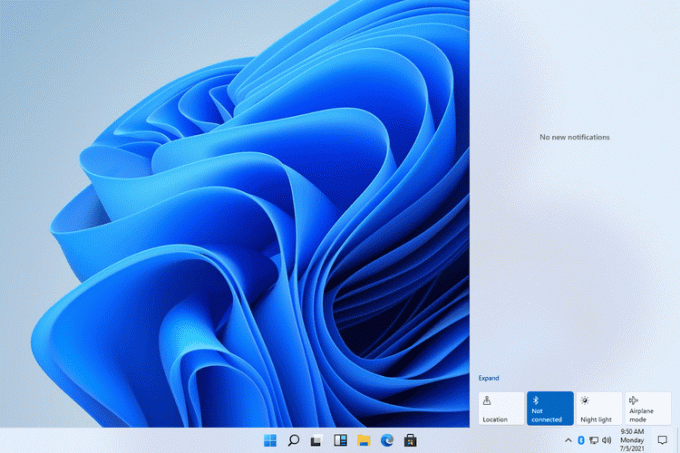
قم بتشغيل الجهاز الذي تحاول إقرانه بجهاز الكمبيوتر الخاص بك. يجب أن يتم تشغيله بالكامل حتى يتصل بجهاز الكمبيوتر الخاص بك. في بعض الأجهزة ، يمكنك ببساطة إعادة تشغيله لبدء عملية الاقتران للبدء.
خذ هذا الوقت أيضًا في التفكير في مدى قرب الجهاز من جهاز الكمبيوتر الخاص بك. لا تشبه تقنية Bluetooth شبكة Wi-Fi حيث يمكنك أن تكون في أي مكان في منزلك ولا تزال تحصل على اتصال. اترك مسافة ذراع فقط بين الجهاز وجهاز الكمبيوتر الخاص بك ، على الأقل حتى يتم إنشاء الاتصال.
قم بإيقاف تشغيل Windows 11 Bluetooth ثم أعد تشغيله. إذا لم تكن بحاجة إلى إكمال الخطوة 1 لأنها ممكّنة بالفعل ، فقم بإيقاف تشغيلها بدلاً من ذلك ، وانتظر بضع ثوانٍ ، ثم أعد تشغيلها.
يعد تبديل Bluetooth وإيقاف تشغيله مرة أخرى أسهل من خلال Action Center كما هو موضح في الخطوة 1.
أعد تشغيل خدمة Bluetooth. يلزم أن يقوم Windows 11 بالعثور على أجهزة Bluetooth والاتصال بها. يجب أن تكون الخطوة 3 كافية لتشغيل الخدمة وإيقاف تشغيلها ، ولكن إجبارها من خلال الخدمات هو طريقة أخرى.
بحث عن خدمات من شريط البحث ، ثم انقر نقرًا مزدوجًا خدمة دعم البلوتوث من القائمة. من عام علامة التبويب ، حدد قف وثم يبدأ. أيضا ، قم بتغيير نوع بدء التشغيل ليكون تلقائي. وفر مع نعم.

قم بتشغيل مستكشف أخطاء Bluetooth ومصلحها المدمج في Windows. من المحتمل أن ينجز معظم ما تم تغطيته بالفعل أعلاه ، ولكن لا يضر محاولة إعطائه.
للقيام بذلك ، افتح الإعدادات وانتقل إلى نظام > استكشاف الاخطاء > مستكشفات الأخطاء ومصلحها الأخرى. يختار يجري بجوار بلوتوث للعثور على أي مشاكل وإصلاحها.

قم بإعادة تشغيل جهاز الحاسوب الخاص بك. قد تكون هناك عمليات خلفية أو برامج أخرى قيد التشغيل تتداخل مع قدرة الكمبيوتر على الوصول بشكل فعال إلى جهاز Bluetooth. ستؤدي إعادة تشغيل Windows 11 إلى مسح القائمة (إذا جاز التعبير) والسماح لك بالمحاولة مرة أخرى قبل بدء تشغيل المزيد من العمليات.
إحدى الطرق السريعة للقيام بذلك هي النقر بزر الماوس الأيمن فوق الزر "ابدأ" والانتقال إلى اغلاق او تسجيل الخروج > إعادة تشغيل.
إذا كنت تستخدم محول Bluetooth ، فافصله من مكانه وقم بتوصيله بمنفذ USB مختلف. إذا كان هناك امتداد للكابل قيد الاستخدام ، فتخطه مؤقتًا وقم بتوصيل المحول مباشرة في المنفذ.
راجع اتصالات Bluetooth الأخرى. إذا تم توصيل عدة أجهزة بجهاز الكمبيوتر الخاص بك في وقت واحد ، أو إذا كان جهازك يحاول الوصول إلى هاتف أو كمبيوتر قريب في نفس الوقت ، فقد يتسبب ذلك في حدوث مشكلات بسهولة.
قم بتعطيل Bluetooth على أي هواتف أو أجهزة كمبيوتر قريبة كان الجهاز متصلاً بها من قبل ، وأوقف تشغيل أجهزة Bluetooth الأخرى التي قد تحاول الوصول إلى نفس الكمبيوتر في وقت واحد. الفكرة هنا هي أن يكون لديك جهاز كمبيوتر واحد فقط مزود بتقنية Bluetooth ، والجهاز الوحيد الذي يحاول الاقتران به.
يمكنك فصل جهاز Bluetooth في نظام التشغيل Windows 11 من خلال إعدادات > البلوتوث والأجهزة. حدد قائمة النقاط الثلاث بجوار أي جهاز للعثور عليه قطع الاتصال.
تحقق من وجود تحديث لبرنامج تشغيل Bluetooth. هناك عدة طرق للقيام بذلك ، ولكن أسهل طريقة هي القيام بذلك استخدم أداة تحديث برنامج التشغيل.
ضع في اعتبارك أنه قد لا يكون مشكلة في Bluetooth. قد يقع اللوم على الجهاز الذي تحاول استخدامه مع جهاز الكمبيوتر الخاص بك ، أو البرنامج المثبت على جهاز الكمبيوتر الخاص بك.
إذا كنت قادرًا ، فقم بتوصيل الجهاز بكمبيوتر مختلف. إذا لم يعمل هناك ، فهناك فرصة جيدة أن يكون الجهاز نفسه معطلاً ، وليس Bluetooth على جهاز الكمبيوتر الخاص بك.
لاحظ أيضًا البرنامج الذي تستخدمه. إذا كانت سماعات الرأس الخاصة بك لا تعمل مع Zoom ، على سبيل المثال ، فتأكد من أنها تعمل في مكان آخر ، مثل متصفح الويب الخاص بك أو مع ملف فيديو. إذا كان اللوم يقع على برنامج واحد فقط ، فتحقق من إعداداته للتحقق من أنه يمكنه الوصول إلى سماعات الرأس الخاصة بك ؛ قد ينتهي بك الأمر إلى تحديث البرنامج أو إعادة تثبيته.
عندما تزور الموقع ، قد تقوم Dotdash Meredith وشركائها بتخزين أو استرداد المعلومات على متصفحك ، في الغالب في شكل ملفات تعريف الارتباط. تجمع ملفات تعريف الارتباط معلومات حول تفضيلاتك وأجهزتك وتستخدم لجعل الموقع يعمل مثلك تتوقع منه ، لفهم كيفية تفاعلك مع الموقع ، ولإظهار الإعلانات التي تستهدفك الإهتمامات. يمكنك معرفة المزيد حول استخدامنا وتغيير إعداداتك الافتراضية وسحب موافقتك في أي وقت وبتأثير للمستقبل من خلال زيارة إعدادات ملفات تعريف الارتباط، والتي يمكن العثور عليها أيضًا في تذييل الموقع.
