كيف تلعب ألعاب Xbox الخاصة بك في Windows 11
ماذا تعرف
- لاستخدام Xbox Play Anywhere ، قم بشراء لعبة من خلال موقع ويب Play Anywhere أو على وحدة تحكم Xbox الخاصة بك.
- بمجرد شراء لعبة ، قم بتشغيل تطبيق Xbox ، وانقر فوق مكتبتي ، وانقر فوق اللعبة لبدء اللعب.
- إذا كان لديك اشتراك في Game Pass ، فيمكنك فتح تطبيق Xbox ، والنقر فوق Cloud Gaming ، وتحديد لعبة ، ودفقها دون شراء أو تنزيل أي شيء إضافي.
تشرح هذه المقالة كيفية تشغيل ألعاب Xbox على نظام التشغيل Windows 11 خلال Xbox Play Anywhere وتطبيق Xbox ، بما في ذلك كيفية شراء ألعاب Play Anywhere وتثبيتها وكيفية بث الألعاب إذا كان لديك ممر اللعبة.
كيف تلعب ألعاب Xbox على نظام التشغيل Windows 11 باستخدام Xbox Play Anywhere
Xbox Play Anywhere هي ميزة تتيح لك شراء لعبة مرة واحدة ثم تشغيلها على كل من أجهزة Xbox وأجهزة الكمبيوتر التي تعمل بنظام Windows 11. هذا يعني يمكنك شراء إحدى هذه الألعاب على جهاز Xbox الخاص بك ثم تثبيتها على جهاز الكمبيوتر الخاص بك لاحقًا ، أو شرائها مباشرة من متجر Microsoft على جهازك. الكمبيوتر.
إذا كان لديك اشتراك في Game Pass Ultimate ، فيمكنك أيضًا تنزيل ألعاب Game Pass وتشغيلها على جهاز الكمبيوتر الذي يعمل بنظام Windows 11 باستخدام هذه الطريقة دون شراء الألعاب.
إليك كيفية لعب ألعاب Xbox على نظام التشغيل Windows 11 باستخدام Play Anywhere:
-
انتقل إلى موقع ويب Xbox Play Anywhere.
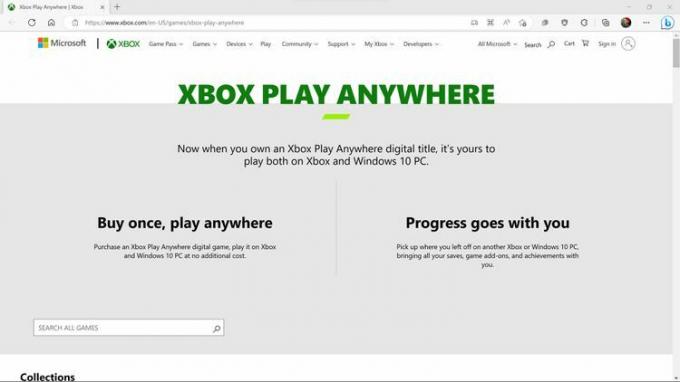
هل اشتريت بالفعل لعبة Play Anywhere باستخدام وحدة التحكم Xbox الخاصة بك؟ يمكنك التخطي إلى الخطوة 6 ، إلا إذا كنت تريد معرفة كيفية الحصول على ألعاب Xbox Play Anywhere إضافية على جهاز الكمبيوتر الذي يعمل بنظام Windows 11.
-
حدد موقع اللعبة التي تريدها ، وانقر فوق عنوان اللعبة أو مربع الفن.
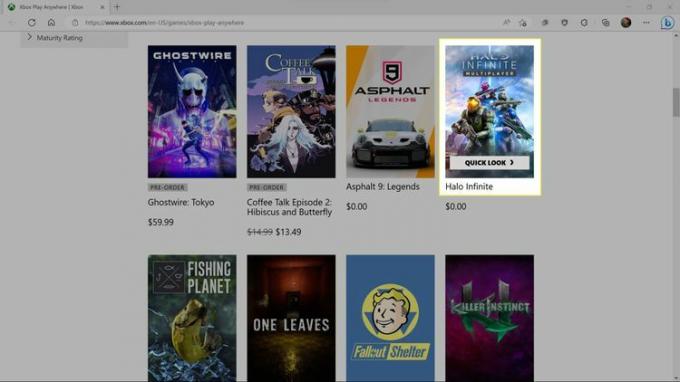
يمكنك النقر فوق بحث عن كل الألعاب وكتابة اسم اللعبة التي تريدها ، أو التمرير عبر القائمة للعثور على شيء تحبه.
-
انقر يشتري أو شراء لامتلاك إذا كنت ترغب في شراء اللعبة.
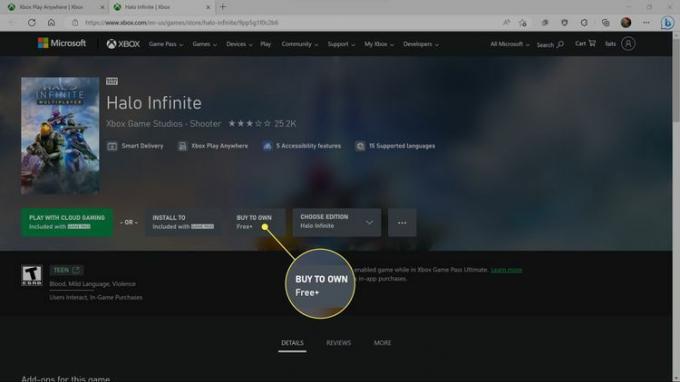
إذا كان لديك اشتراك في Gamepass ، واخترت إحدى ألعاب Gamepass ، فسترى العب مع الألعاب السحابية و التثبيت في بالإضافة إلى خيار الشراء. يتيح لك الخيار الأول بث اللعبة دون تثبيتها ، والثاني يسمح لك بتثبيت اللعبة دون شرائها.
-
أدخل تفاصيل الفواتير الخاصة بك ، أو انقر فوق يحصل إذا كنت قد اخترت لعبة مجانية.
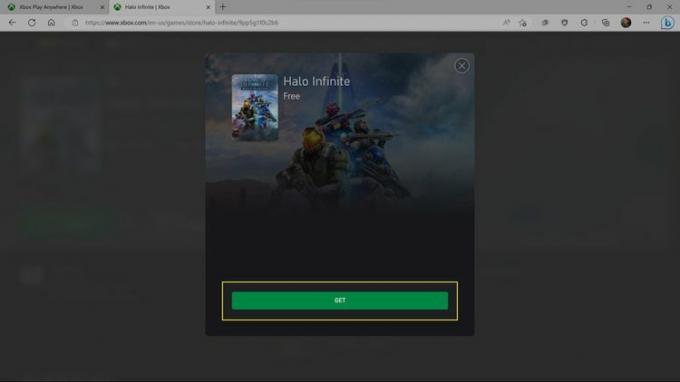
-
عندما ترى رسالة النجاح ، انقر فوق يغلق.
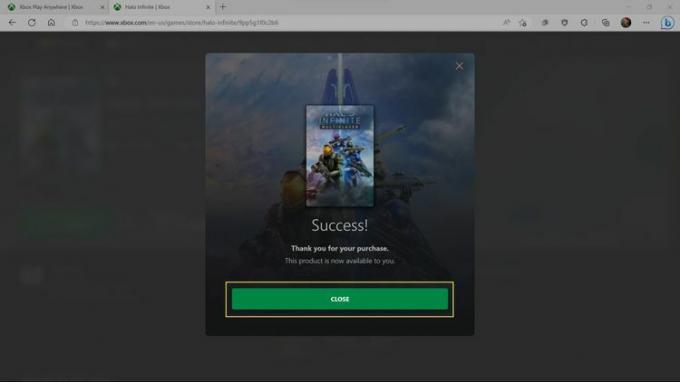
-
افتح متجر Microsoft ، واكتب ملف اسم اللعبة في شريط البحث.

-
انقر على لعبة في قائمة النتائج.
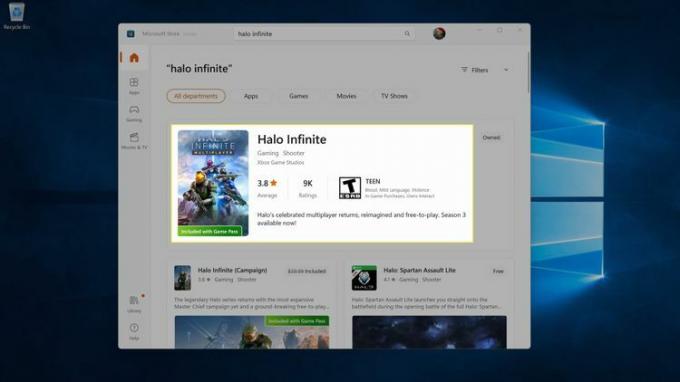
-
انقر ثَبَّتَ.
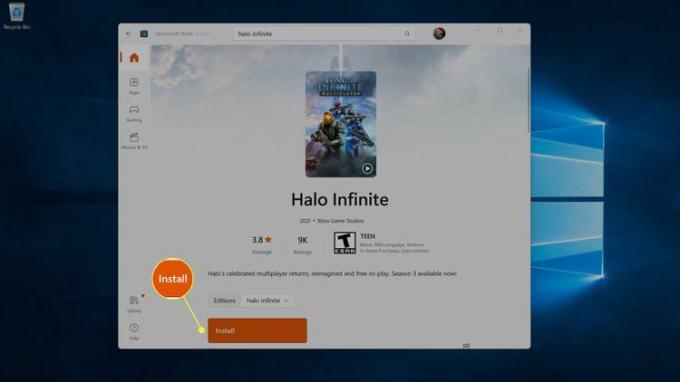
-
افتح تطبيق Xbox ، وحدد قائمة الألعاب على اليسار ، وانقر فوق لعبة الذي قمت بتثبيته للتو.
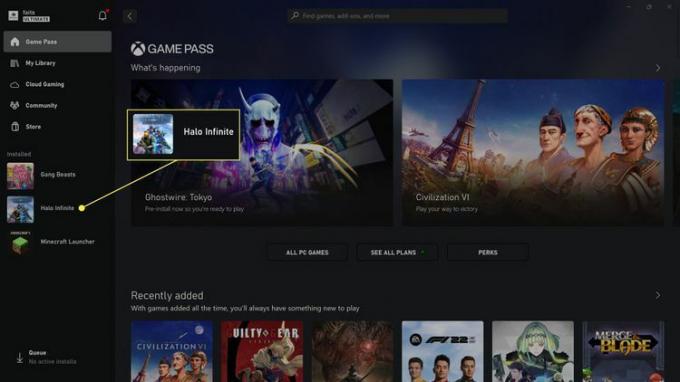
إذا كان لديك الكثير من الألعاب المثبتة ، يمكنك النقر فوق مكتبتي وابحث عن اللعبة هناك.
-
انقر يلعب.
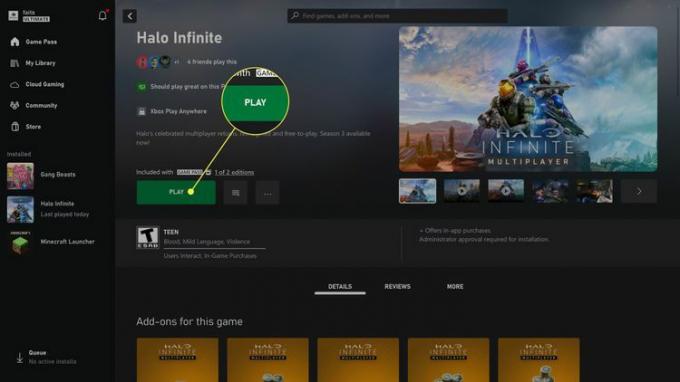
ستبدأ اللعبة ويمكنك البدء في اللعب.
كيف تلعب ألعاب Xbox على نظام التشغيل Windows 11 باستخدام Cloud Gaming
إذا كان لديك اشتراك في Game Pass Ultimate ، فيمكنك لعب ألعاب Xbox على جهاز الكمبيوتر الذي يعمل بنظام Windows 11 من خلال الألعاب السحابية. يعمل هذا الخيار على تشغيل اللعبة على خوادم Microsoft السحابية وبثها إليك عبر اتصالك بالإنترنت ، لذا فهي تعمل بشكل أفضل إذا كان لديك اتصال إنترنت قوي. الفائدة الرئيسية هي أنه يمكنك بدء اللعب على الفور ، ولكن جودة الفيديو ومعدل الإطارات سيكونان عادةً أقل مما لو قمت بتشغيل اللعبة على جهاز الكمبيوتر الخاص بك.
قبل المتابعة ، قم بتوصيل وحدة تحكم Xbox بجهاز الكمبيوتر الخاص بك.
إليك كيفية لعب ألعاب Xbox على نظام التشغيل Windows 11 باستخدام الألعاب السحابية:
-
افتح ال تطبيق Xbox على جهاز الكمبيوتر الخاص بك ، وانقر فوق الألعاب السحابية.
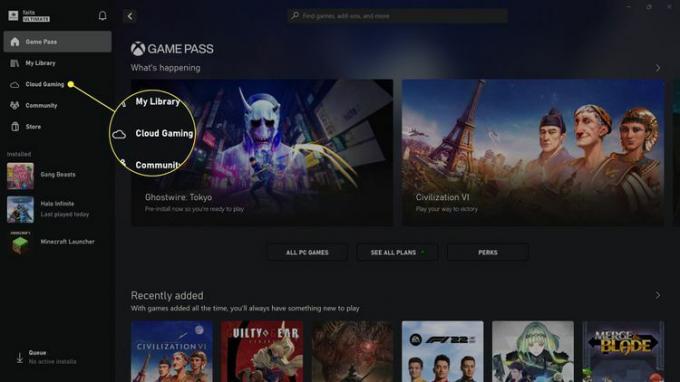
-
انقر فوق أ لعبة هل تريد اللعب.
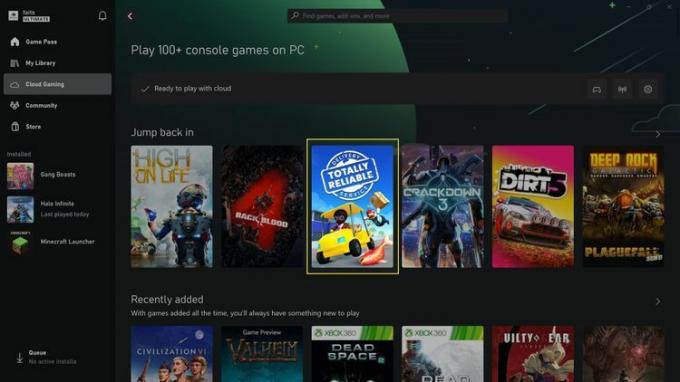
-
انقر يلعب.
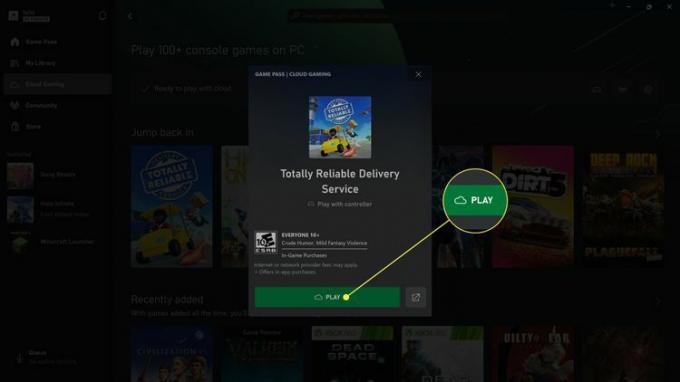
-
انتظر حتى يتم تحميل اللعبة.
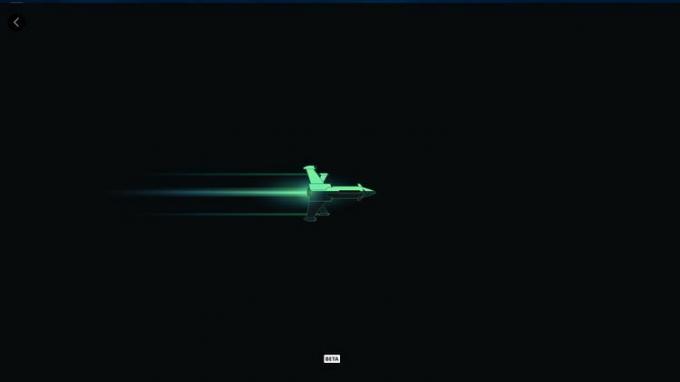
ابدا اللعب.
كيفية دفق ألعاب Xbox إلى نظام التشغيل Windows 11
إذا كان لديك وحدة تحكم Xbox على شبكتك المنزلية ، ولم تكن قيد الاستخدام ، فيمكنك دفق الألعاب من وحدة التحكم إلى جهاز الكمبيوتر الشخصي الذي يعمل بنظام Windows. تتيح لك هذه الطريقة ممارسة الألعاب التي قمت بتنزيلها على Xbox دون تنزيلها مرة أخرى ، وهي أيضًا الطريقة الوحيدة لتشغيل أقراص ألعاب Xbox على جهاز الكمبيوتر ، نظرًا لأن Windows 11 لا يمكنه قراءة ألعاب Xbox أقراص.
إليك كيفية بث ألعاب Xbox إلى Windows 11:
افتح تطبيق Xbox على جهاز الكمبيوتر الخاص بك.
انقر فوق رمز وحدة التحكم الموجود بجوار علامة اللاعب الخاصة بك في الزاوية اليسرى العليا.
-
انقر فوق وحدة تحكم Xbox الخاصة بك في القائمة المنسدلة.
يجب تشغيل جهاز Xbox الخاص بك وتوصيله بنفس الشبكة مثل جهاز الكمبيوتر الشخصي الذي يعمل بنظام Windows. إذا كنت لا ترى ذلك ، فحاول الاتصال بجهاز Xbox عبر تطبيق Android أولاً.
في وحدة تحكم Xbox الخاصة بك ، حدد الخيار للسماح بالاتصال عن بُعد.
-
سيبدأ Xbox الخاص بك في التدفق إلى جهاز الكمبيوتر الخاص بك ، مما يسمح لك بتشغيل الألعاب وتشغيلها.
يمكنك اللعب بجهاز تحكم متصل بجهاز الكمبيوتر أو جهاز Xbox.
كيف يلعب Windows 11 ألعاب Xbox؟
هناك ثلاث طرق أساسية لتشغيل ألعاب Xbox على نظام التشغيل Windows 11 ، بما في ذلك Xbox Play Anywhere و Xbox Cloud Gaming والبث من وحدة تحكم Xbox الخاصة بك.
- Xbox Play Anywhere: إذا كانت إحدى الألعاب تدعم هذه الميزة ، فيمكنك شرائها مرة واحدة ثم تشغيلها على كل من Xbox والكمبيوتر الشخصي ، وستتم مزامنة تقدمك عبر السحابة. يمكن لمشتركي Game Pass Ultimate أيضًا لعب معظم هذه الألعاب بدون رسوم إضافية.
- ألعاب Xbox Cloud: هذه إحدى ميزات Game Pass التي تتيح لك بث الألعاب من السحابة دون تثبيتها. إنه خيار جيد إذا كان لديك اتصال قوي بالإنترنت وترغب في بدء اللعب على الفور.
- تدفق وحدة تحكم Xbox: يعمل هذا الخيار على بث اللعبة من وحدة تحكم Xbox الخاصة بك إلى جهاز الكمبيوتر الشخصي الذي يعمل بنظام Windows 11 ، لذلك يعمل بشكل أفضل إذا كان كل من Xbox والكمبيوتر الشخصي متصلين بشبكتك عبر ethernet بدلاً من Wi-Fi.
التعليمات
-
كيف يمكنني إيقاف تشغيل Xbox Game Bar في Windows 11؟
أولاً ، اذهب إلى إعدادات > الألعاب > Xbox Game Bar وإيقاف تشغيل خيار افتح Xbox Game Bar باستخدام هذا الزر على وحدة التحكم. ثم اذهب الى تطبيقات > التطبيقات والميزات وانقر فوق أكثر (ثلاث نقاط) بجوار Xbox Game Bar > إعدادات متقدمة و اختار أبداً من دع هذا التطبيق يعمل في الخلفية قائمة طعام.
-
كيف أجعل لعبة في وضع ملء الشاشة في Windows 11؟
استخدم اختصار لوحة المفاتيح شبابيك + يحول + يدخل لوضع تطبيق نشط بملء الشاشة. استخدم نفس المجموعة للخروج من وضع ملء الشاشة.
