ثلاث طرق للتحقق من درجة حرارة وحدة المعالجة المركزية في نظام التشغيل Windows 11
ماذا تعرف
- لا يحتوي Windows 11 على شاشة مدمجة لدرجة حرارة وحدة المعالجة المركزية ، ولكن يمكنك التحقق من UEFI أو تطبيق تابع لجهة خارجية.
- باستخدام UEFI: إعدادات > نظام > استعادة > اعد البدء الان. انقر استكشاف الاخطاء > خيارات متقدمة > إعدادات البرنامج الثابت لـ UEFI, إعادة تشغيل.
تشرح هذه المقالة كيفية التحقق من وحدة المعالجة المركزية درجة الحرارة في نظام التشغيل Windows 11.
كيف ترى درجة حرارة وحدة المعالجة المركزية في Windows 11
لا يحتوي Windows 11 على طريقة مضمنة للتحقق من درجة حرارة وحدة المعالجة المركزية الخاصة بك ، ولكن يمكنك التحقق من ذلك في UEFI أو BIOS قبل بدء تشغيل Windows. إذا كنت ترغب في مراقبة درجة حرارة وحدة المعالجة المركزية أثناء تشغيل Windows 11 ، فيمكنك استخدام تطبيق تابع لجهة خارجية مثل Speccy أو أداة مساعدة من وحدة المعالجة المركزية أو وحدة معالجة الرسومات أو الشركة المصنعة للأجهزة الطرفية.
تتضمن بعض الأجهزة الطرفية ، مثل ماوس الألعاب وسماعات الرأس ، برنامجًا يتيح لك فحص ومراقبة درجات حرارة وحدة المعالجة المركزية ووحدة معالجة الرسومات في الوقت الفعلي. عادةً ما يكون هذا البرنامج موجهًا نحو إدارة الأجهزة الطرفية المحددة ، ولكن يمكن أن يكون مفيدًا أيضًا للتحقق من درجة حرارة وحدة المعالجة المركزية دون الحاجة إلى تثبيت برامج إضافية. توفر Intel و AMD أيضًا أدوات للتحقق من درجة حرارة وحدة المعالجة المركزية الخاصة بك ، وعادةً ما يتم تعبئتها بأداة مساعدة لرفع تردد التشغيل. على سبيل المثال ، يمكنك التحقق من درجة حرارة وحدة المعالجة المركزية باستخدام Extreme Tuning Utility من Intel وتطبيق Ryzen Master من AMD.
التحقق من درجة حرارة وحدة المعالجة المركزية باستخدام UEFI
UEFI و BIOS نوعان من البرامج الثابتة المسؤولة عن بدء تشغيل جهاز الكمبيوتر الخاص بك قبل تولي Windows 11 مهامه. يحتوي كل جهاز كمبيوتر إما على UEFI أو BIOS ، ويمكنك عادةً التحقق من درجة حرارة وحدة المعالجة المركزية الخاصة بك هناك ، لذلك يعد هذا خيارًا جيدًا إذا لم يكن لديك ترغب في تثبيت أي برامج إضافية ، ولم يكن لديك بالفعل تطبيق قادر على عرض وحدة المعالجة المركزية الخاصة بك درجة حرارة.
تتمثل ميزة هذه الطريقة في أنه يمكنك فقط الوصول إلى UEFI أو BIOS أثناء عملية التمهيد ، قبل بدء تشغيل Windows 11 ، لذلك لا يمكنك استخدام هذه الطريقة في معرفة درجة حرارة وحدة المعالجة المركزية عند استخدام Windows فعليًا ، أو ممارسة لعبة ، أو تنفيذ أي مهام أخرى كثيفة الاستخدام للموارد يمكن أن تؤدي إلى تسخين وحدة المعالجة المركزية أعلى.
لا يتم عرض درجة حرارة وحدة المعالجة المركزية دائمًا في BIOS أو UEFI. إذا كنت لا تراه في جهازك ، فستحتاج إلى إعادة تشغيل Windows 11 والتحقق من استخدام تطبيق تابع لجهة خارجية.
إليك كيفية التحقق من درجة حرارة وحدة المعالجة المركزية باستخدام UEFI أو BIOS:
-
يفتح إعدادات، وانقر نظام.
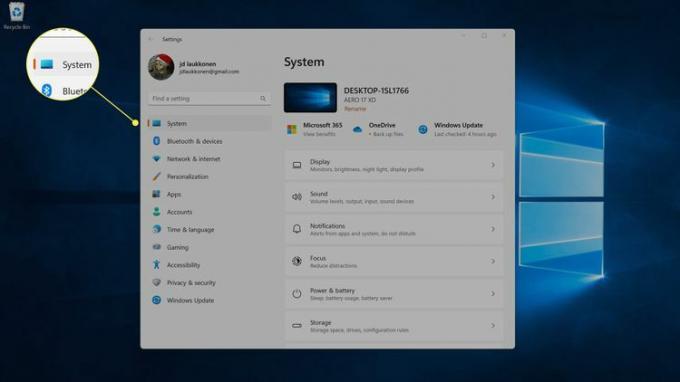
-
انقر استعادة.
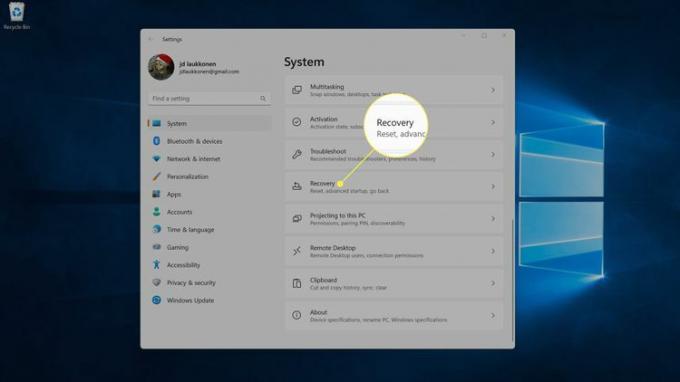
-
في خيارات الاسترداد ، انقر فوق اعد البدء الان.
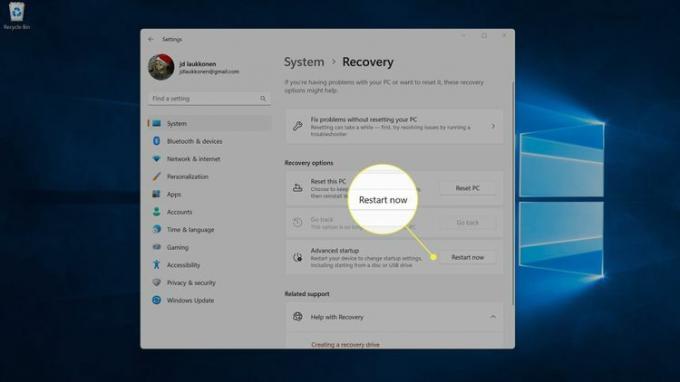
-
سيتم إعادة تشغيل جهاز الكمبيوتر الخاص بك. عندما ترى شاشة خيارات بدء التشغيل ، انقر فوق استكشاف الاخطاء.
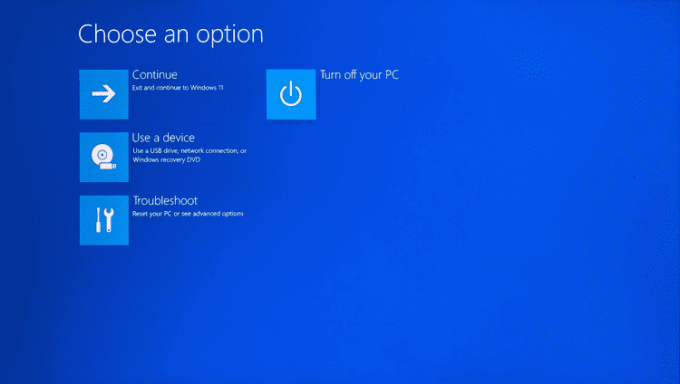
-
انقر خيارات متقدمة.
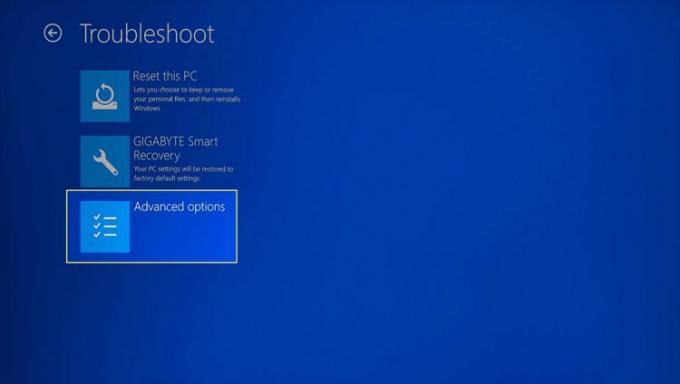
-
انقر إعدادات البرنامج الثابت لـ UEFI.
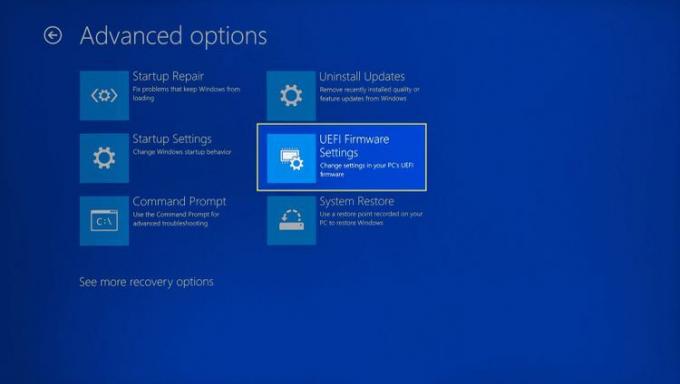
إذا كان جهاز الكمبيوتر الخاص بك يحتوي على BIOS ، فانقر فوقه بدلاً من ذلك.
-
انقر إعادة تشغيل.
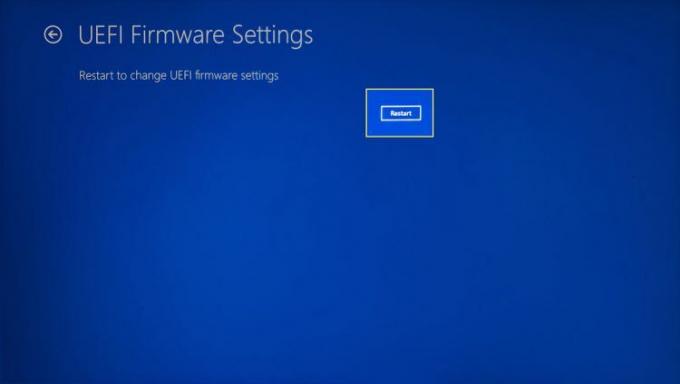
-
عند إعادة تشغيل جهاز الكمبيوتر الخاص بك وتحميل شاشة UEFI الرئيسية ، ابحث عن درجة حرارة وحدة المعالجة المركزية الأساسية. إذا كنت لا ترى درجة حرارة وحدة المعالجة المركزية الخاصة بك على الشاشة الرئيسية ، فانتقل إلى خيار مثل متقدم, قوة، أو شاشة H / W القائمة باستخدام مفاتيح الأسهم الخاصة بك ، وحددها بالضغط على إدخال.

كيف ترى درجة حرارة وحدة المعالجة المركزية في Windows 11 باستخدام سبيكي
هناك الكثير من التطبيقات التي يمكنها عرض درجة حرارة وحدة المعالجة المركزية الخاصة بك في نظام التشغيل Windows 11 ، ولكن Speccy يعد خيارًا عالي التصنيف ومتاحًا مباشرة من متجر Microsoft.
إليك كيفية التحقق من درجة حرارة وحدة المعالجة المركزية في نظام التشغيل Windows 11 باستخدام سبيكي:
-
تنزيل و ثَبَّتَ Speccy من متجر Windows.
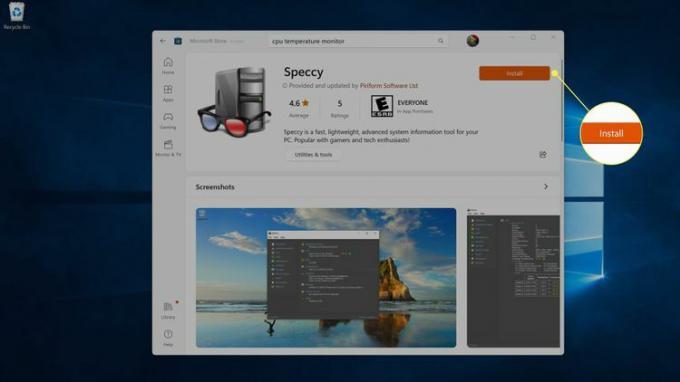 احصل على Speccy من متجر Microsoft
احصل على Speccy من متجر Microsoft -
افتح سبيكي وانقر وحدة المعالجة المركزية في القائمة على اليسار لمزيد من المعلومات.
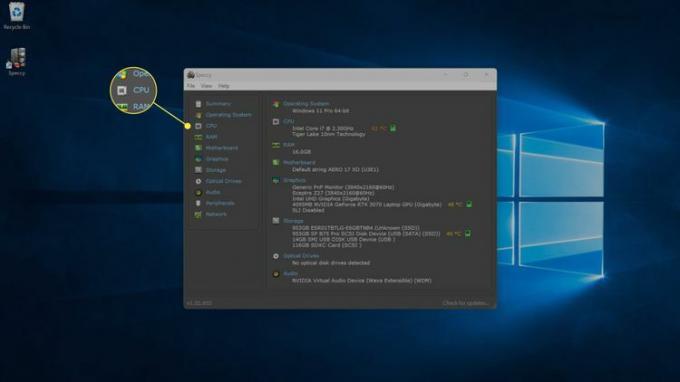
يمكنك أيضًا رؤية درجة الحرارة الإجمالية لوحدة المعالجة المركزية الخاصة بك عن طريق فحص وحدة المعالجة المركزية قسم على علامة تبويب الملخص.
-
في علامة تبويب وحدة المعالجة المركزية ، يمكنك رؤية درجة حرارة كل نواة على حدة من وحدة المعالجة المركزية الخاصة بك.
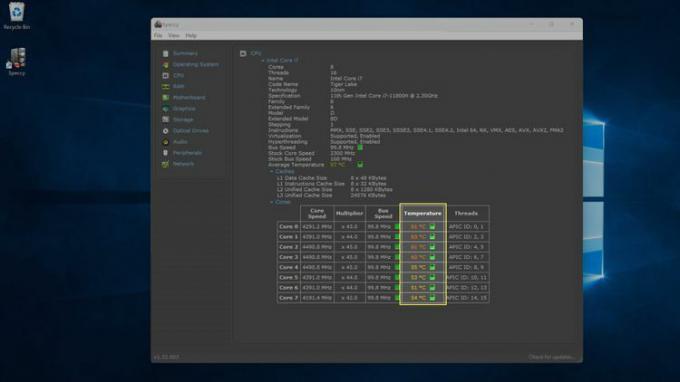
-
يمكنك أيضًا النقر فوق علامة التبويب الرسومات لمعرفة درجة حرارة وحدة معالجة الرسومات الخاصة بك.
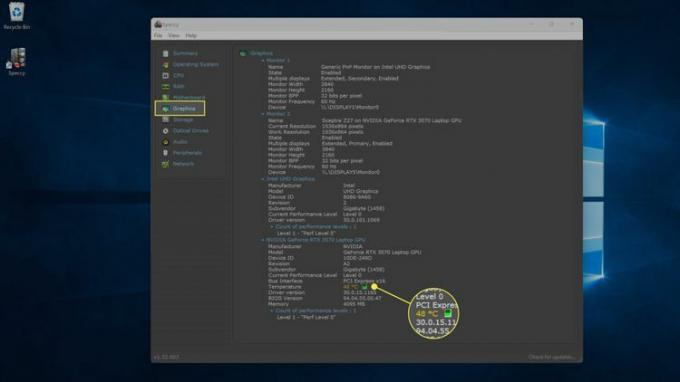
كيف ترى درجة حرارة وحدة المعالجة المركزية في Windows 11 باستخدام تطبيقات أخرى
إذا كان لديك فأرة ألعاب أو لوحة مفاتيح أو سماعة رأس تتضمن إعدادات أو تطبيق مراقبة ، فقد يكون لديها القدرة على عرض درجة حرارة وحدة المعالجة المركزية الخاصة بك. لدى كل من Intel و AMD تطبيقات تستخدم لزيادة سرعة وحدة المعالجة المركزية ، وكجزء من ذلك ، يمكن عرض درجة حرارة وحدة المعالجة المركزية.
توضح الأمثلة التالية كيفية رؤية درجة حرارة وحدة المعالجة المركزية في Windows 11 باستخدام Extreme Tuning Utility من Intel و Corsair’s iCue. إذا كان لديك وحدة معالجة مركزية AMD أو أجهزة طرفية للألعاب من جهة تصنيع أخرى ، فستبدو تطبيقاتك مختلفة.
إليك كيفية العثور على درجة حرارة وحدة المعالجة المركزية في برنامج Extreme Tuning Utility من Intel و Corsair’s iCue:
-
انقر فوق العدسة المكبرة على شريط المهام ، واكتب Intel. ثم اضغط أداة Intel Extreme Tuning Utility عندما تظهر في نتائج البحث.

-
انقر معلومات النظام، وابحث في الزاوية اليمنى السفلية عن درجة حرارة العبوة. يمكنك أيضًا النقر فوق يراقب للحصول على قائمة موجزة بجميع الشاشات.

-
توفر شاشة المراقبة قائمة بجميع الشاشات المتاحة ، بما في ذلك درجة حرارة وحدة المعالجة المركزية.
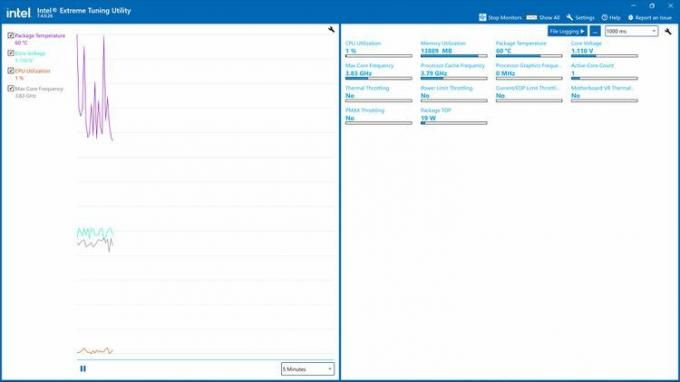
-
في تطبيقات الطرف الثالث الأخرى ، بما في ذلك iCue ، تحتاج إلى فتح التطبيق ثم النقر فوق خيار مثل لوحة القيادة أو الشاشات.
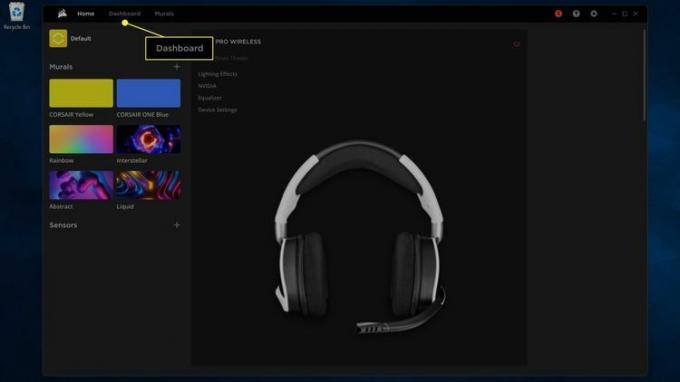
-
هنا يمكنك رؤية درجة حرارة كل نواة على حدة ودرجة حرارة وحدة معالجة الرسومات.
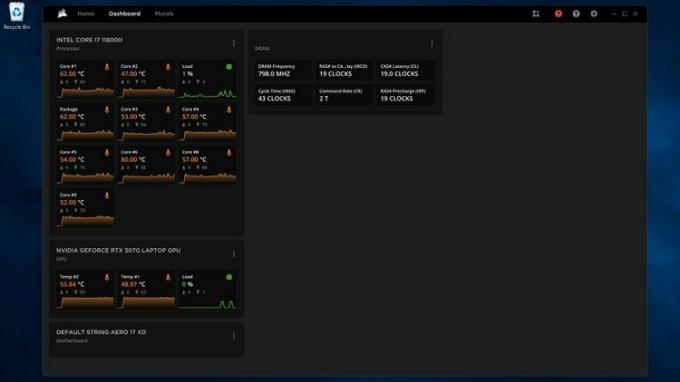
التعليمات
-
ما هي درجة الحرارة الجيدة لوحدة المعالجة المركزية؟
ستختلف درجة حرارة وحدة المعالجة المركزية الخاصة بك باختلاف نوع المعالج لديك ، ولكن يمكنك أن تتوقع أن تكون درجة حرارة الخمول (مع عدم تشغيل تطبيقات كثيفة الاستخدام للموارد) حوالي 100 درجة فهرنهايت (حوالي 38 درجة مئوية). تقوم العديد من المعالجات "بالاختناق الحراري" بعد نقطة معينة ، مثل 212 درجة فهرنهايت (100 درجة مئوية) ، مما قد يؤثر على أداء الكمبيوتر. تحقق من مواصفات المعالج لمعرفة درجة حرارة التشغيل المعتادة.
-
كيف أقوم بتقليل درجة حرارة وحدة المعالجة المركزية الخاصة بي؟
تشمل الخيارات الخالية من التكلفة لمنع ارتفاع درجة حرارة وحدة المعالجة المركزية الخاصة بك التأكد من أن فتحات برجك نظيفة وإغلاق البرامج التي لا تستخدمها. بدلاً من ذلك ، يمكنك تثبيت شيء مثل نظام تبريد المياه للتحكم في درجة الحرارة.
