كيفية توصيل Magic Keyboard بجهاز iPad أو iPad Pro
ماذا تعرف
- لا تعمل ميزة Touch ID مع أجهزة iPad ، فقط أجهزة M1 Mac.
- يمكنك توصيل Magic Keyboard مع Touch ID بأي جهاز iPad أو iPad Pro.
- للاتصال: شغّل لوحة المفاتيح ، ثم افتحها إعدادات > بلوتوث > لوحة المفاتيح السحرية.
تشرح هذه المقالة كيفية توصيل Magic Keyboard باستخدام Touch ID بجهاز iPad أو iPad Pro.
هذه المقالة عن Magic Keyboard مع Touch ID التي كانت متوفرة لأول مرة مع M1 iMac ويمكن شراؤها أيضًا بشكل منفصل. ال Magic Keyboard لجهاز iPad، حافظة لوحة المفاتيح المصممة للاستخدام مع iPad Air و iPad Pro ، هي جهاز مختلف.
كيف أقوم بتوصيل Magic Keyboard بجهاز iPad؟
Magic Keyboard مع Touch ID هي تحديث للوحة المفاتيح Magic Keyboard الأصلية التي تشبه إلى حد كبير النسخة الأصلية ، باستثناء أنها تحتوي على معرف اتصال زر. تم شحن لوحة المفاتيح هذه في الأصل مع أول M1 iMac ، لكنها متوافقة تمامًا مع جميع أجهزة M1 Mac ويمكنها أيضًا الاتصال بجهاز iPad أو iPad Air أو iPad Pro.
بينما تتوافق Magic Keyboard مع Touch ID مع أجهزة iPad ، فإن ميزة Touch ID تعمل فقط مع أجهزة M1 Mac. هذه خاصية لا تعمل مع اي ايباد، بما في ذلك M1 iPad Pro. تتصل لوحة المفاتيح نفسها وتعمل من نواحٍ أخرى ، لكنها غير متوافقة مع Touch ID ميزة على أجهزة iPad ولا تضيف ميزة Touch ID إلى جهاز M1 iPad Pro الذي لا يحتوي على بصمة مدمجة المستشعر.
إليك كيفية توصيل Magic Keyboard باستخدام Touch ID بجهاز iPad:
-
قم بتشغيل Magic Keyboard عن طريق قلب ملف مفتاح التشغيل.
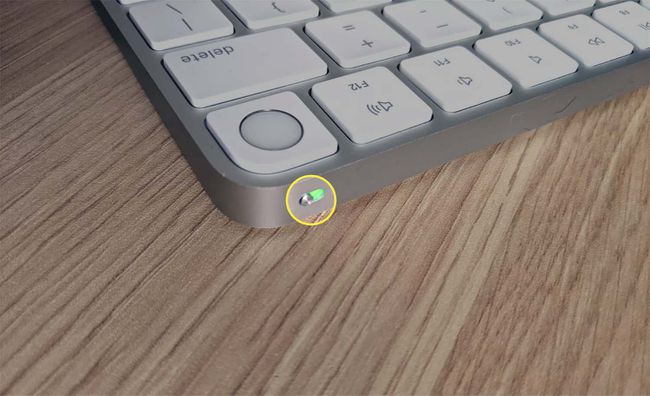
-
افتح إعدادات على جهاز iPad ، واضغط على بلوتوث.
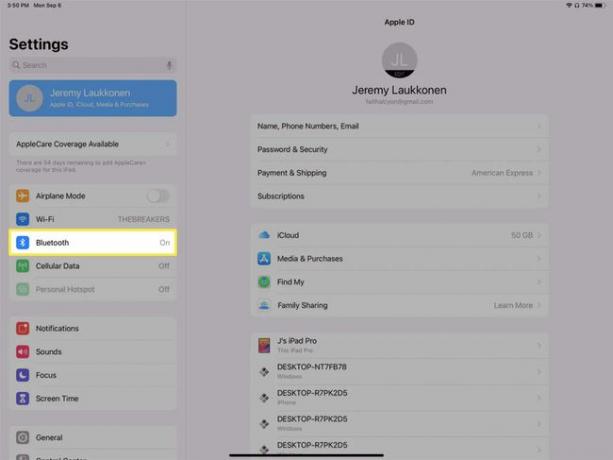
-
مقبض لوحة المفاتيح السحرية في قسم الأجهزة الأخرى.
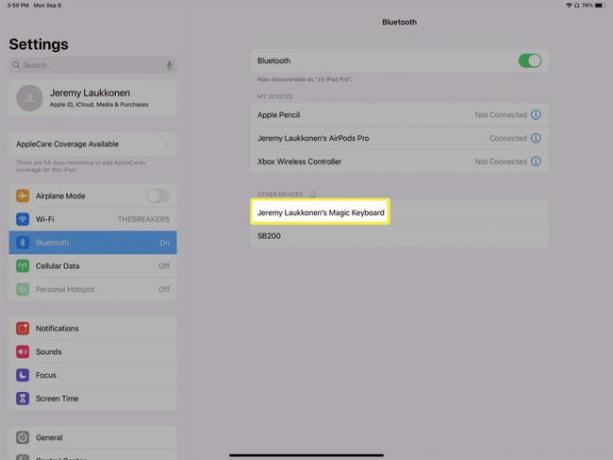
إذا تم إيقاف تشغيل Bluetooth ، فانقر فوق زر التبديل وانتظر حتى يكتشف iPad لوحة المفاتيح.
-
عندما تنتقل Magic Keyboard إلى ملف أجهزتي ، فهو جاهز للاستخدام.
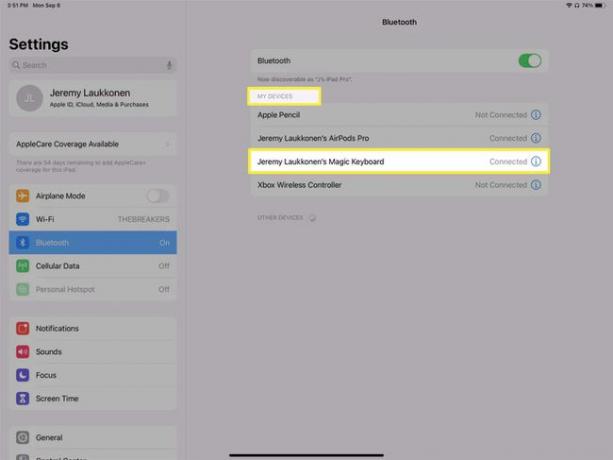
كيفية فصل Magic Keyboard عن iPad
يمكنك استخدام Magic Keyboard مع أجهزة متعددة عن طريق الاقتران يدويًا في كل مرة تريد التبديل ، أو عن طريق الاقتران أولاً بجهاز iPad ، ثم توصيله بجهاز Mac باستخدام كابل Lightning. سيتم توصيله تلقائيًا بجهاز Mac الخاص بك ، ويمكنك بعد ذلك فصل الكابل. إذا قمت بإيقاف تشغيل Bluetooth على جهاز iPad ، فيمكنك تجنب أي تعارضات محتملة من استخدام هذه الخدعة لاستخدام لوحة مفاتيح Magic مع أجهزة متعددة دون الاقتران يدويًا في كل مرة.
لإيقاف تشغيل Bluetooth ، ما عليك سوى اتباع الخطوات 2-3 من القسم السابق ، ثم النقر فوق مفتاح تبديل Bluetooth. سيؤدي ذلك إلى إيقاف تشغيل Bluetooth مؤقتًا وفصل لوحة المفاتيح. عند إعادة تشغيل Bluetooth لاحقًا ، سيتم توصيل لوحة المفاتيح وأي أجهزة Bluetooth أخرى تلقائيًا.
إذا كنت تريد قطع اتصال دائم ، فيمكنك جعل جهاز iPad ينسى لوحة مفاتيحك. لن تتصل لوحة المفاتيح بجهاز iPad بعد الآن ، وسيتعين عليك إعادة توصيلها باستخدام هذه العملية الموضح في القسم السابق إذا كنت تريد استخدام لوحة المفاتيح و iPad معًا مرة أخرى في ملف مستقبل.
إليك كيفية فصل Magic Keyboard عن iPad:
-
افتح إعدادات، واضغط على بلوتوث.
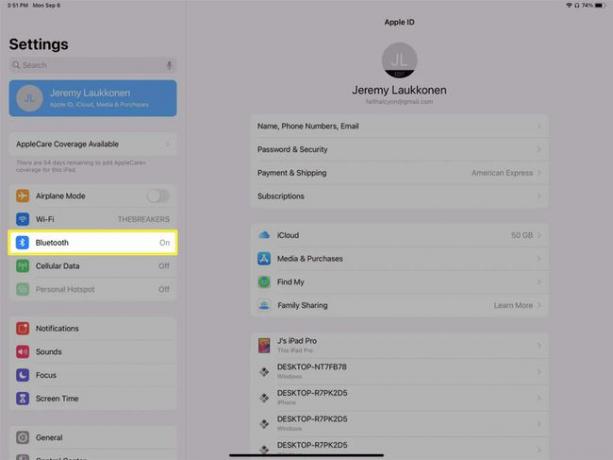
-
اضغط على معلومات (ط) الموجود على يمين إدخال Magic Keyboard في قسم أجهزتي.
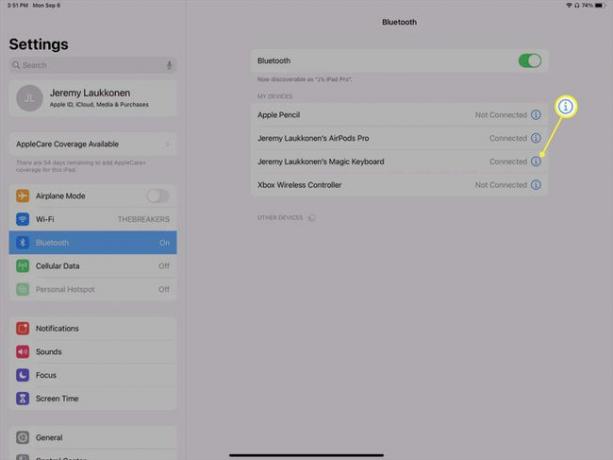
-
مقبض ننسى هذا الجهاز.
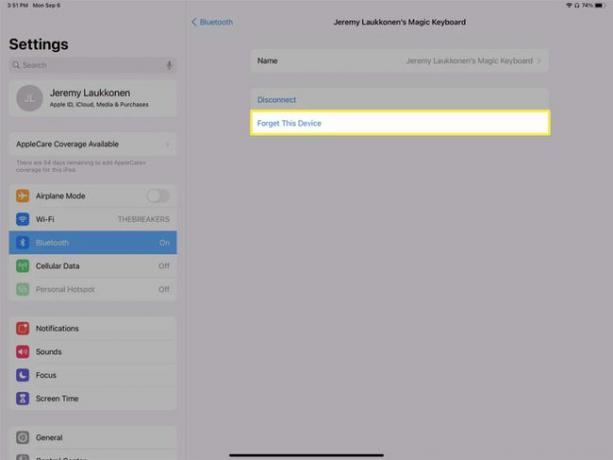
إذا اخترت قطع الاتصال، سيتم فصل لوحة المفاتيح مؤقتًا فقط. سيتم إعادة الاتصال تلقائيًا لاحقًا.
-
مقبض نسيت الجهاز.
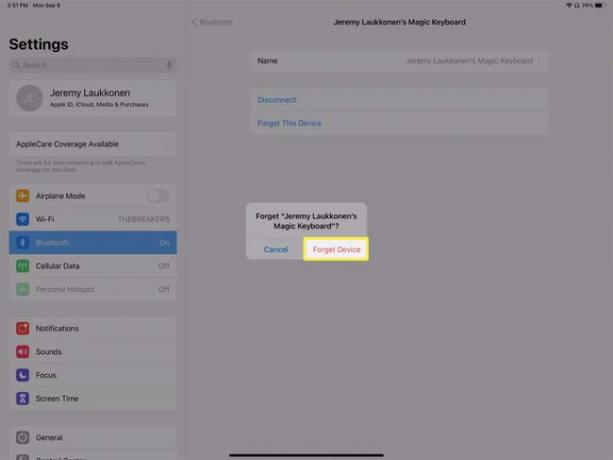
-
عندما تظهر Magic Keyboard في تنسيق أجهزة أخرى ، لم يعد مقترنًا بجهاز iPad. لاستخدامهما معًا في المستقبل ، كرر عملية الاتصال الموضحة أعلاه.
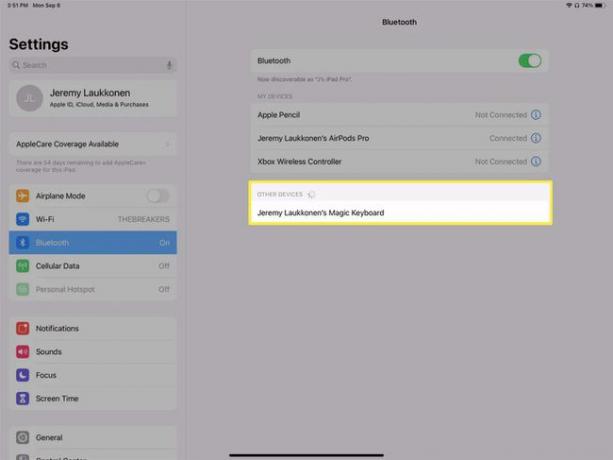
لماذا لا تعمل ميزة Magic Keyboard Touch ID مع أجهزة iPad؟
ميزة Touch ID في Magic Keyboard مصممة فقط للعمل مع أجهزة M1 Mac. هذا يعني أنه يمكنك استخدامه مع M1 iMac أو Mac mini أو Macbook Air ، واستخدام مستشعر بصمة الإصبع لتسجيل الدخول والدفع مقابل الأشياء من خلال Apple Pay والميزات الأخرى ذات الصلة.
عند توصيل لوحة المفاتيح بأي جهاز آخر ، لا يتم تمكين زر Touch ID. هذا يعني أنه لا يمكنه توفير إدخال إلى ميزة Touch ID على أي جهاز iPad يحتوي على بصمة إصبع مدمجة ، ولا يضيف Touch ID إلى M1 iPad Pro الذي لا يحتوي على أي مستشعر بصمات الأصابع الكل.
بينما لا يدعم M1 iPad Pro معرف اللمس ، حتى إذا تم توصيل Magic Keyboard ، فإن iPad Pro يتضمن الأسرع والأكثر أمانًا معرف الوجه.
التعليمات
-
لماذا لا يمكنني إقران Magic Keyboard بجهاز iPad الخاص بي؟
إذا قمت بإعداد لوحة المفاتيح بجهاز آخر ، فسيتعين عليك أولاً إلغاء إقران Magic Keyboard لإقرانها بجهاز iPad. إذا كانت المشكلة تتعلق بالاتصال ، أخرى إصلاحات لمشكلات iPad Bluetooth بما في ذلك التأكد من تشغيل Bluetooth وإعادة تشغيل كلا الجهازين. تحقق أيضًا من أن جهاز iPad محدث بأحدث البرامج من إعدادات > عام > تحديث النظام.
-
كيف أقوم بتوصيل Magic Keyboard بجهاز Mac؟
إلى قم بتوصيل Magic Keyboard بجهاز Mac، ابدأ بتوصيل لوحة المفاتيح بجهاز MacBook Pro أو Mac Mini أو MacBook Air باستخدام كابل USB إلى Lightning المتوفر وتشغيل لوحة المفاتيح. ثم قم بتمكين Bluetooth على جهاز Mac الخاص بك من أيقونة Bluetooth في شريط القائمة أو تفضيلات النظام > بلوتوث. عند إقران الجهازين ، سترى Magic Keyboard في نافذة تفضيلات Bluetooth.
