كيفية استخدام BitLocker في نظام التشغيل Windows 10
مع تقدم العالم في عمق العصر الرقمي ، أصبحت بياناتك ذات قيمة متزايدة وبشكل متزايد بحاجة للحماية. آخر شيء تريد حدوثه هو وقوع بياناتك في الأيدي الخطأ ، خاصة في حالة فقد واحد أو أكثر من أجهزتك الذكية العزيزة.
من أقوى الطرق لحماية بياناتك هي تشفيرها باستخدام برنامج مثل BitLocker لنظام التشغيل Windows 10، وهو برنامج تشفير مملوك يعمل على نظام Windows الأساسي.
بينما الإرشادات الواردة في هذه المقالة خاصة بنظام التشغيل Windows 10 ، يتوفر BitLocker على نظام التشغيل Windows Vista Ultimate أو Enterprise و Windows 7 Ultimate أو Enterprise و Windows 8.1 Pro أو Enterprise و Windows 10 Pro أو مشروع.
ما هو BitLocker؟
BitLocker لـ نظام التشغيل Windows 10 هو برنامج تشفير متاح على إصدارات Windows 10 Pro أو Enterprise يتيح لك تشفير محرك الأقراص الثابتة بالكامل والحفاظ على بياناتك في مأمن من أعين المتطفلين والتلاعب غير المصرح به بنظامك ، مثل التطفل اللطيف الذي يمكن أن يرتكبه البرمجيات الخبيثة.
إذا كان لديك ، مثل معظم الأشخاص ، الإصدار القياسي أو الإصدار المنزلي من Windows على جهاز الكمبيوتر الخاص بنا ، فلن يكون لديك برنامج BitLocker. ومع ذلك ، كان هناك وقت قامت فيه Microsoft في البداية بطرح نظام التشغيل ذو الواجهة المزدوجة ، وإذا قمت بالترقية في ذلك الوقت ، فمن المحتمل أن يكون لديك أي منهما
إذا لم تكن متأكدًا من إصدار Windows 10 الذي تستخدمه ، فانتقل إلى يبدأ > إعدادات > التحديث والأمان (أو النظام والأمن)> وابحث عن BitLocker. إذا كنت لا ترى BitLocker ، فلن يكون متاحًا على جهاز الكمبيوتر الخاص بك.
ما هي متطلبات النظام لـ BitLocker؟
لتبدأ ، ستحتاج إلى جهاز كمبيوتر يعمل بنظام Windows ويجب أن يعمل بأي من الإصدارات المؤهلة من Windows. يحتاج أيضًا إلى محرك تخزين به قسمان على الأقل ووحدة النظام الأساسي الموثوقة (TPM).
TPM هي نوع خاص من شرائح الكمبيوتر التي تصادق على برامجك ، البرامج الثابتةو الأجهزة. إنه مهم بشكل خاص لأنه إذا تم اكتشاف أي تغييرات غير مصرح بها على نظامك بواسطة TPM ، فسيقوم الكمبيوتر بالتمهيد في وضع تقييد المحتوى لإحباط المهاجمين.
فيما يلي الإرشادات الخاصة بكيفية التحقق مما إذا كان جهاز الكمبيوتر الخاص بك يحتوي على TPM ، وكذلك كيفية تشغيل BitLocker بدونه.
أشياء يجب معرفتها قبل إعداد BitLocker
قبل البدء في إعداد BitLocker على جهاز الكمبيوتر الخاص بك ، هذه بعض المتطلبات لاستخدام BitLocker.
- يتوفر BitLocker ، في معظمه ، فقط على إصدارات Pro و Enterprise من Windows ، بما في ذلك Windows 10 Pro و Enterprise.
- للحصول على أفضل النتائج ، يجب أن يكون لديك شريحة TPM على جهاز الكمبيوتر الخاص بك.
- قد تتمكن من استخدام BitLocker بدون TPM ولكنه يتطلب خطوات إضافية.
- يحتاج محرك الأقراص الثابتة لديك إلى 2 على الأقل أقسام لتشغيل BitLocker. يجب أن يكون هناك قسم نظام به نظام التشغيل ، وقسم آخر به جميع الملفات المطلوبة لبدء تشغيل Windows. إذا لم يكن لديك هذه الأقسام ، فلا داعي للقلق ، فسيقوم BitLocker بإنشائها لك. يجب أن تتبع الأقسام أيضًا نظام ملفات NTFS.
- اعتمادًا على كمية البيانات في نظامك ، قد يستغرق التشفير وقتًا طويلاً جدًا ، لذا جهّز نفسك.
- يجب أن يكون جهاز الكمبيوتر الخاص بك متصلاً دائمًا بمصدر طاقة طوال عملية التشفير.
- تأكد من عمل نسخة احتياطية كاملة للنظام الخاص بك قبل تشفيره باستخدام BitLocker. بينما يكون BitLocker مستقرًا ، ستكون هناك دائمًا مخاطر ، خاصة إذا لم يكن لديك ملف مصدر طاقة غير منقطع ونفد الطاقة أثناء عملية التشفير. لا تستطيع ابدا أن تكون أمن جدا؛ قم بعمل نسخة احتياطية للنظام الخاص بك.
كيفية التحقق من وجود شريحة TPM
نظرًا لأن BitLocker يتطلب شريحة TPM للمصادقة ، فستحتاج إلى التحقق من أن لديك شريحة قبل البدء. للقيام بذلك ، ابدأ بالذهاب إلى مستخدم قوي قائمة. يمكنك الوصول إلى هذا بالضغط على شبابيك مفتاح و X على لوحة المفاتيح الخاصة بك. مرة واحدة على مستخدم قوي القائمة ، انقر فوق مدير الجهاز.
في إدارة الأجهزة ، ابحث عن عنصر أجهزة الأمان. إذا كانت لديك شريحة TMP ، فيجب أن ترى عنصرًا خاصًا بـ وحدة النظام الأساسي الموثوقة مع رقم الإصدار. لكي يدعم الكمبيوتر الخاص بك BitLocker ، يجب أن يكون رقم إصدار TPM 1.2 أو أعلى.
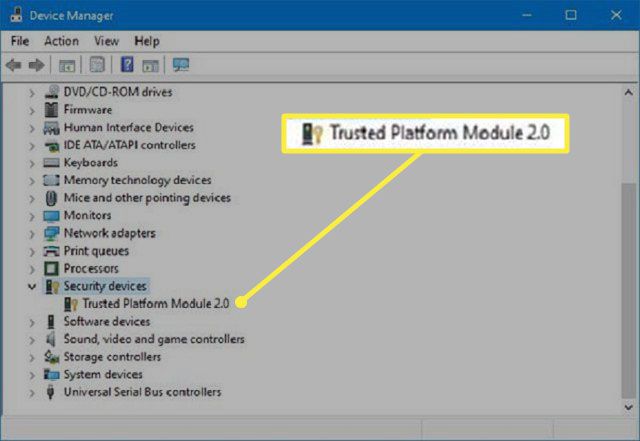
كيفية تشغيل BitLocker بدون TPM
إذا لم يكن لديك TPM ، فلن تتمكن من تشغيل BitLocker. ستظل قادرًا على استخدام التشفير ، ولكنك ستحتاج إلى تمكين مصادقة إضافية لبدء التشغيل عبر Local Group Policy Editor.
-
افتح ال يركض أمر. يمكنك القيام بذلك عن طريق الضغط على مفتاح Windows + ص على لوحة المفاتيح الخاصة بك. مرة واحدة في يركض الأمر قيد التشغيل ، اكتب gpedit.msc في الميدان وانقر نعم أو اضغط يدخل.
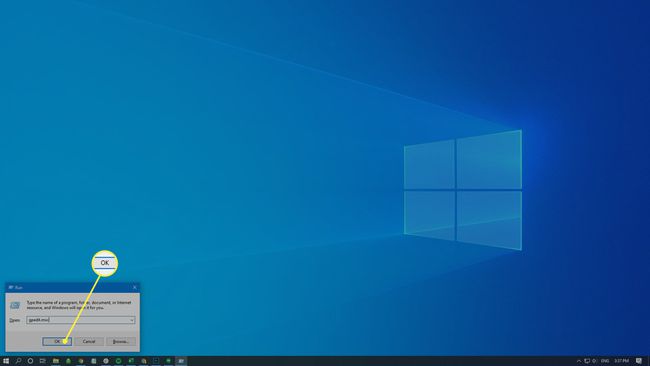
-
في نتيجة الأمر ، ابحث عن عنصر يسمى تكوين الكمبيوتر. قم بتوسيعه وابحث عن ملف القوالب الإدارية غرض. قم بتوسيع هذا أيضًا.
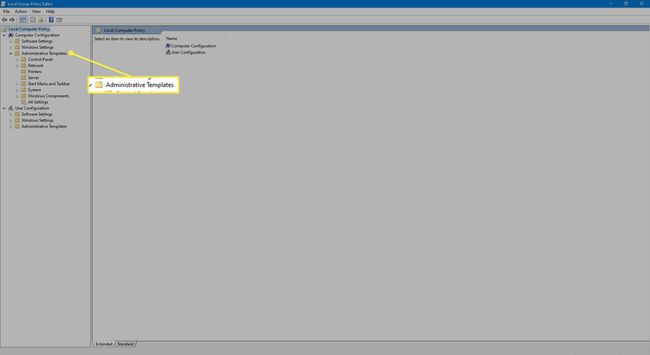
-
تحت القوالب الإدارية ، التوسع في مكونات Windows غرض.
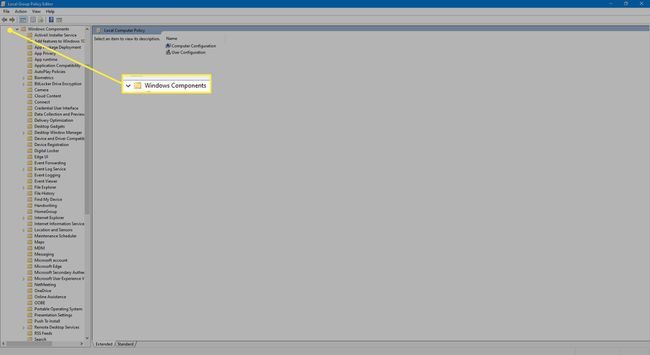
-
تحت مكونات Windows ستجد نموذج تشفير محرك BitLocker غرض. قم بتوسيعه ثم قم بتوسيع محركات أنظمة التشغيل العنصر الذي يظهر تحته. سيتم عرض العناصر الخاصة به على الجانب الأيمن.
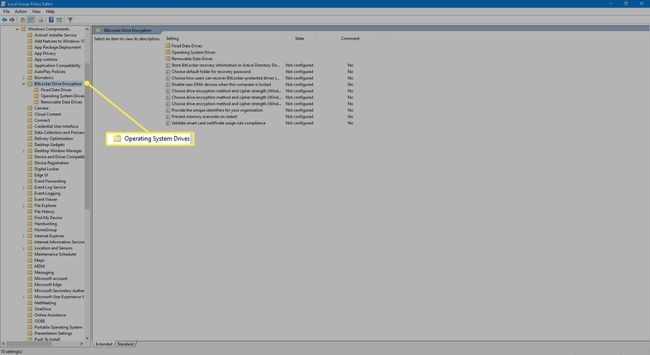
-
على الجانب الأيمن من النافذة ، انقر بزر الماوس الأيمن فوق العنصر الذي يقرأ تتطلب مصادقة إضافية عند بدء التشغيل، و اختار يحرر من القائمة التي تظهر.
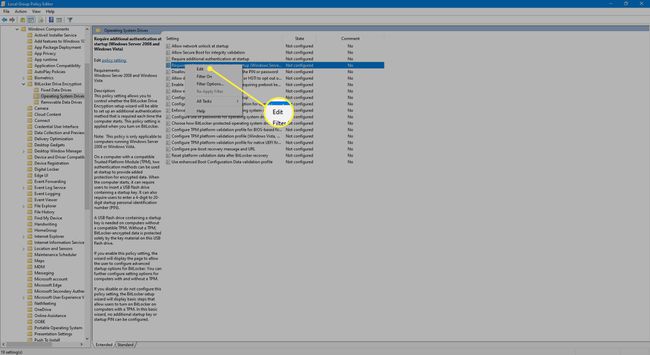
-
في النافذة التي تظهر ، حدد ملف ممكن اختيار.
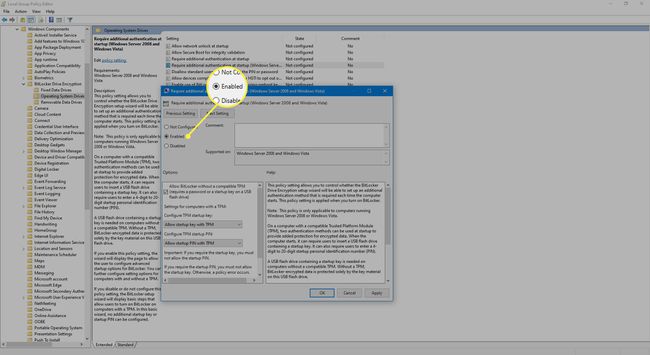
-
حدد خانة الاختيار التي تقرأ السماح لـ BitLocker بدون TPM متوافق (يتطلب كلمة مرور أو مفتاح بدء تشغيل على محرك أقراص فلاش USB).

-
بمجرد الانتهاء ، أكمل العملية بالنقر فوق نعم.
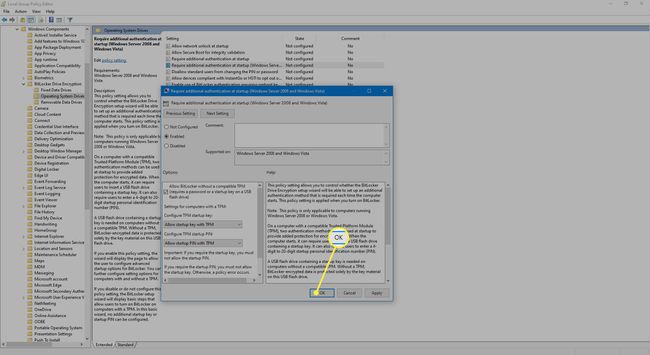
كيفية تشغيل BitLocker
بعد تمكين شريحة TPM ، يتطلب تشغيل BitLocker بضع خطوات فقط.
اذهب إلى قائمة المستخدم المتميز بالضغط على مفتاح Windows + X على لوحة المفاتيح الخاصة بك. بمجرد تحديد ملف لوحة التحكم غرض.
-
يختار النظام والأمن.
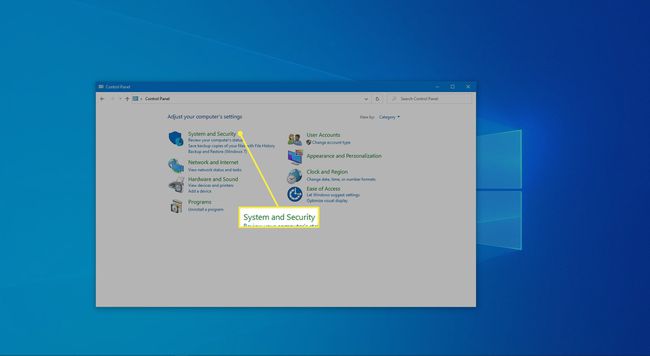
-
انقر تشفير محرك BitLocker.
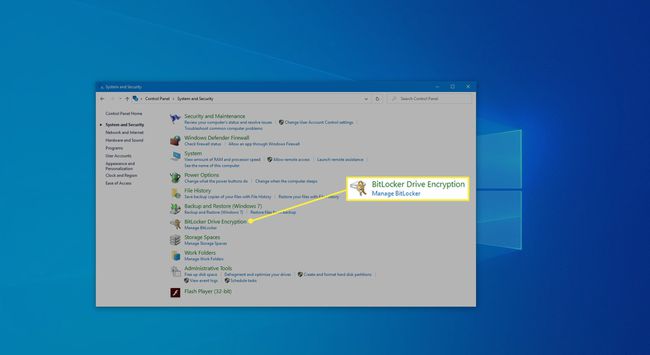
-
في مربع الحوار الذي يفتح ، انقر فوق قم بتشغيل BitLocker.
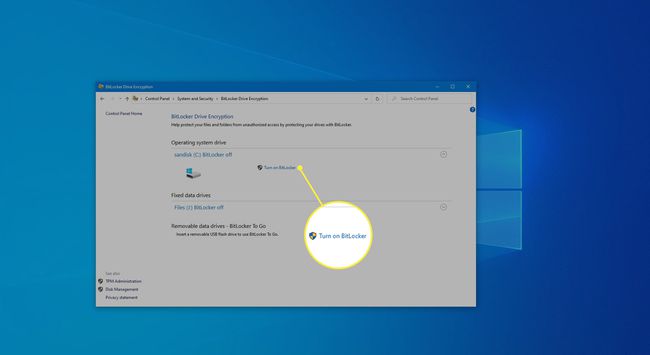
-
بعد ذلك ، اختر أدخل كلمة المرور، واختر كلمة مرور ترغب في استخدامها عندما تقوم بتشغيل نظام Windows 10 الخاص بك لإلغاء تأمين محرك أقراص النظام. تأكد من أنها كلمة مرور قوية. بمجرد الانتهاء ، انقر فوق التالي.
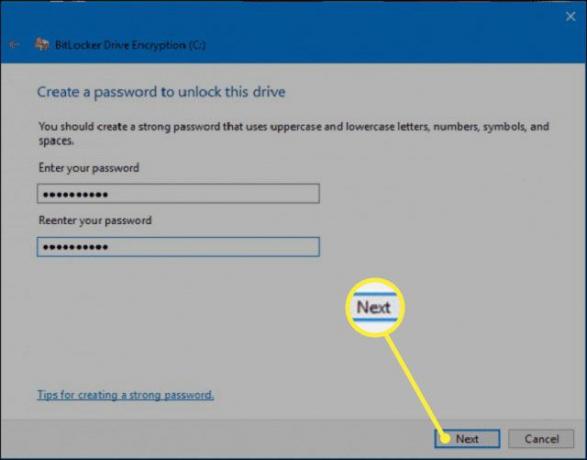
سيتم إعطاؤك خيارات لحفظ مفتاح الاسترداد الذي ستستخدمه لإنقاذ ملفاتك في حالة نسيان كلمة المرور الخاصة بك. يجب أن تكون الخيارات المتاحة ل حفظ في حساب Microsoft الخاص بك، أ محرك فلاش USB، أ ملف، أو اطبع مفتاح الاسترداد. حدد ما يناسبك. بمجرد الانتهاء ، انقر فوق التالي.
أنت الآن بحاجة إلى تحديد خيار التشفير الذي يناسبك. إذا كان لديك جهاز كمبيوتر جديد أو محرك أقراص أو تريد الخيار الأسرع ، تشفير مساحة القرص المستخدمة. إذا كان جهاز الكمبيوتر أو محرك الأقراص قيد الاستخدام بالفعل لبعض الوقت ولا تمانع في إبطاء العملية ، إذن تشفير مساحة القرص بالكامل.
اختر وضع التشفير. يمكنك إما الذهاب إلى وضع التشفير الجديد، وهو الأفضل لمحركات الأقراص التي تم إصلاحها بهذا الجهاز ، أو ملفات وضع متوافق، وهو الأفضل لمحركات الأقراص القابلة للإزالة. بمجرد الانتهاء ، انقر فوق التالي.
-
حدد مربع الاختيار المسمى قم بتشغيل فحص نظام BitLocker ثم انقر فوق يكمل.
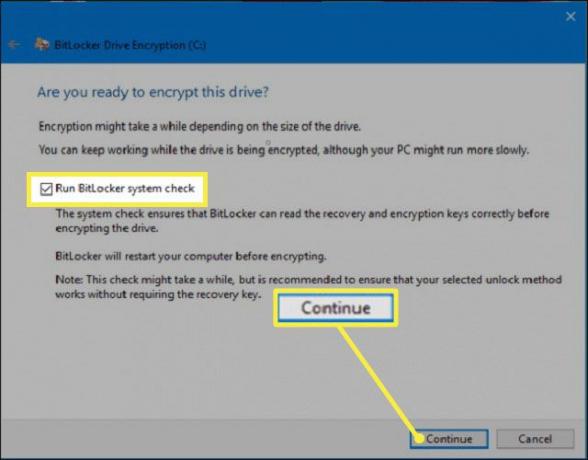
سيُطلب منك إعادة تشغيل الكمبيوتر لبدء التشفير. عند إعادة التشغيل ، سيطلب منك BitLocker إدخال كلمة مرور تشفير لإلغاء قفل محرك الأقراص الرئيسي. أدخل كلمة المرور التي اخترتها مسبقًا واضغط على يدخل مفتاح.
-
سيقوم جهاز الكمبيوتر الخاص بك بتمهيد سطح مكتب Windows. لن يبدو أي شيء مختلفًا ، ومع ذلك ، يجب أن يحدث التشفير بهدوء في الخلفية. إذا كنت تريد التحقق من حدوث ذلك ، فما عليك سوى الانتقال إلى لوحة التحكم > النظام والأمن > BitLocker > تشفير محرك الأقراص. هناك سترى أن BitLocker يعمل على تشفير ملفاتك. اعتمادًا على حجم محرك الأقراص الخاص بك والخيارات التي حددتها ، يمكن أن تستغرق العملية بعض الوقت. ومع ذلك ، ستظل قادرًا على استخدام جهاز الكمبيوتر الخاص بك بشكل طبيعي.
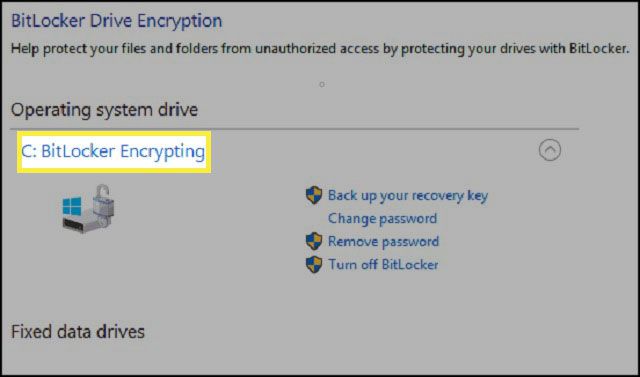
-
بمجرد الانتهاء من كل شيء ، يجب أن يظهر تشفير محرك الأقراص أن BitLocker قيد التشغيل.

إذا قمت بفحص استخدام مستكشف الملفات للنظر في هذا الكمبيوتر، بمجرد تمكين BitLocker واكتمال التشفير ، سترى رمز قفل على محرك الأقراص الخاص بك ، يوضح أنه تم تشفيره.
تلميحات إضافية لاستخدام BitLocker
بمجرد تمكين BitLocker ، هناك بعض الأشياء الأخرى التي يمكنك القيام بها.
- يمكنك تعليق الحماية حتى لا تكون بياناتك محمية. هذا هو الأفضل عند ترقية الأجهزة أو البرامج الثابتة أو نظام التشغيل. سيتم استئناف BitLocker بعد ذلك عند إعادة التشغيل.
- يمكنك أيضًا عمل نسخة احتياطية من مفتاح الاسترداد. هذا مهم بشكل خاص عندما تفقد مفتاح الاسترداد الخاص بك ولكنك لا تزال مسجلاً الدخول إلى حسابك. سيقوم BitLocker بإنشاء مفتاح نسخ احتياطي جديد لك.
- يمكنك أيضًا تغيير كلمة المرور الخاصة بك. ومع ذلك ، ستحتاج إلى كلمة المرور الحالية للقيام بذلك. يمكنك أيضًا إزالة كلمة المرور الخاصة بك. ومع ذلك ، سوف تحتاج إلى تكوين طريقة جديدة للمصادقة حيث لا يمكنك تشغيل BitLocker بدون أي مصادقة (من شأنها أن تتعارض مع الغرض من كل شيء).
- يمكنك أيضًا إيقاف تشغيل BitLocker إذا لم تعد بحاجة إلى BitLocker. سيقوم BitLocker بفك تشفير جميع ملفاتك. قد تستغرق عملية فك التشفير وقتًا طويلاً (ستظل قادرًا على العمل بشكل طبيعي على جهاز الكمبيوتر الخاص بك) ولن تكون بياناتك محمية بعد الآن.
