كيفية تمكين Night Shift على جهاز Mac الخاص بك
ميزة Night Shift بتنسيق macOS يقدم العديد من الفوائد ، بما في ذلك تقليل إجهاد العين ومساعدتك على النوم بشكل أفضل. هذا كثير لنتوقعه من ميزة نظام تشغيل بسيطة. يعمل Night Shift على تغيير توازن الألوان لشاشة Mac ، مما يقلل من الضوء الأزرق الساطع في ساعات المساء ويعيد تلك الألوان الزرقاء في النهار.
توضح Apple أن تقليل الضوء الأزرق وتحويل توازن اللون نحو النهاية الدافئة لأطياف الألوان ينتج عنه صورة أسهل للعيون. تقول Apple أيضًا أن تقليل إجهاد العين في ساعات المساء يعزز أنماط النوم بشكل أفضل.
يمكن أن يكون العثور على عناصر التحكم في Night Shift وإعداد الخدمة عملاً روتينيًا بعض الشيء ، ولكن لا يستغرق الأمر وقتًا طويلاً لتشغيل Night Shift على جهازك.
تنطبق هذه التعليمات على أجهزة Mac التي تعمل بنظام macOS Catalina (10.15) عبر macOS Sierra (10.12).
الحد الأدنى من متطلبات المناوبة الليلية
يحتوي Night Shift على حد أدنى من المتطلبات الصارمة إلى حد ما ، وغالبًا ما تؤدي هذه المتطلبات إلى زيادة عدد المستخدمين. قد تعتقد أن جهاز Mac الخاص بك جاهز للعمل في Night Shift عندما لا يكون جهاز Mac أو شاشات العرض الخاصة بك مدعومة ، وفقًا لشركة Apple.
لاستخدام Night Shift ، يجب تضمين Mac في القائمة التالية وتشغيل macOS Sierra (10.12.4) أو إصدار أحدث:
- ماك ميني: أواخر عام 2012 أو أحدث
- iMac: أواخر عام 2012 أو أحدث
- Mac Pro: أواخر 2013 أو أحدث
- ماك بوك 12 بوصة: أوائل 2015 أو أحدث
- MacBook Air: منتصف 2012 أو أحدث
- ماك بوك برو: منتصف 2012 أو أحدث
يدعم Night Shift أيضًا شاشات العرض الخارجية التالية:
- شاشة Apple LED Cinema
- شاشة Apple Thunderbolt
- شاشة LG UltraFine 5K
- شاشة LG UltraFine 4K
قائمة الشاشات المدعومة صغيرة ، لكن لا يبدو أنها تشكل عائقًا أمام استخدام Night Shift. يستخدم العديد من الأشخاص Night Shift بنجاح مع ماركات ونماذج عرض أخرى.
إذا كان جهاز Mac الخاص بك يفي بهذه المتطلبات ، فيجب أن تكون قادرًا على تمكين Night Shift واستخدام ميزاته.
كيفية تمكين وإدارة Night Shift على جهاز Mac الخاص بك
تمت إضافة الواجهة الأساسية لـ Night Shift إلى نظام macOS عرض تفضيلات النظام. يمكنك استعمال ال عرض التفضيلات لتمكين Night Shift ، وتعيين جدول زمني ، وضبط درجة حرارة لون الشاشة عند تمكين Night Shift. للقيام بذلك ، أكمل الخطوات التالية:
-
حدد ملف تفاح القائمة> تفضيلات النظام أو اذهب إلى الرصيف وحدد ملف تفضيلات النظام أيقونة.
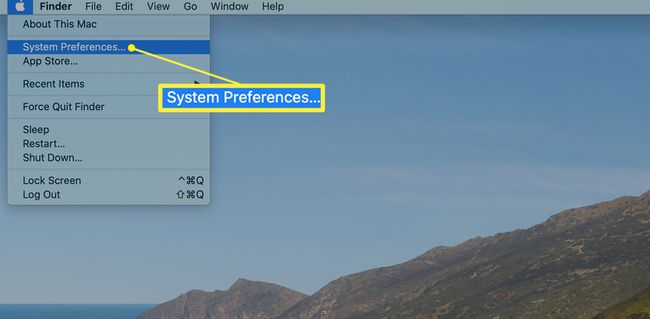
-
في تفضيلات النظام، تحديد يعرض.
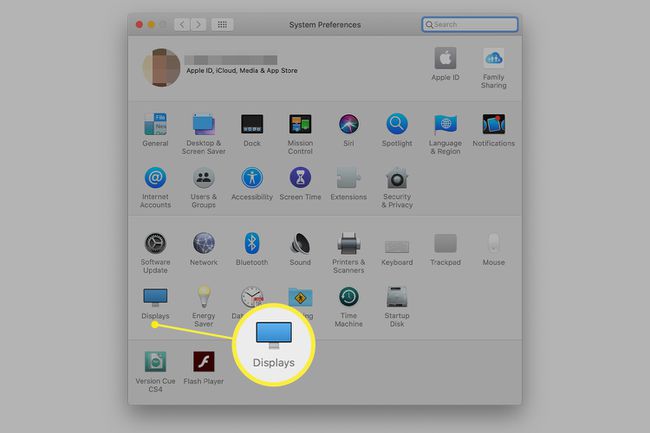
-
حدد ملف التحول الليلي التبويب.
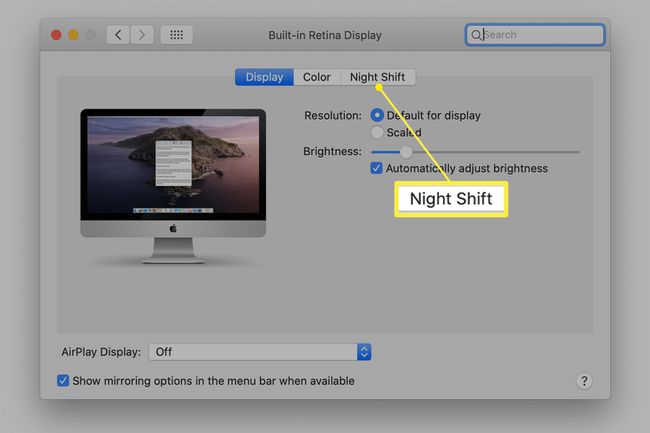
-
من جدول القائمة المنسدلة ، حدد أحد الخيارات التالية:
- اطفء تعطيل Night Shift.
- من غروب الشمس إلى شروقها يتم تشغيل Night Shift عند غروب الشمس بالتوقيت المحلي وإيقافها عند شروق الشمس بالتوقيت المحلي.
- مخصص تمكنك من تحديد وقت تشغيل Night Shift وإيقاف تشغيلها.
لتشغيل Night Shift بغض النظر عن الوقت الحالي ، حدد ملف كتيب خانة الاختيار. يظل Night Shift ممكّنًا حتى شروق الشمس في اليوم التالي أو تقوم بإيقاف تشغيله.
أضبط ال درجة حرارة اللون المنزلق. باستخدام شريط التمرير هذا ، يمكنك ضبط درجة حرارة أو برودة الشاشة عند تشغيل Night Shift. حدد شريط التمرير مع الاستمرار لمشاهدة معاينة للشكل الذي ستبدو عليه شاشتك مع تشغيل Night Shift.
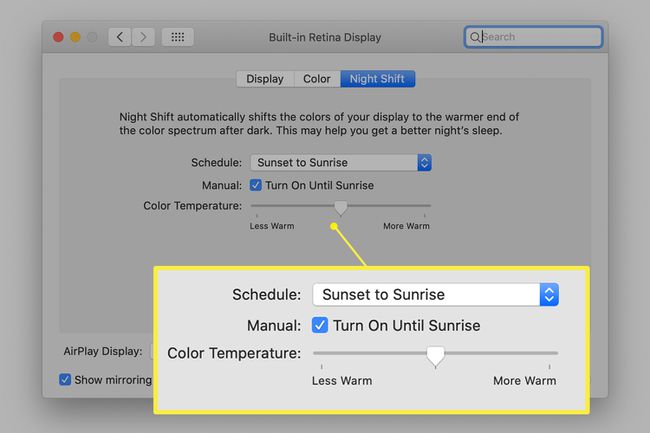
استخدم مركز الإعلام للتحكم في التحول الليلي
ال عرض النافذة في تفضيلات النظام هي الواجهة الأساسية لـ Night Shift ، ولكن يمكنك أيضًا استخدام Notification Center لتشغيل Night Shift أو إيقاف تشغيله يدويًا. للقيام بذلك ، أكمل الخطوات التالية:
-
حدد ملف مركز إعلام رمز في الجانب العلوي الأيمن من شريط القائمة.
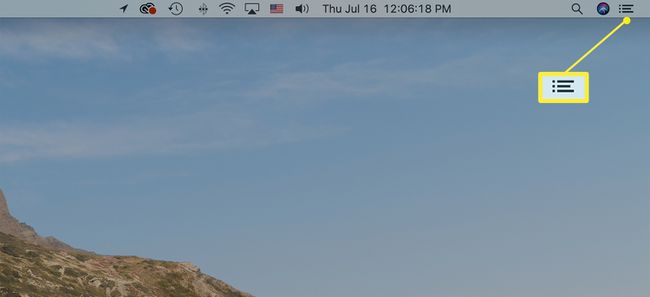
-
حدد ملف اليوم علامة التبويب في الجزء العلوي من مركز الإعلام.
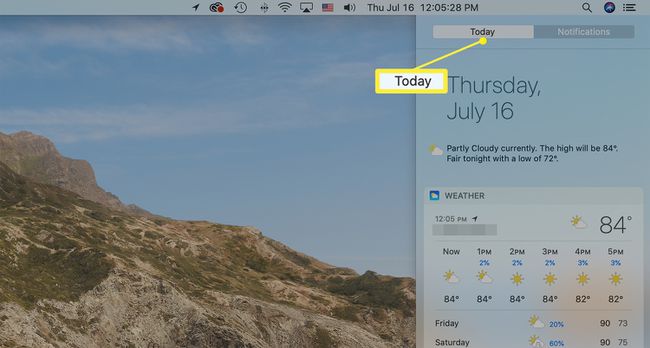
-
اسحب مركز الإشعارات لأسفل وقم بتبديل ملف التحول الليلي قم بالتبديل لتشغيل Night Shift أو إيقاف تشغيله يدويًا.
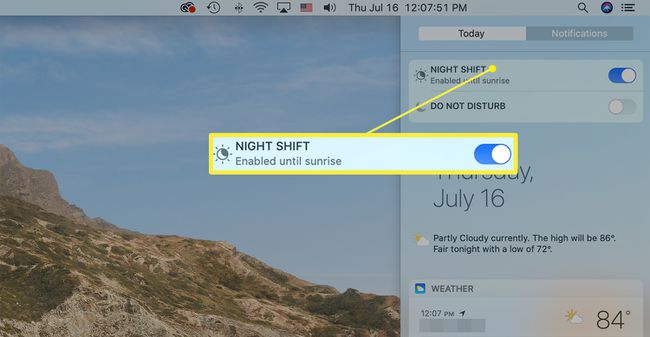
مشاكل استكشاف الأخطاء وإصلاحها مع التحول الليلي
واجه مستخدمو Mac مشكلتين مع Night Shift. إليك كيفية استكشافها وإصلاحها.
لا يمكن رؤية ضوابط التحول الليلي
إذا كنت لا ترى عناصر التحكم في Night Shift ، فإن السبب الأكثر ترجيحًا هو أن جهاز Mac الخاص بك لا يفي بالحد الأدنى من المتطلبات. يمكن أن يكون أيضًا مشكلة إذا كنت تستخدم شاشة خارجية مع شاشة جهاز Mac المدمجة. إذا كانت هذه هي المرة الأولى التي تحاول فيها الوصول إلى Night Shift بعد الترقية إلى إصدار متوافق مع Night Shift من macOS ، فقد تحتاج إلى إجراء إعادة تعيين ذاكرة الوصول العشوائي غير المتطايرة (NVRAM) لتظهر Night Shift.
لا تظهر تغييرات لون التحول الليلي على الشاشة الخارجية
ماذا لو لم تعرض الشاشة الخارجية أي تغيرات في لون Night Shift ، لكن الشاشة الرئيسية أو المدمجة تفعل ذلك؟ تقول Apple إن Night Shift يعمل مع شاشات العرض الخارجية ولكن ليس مع أجهزة العرض أو أجهزة التلفزيون. يتم توصيل كلا النوعين من شاشات العرض الخارجية عادةً من خلال ملف منفذ HDMI المنفذ ، وقد تكون هذه هي المشكلة الفعلية: يستخدم العديد من الأشخاص الذين يبلغون عن مشاكل العرض الخارجية اتصال HDMI. بدلاً من ذلك ، استخدم ملف صاعقة أو اتصال منفذ العرض.
بدائل للتطبيق Night Shift
تعمل Night Shift على جهاز Mac بشكل أفضل مع طرز Mac الأحدث. يستخدم Night Shift شيئًا يسمى إطار عمل CoreBrightness ، وعندما لا يكتشف macOS إصدارًا حديثًا من هذا الإطار ، فإنه يعطل Night Shift.
إذا كان يجب أن يكون لديك نوبة ليلية تمامًا وأنت على استعداد لذلك اختراق جهاز Mac الخاص بك، يمكنك استبدال إطار عمل CoreBrightness بإصدار مصحح يسمح بتشغيل Night Shift.
لا يوصى بتصحيح إطار عمل CoreBrightness. الرابط المقدم مخصص لمستخدمي Mac المتقدمين الذين اتخذوا احتياطات معقولة ، بما في ذلك وجود نسخ احتياطية حالية، والذين لديهم جهاز Mac احتياطي لاستخدامه في التجارب.
الحل الأفضل هو تثبيت تطبيق لتصفية الضوء الأزرق مثل F.lux ، وهو تطبيق يؤدي نفس الوظيفة مثل Night Shift ولكنه يعمل على كل من طرز Mac الحالية والقديمة. كما أن لديها ميزات إضافية ، بما في ذلك دعم أفضل لشاشات العرض الخارجية ، والقدرة على تحديد التطبيقات التي تعطل F.lux (من الاعتبارات الهامة عند العمل مع التطبيقات التي تتطلب دقة اللون) ، وجدولة أفضل ودرجة حرارة اللون مراقبة.
