كيفية تغيير أحجام الأيقونات في نظام التشغيل Windows 10
ماذا تعرف
- تغيير أحجام رموز سطح المكتب: انقر بزر الماوس الأيمن فوق سطح المكتب-> انتقل إلى رأي -> اختر حجم الرمز.
- تغيير أحجام أيقونات الملف: اذهب إلى يبدأ -> مستكشف الملفات -> رأي -> تخطيط. حدد حجم الرمز.
تشرح هذه المقالة كيفية تغيير حجم الرموز على سطح المكتب و File Explorer بتنسيق شبابيك 10.
كيفية تغيير أحجام أيقونات سطح المكتب في نظام التشغيل Windows 10
سطح المكتب الخاص بك هو جزء من نظام التشغيل Windows 10 تستضيف اختصارات سلة المحذوفات وتطبيقاتك المفضلة. يتم تمثيل هذه الاختصارات بواسطة أيقونات يمكن تكبيرها أو تصغيرها لتناسب ذوقك.
-
على سطح مكتب Windows 10 ، انقر بزر الماوس الأيمن في أي مكان لإحضار قائمة. يختار رأي.
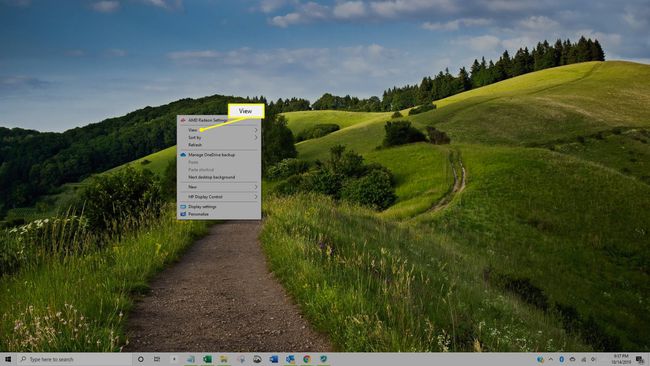
-
يختار أيقونات كبيرة, الرموز المتوسطة، أو أيقونات صغيرة لتغيير حجم الرموز على سطح المكتب الخاص بك.

يحتوي إعداد حجم رمز Windows 10 الحالي على نقطة سوداء بجواره في القائمة.
بعد تحديد حجم الرمز ، يتم تغيير حجم الرموز الموجودة على سطح المكتب تلقائيًا. يمكنك تكرار هذه العملية عدة مرات كما تريد للحصول على أيقوناتك بالطريقة التي تريدها.
كيفية تغيير أحجام رمز ملف Windows 10
عند استعراض مجلدات جهاز Windows 10 الخاص بك في File Explorer أو عند البحث عن ملف لتحميله إلى تطبيق أو موقع ويب مثل
-
افتح مستكشف الملفات من قائمة ابدأ في نظام التشغيل Windows 10.
يعتمد على إعدادات قائمة ابدأ، قد يظهر الارتباط إلى File Explorer كرمز صغير يشبه المجلد. يمكنك أيضًا كتابة "مستكشف الملفات"في مربع بحث Windows لفتح File Explorer.
-
حدد ملف رأي علامة التبويب في نافذة مستكشف الملفات.

-
في ال تخطيط المقطع ، أشر إلى أيقونات كبيرة جدًا, أيقونات كبيرة, أيقونات متوسطة الحجم, أيقونات صغيرة, قائمة, تفاصيل, البلاط و المحتوى. أثناء قيامك بذلك ، تقوم جميع الرموز بمعاينة الحجم المحدد حتى تتمكن من رؤية كيفية عرض كل خيار.

حدد حجم الرمز الذي تريد تطبيقه.
تكون تفضيلات حجم الرمز الخاصة بك خاصة بالمجلد في مستكشف الملفات. على سبيل المثال ، إذا كنت تريد ملف أيقونات كبيرة جدًا تم تمكين الخيار لكل مجلد ، ستحتاج إلى تغيير كل مجلد يدويًا.
