كيفية الإملاء على جهاز Mac: تحكم في جهاز Mac باستخدام الأوامر الصوتية
يتوفر التحكم الصوتي على جهاز Mac لفترة طويلة باستخدام الخيارات المتاحة في إملاء تفضيلات النظام. بدءا من الافراج عن macOS كاتالينا، يستخدم Mac سيري للتحكم الصوتي ، مما يحسن من تحسين الإملاء ميزة الإصدارات السابقة من نظام التشغيل.
تنطبق المعلومات الواردة في هذه المقالة على macOS Catalina (10.15) حتى OS X Mountain Lion (10.8).
كيفية تشغيل التحكم الصوتي في نظام Catalina
على عكس تحسين الإملاء في الإصدارات السابقة من نظام التشغيل ، التحكم الصوتي في macOS Catalina لا يرسل صوتك إلى خوادم Apple للتحويل. يتم إيقاف تشغيل التحكم الصوتي افتراضيًا ، لذا يجب تشغيله لاستخدامه.
-
يختار تفضيلات النظام من قائمة Apple أو من الرصيف.

-
انقر إمكانية الوصول.

-
يختار التحكم الصوتي في الشريط الجانبي وضع علامة اختيار أمام تفعيل التحكم الصوتي.
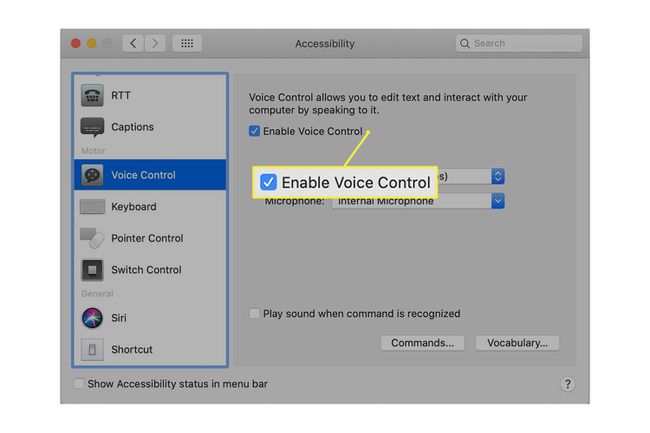
في المرة الأولى التي تستخدم فيها التحكم الصوتي ، يتلقى Mac تنزيلًا لمرة واحدة من Apple.
-
عندما يكون التحكم الصوتي نشطًا ، ترى ميكروفونًا على الشاشة. لإيقاف التحكم الصوتي مؤقتًا ، اطلب منه ذلك اذهب إلى النوم، أو انقر فوق الكلمة نايم تحت الميكروفون. أعد تشغيله بالقول استيقظ.
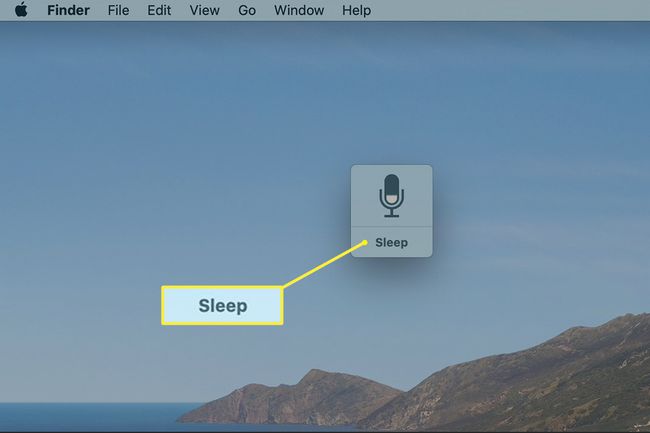
-
يقول
انقر فوق الأوامر أو اضغط على أوامر زر على التعليق الصوتي شاشة لفتح قائمة بالأوامر الصوتية المضمنة.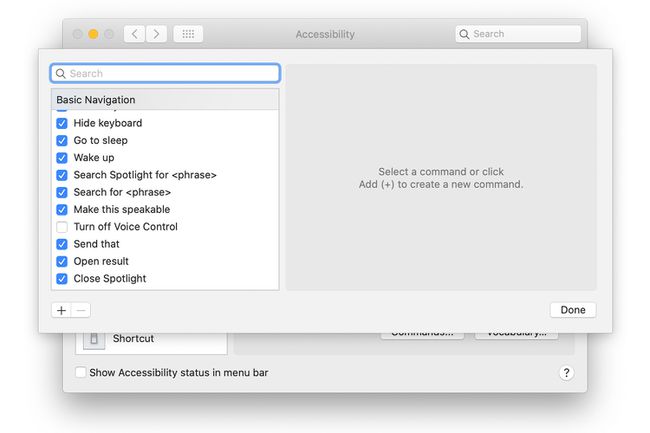
قم بالتمرير لمعرفة أنواع الأشياء التي يمكنك القيام بها باستخدام التحكم الصوتي.
التحكم الصوتي مألوف لمعظم التطبيقات وعناصر التحكم والعناصر التي تظهر على الشاشة. الأمثلة البسيطة هي:
- افتح Numbers
- انقر فوق مستند جديد
- احفظ المستند
قم بإصدار الأوامر الصوتية الخاصة بك في كاتالينا
لإنشاء أوامرك الصوتية الخاصة ، انقر فوق زائد (+) في أسفل قائمة الأوامر ، أو قل أضف الأمر لإدخال أمر مخصص.
في ال عندما أقول المجال، أدخل العبارة التي ستقولها لأداء الإجراء المخصص.
في ال أثناء استخدام ، حدد التطبيق ذي الصلة أو أي تطبيق.
-
في ال نفذ القائمة المنسدلة ، اختر إجراء.
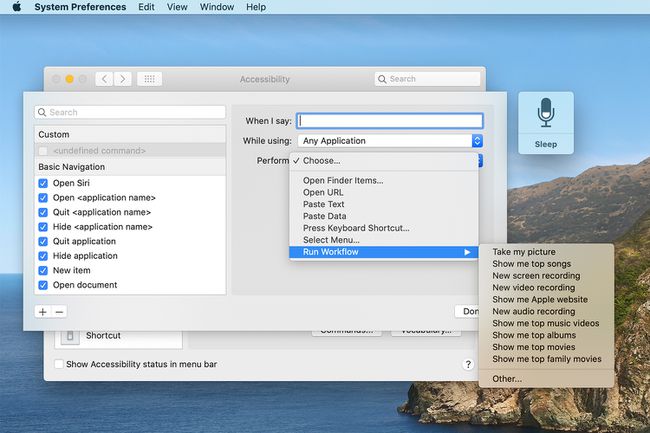
انقر منتهي.
إملاء محسّن في macOS Mojave والإصدارات السابقة
يتمتع جهاز Mac بالقدرة على الإملاء وتحويل الكلمة المنطوقة إلى نص منذ تقديم الميزة OS X Mountain Lion. يحتوي إصدار Mountain Lion الأصلي من Dictation على بعض العيوب ، بما في ذلك الحاجة إلى إرسال تسجيل للإملاء إلى خوادم Apple ، حيث تم إجراء التحويل الفعلي إلى نص.
لم يؤدي هذا إلى إبطاء الأمور فحسب ، بل أثار أيضًا قلق بعض الأشخاص بشأن مشكلات الخصوصية. بدءًا من OS X Mavericks ، يمكن تنفيذ الإملاء مباشرة على جهاز Mac الخاص بك دون الحاجة إلى إرسال معلومات إلى السحابة. أدى ذلك إلى تحسين الأداء وإزالة المخاوف الأمنية بشأن إرسال البيانات إلى السحابة.
استخدام الإملاء للأوامر الصوتية
لا يقتصر نظام الإملاء في Mac على الكلام على النص ؛ يمكنه أيضًا تحويل الكلام إلى أوامر صوتية ، مما يتيح لك التحكم في جهاز Mac الخاص بك باستخدام الكلمات المنطوقة.
يأتي جهاز Mac مزودًا بعدد من الأوامر الجاهزة لتستخدمها. بمجرد إعداد النظام ، يمكنك استخدام صوتك لتشغيل التطبيقات أو حفظ المستندات أو البحث في Spotlight، على سبيل المثال لا الحصر. هناك أيضًا مجموعة كبيرة من الأوامر للتنقل والتحرير وتنسيق النص.
تخصيص الأوامر الصوتية
لست مقيدًا بالأوامر التي تتضمنها Apple مع نظام التشغيل Mac OS. يمكنك إضافة أوامرك المخصصة التي تتيح لك فتح الملفات وفتح التطبيقات وتشغيل سير العمل ولصق النص ولصق البيانات والتسبب في أي اختصار لوحة المفاتيح ليتم تنفيذها.
تمكين الإملاء الصوتي في macOS Mojave والإصدارات السابقة
إذا كنت تريد أن تصبح Mac Dictator ، فاتبع هذه الخطوات لإعداد إملاء Mac وإنشاء أمر صوتي مخصص يتحقق من البريد الجديد.
يختار تفضيلات النظام من قائمة Apple ، أو انقر فوق تفضيلات النظام على الرصيف.
-
حدد ملف لوحة المفاتيح جزء التفضيل أو ملف الإملاء والكلام جزء التفضيل ، بناءً على إصدار نظام التشغيل الخاص بك.
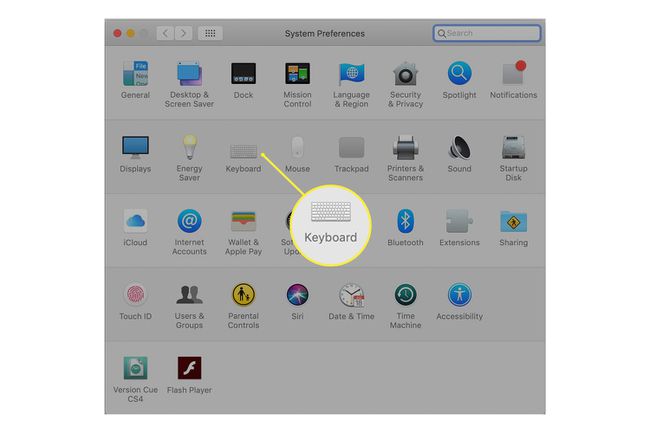
-
حدد ملف إملاء علامة التبويب في جزء التفضيلات الذي فتحته.
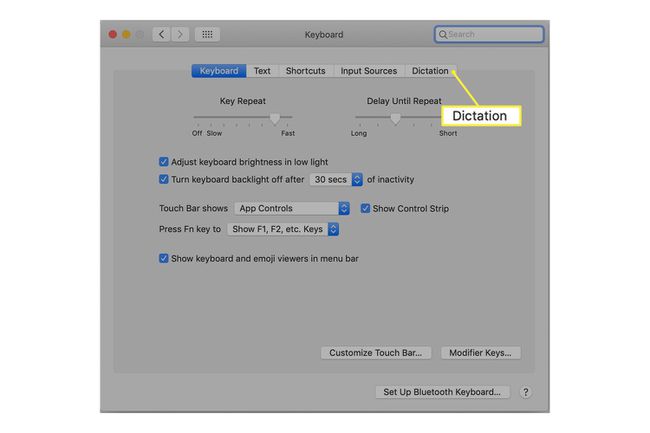
-
استخدم زر الاختيار الإملاء للتحديد تشغيل.
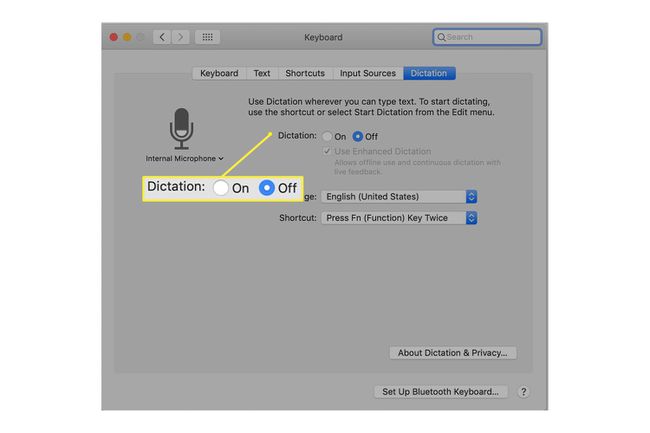
يظهر تحذير بأن استخدام الإملاء يرسل تسجيلاً لما تقوله لشركة Apple لتحويله إلى نص.
إذا كنت لا تريد أن تكون مثقلًا بانتظار خوادم Apple لتحويل الكلام إلى نص أو لا تحب فكرة الاستماع إلى Apple ، فأنت تريد استخدام تحسين الإملاء اختيار.
-
ضع علامة اختيار في استخدم الإملاء المحسن خانة الاختيار. يؤدي هذا إلى تنزيل ملفات الإملاء المحسّن وتثبيتها على جهاز Mac الخاص بك. بعد تثبيت الملفات (سترى رسائل الحالة في الزاوية اليسرى السفلية من جزء التفضيلات) ، فأنت جاهز للمتابعة.
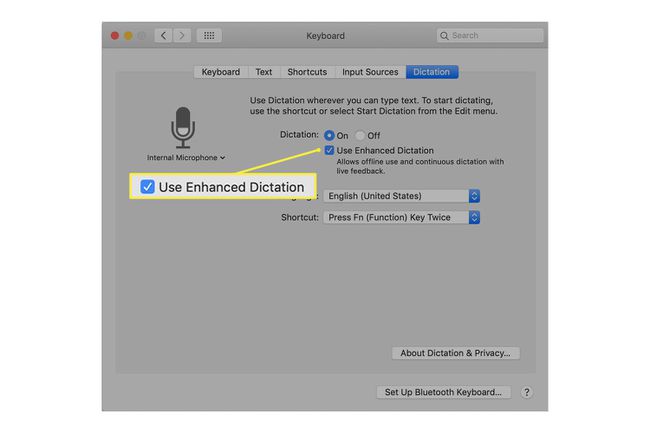
قم بإنشاء أمر صوتي مخصص في macOS Mojave والإصدارات السابقة
الآن بعد أن تم تمكين الإملاء وتثبيت ملفات الإملاء المحسّن ، فأنت جاهز لإنشاء أول أمر صوتي مخصص لك. يوجه هذا المثال جهاز Mac للتحقق من وجود بريد جديد كلما قلت عبارة "Computer ، Check Mail".
افتح تفضيلات النظام، إذا قمت بإغلاقه ، أو انقر فوق عرض الكل زر في شريط الأدوات.
-
حدد ملف إمكانية الوصول جزء التفضيل.

-
في الجزء الأيمن ، قم بالتمرير لأسفل وحدد إملاء.
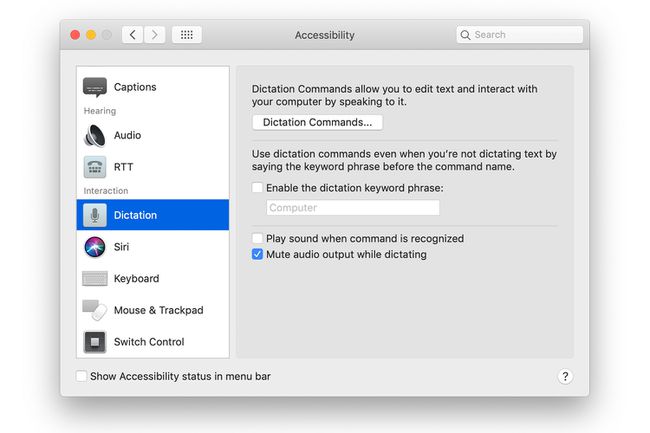
-
ضع علامة اختيار في تمكين إملاء العبارة الرئيسية علبة.
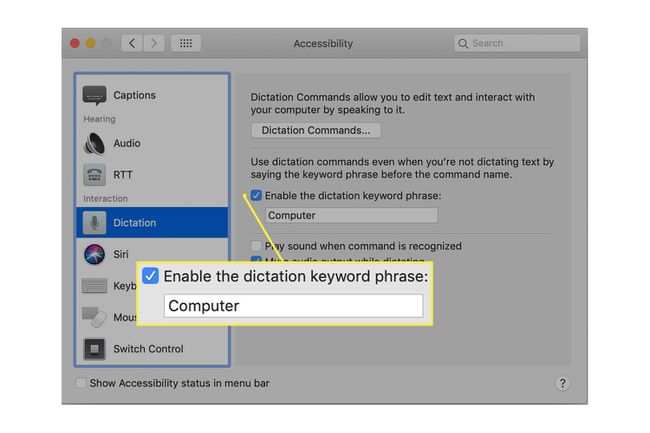
في حقل النص ، أسفل المربع مباشرة ، أدخل الكلمة التي تريد استخدامها لتنبيه جهاز Mac الخاص بك إلى أن هناك أمرًا صوتيًا على وشك النطق. يمكن أن يكون هذا بسيطًا مثل الإعداد الافتراضي المقترح الحاسوب أو الاسم الذي منحته لجهاز Mac الخاص بك.
-
انقر على أوامر الإملاء زر.
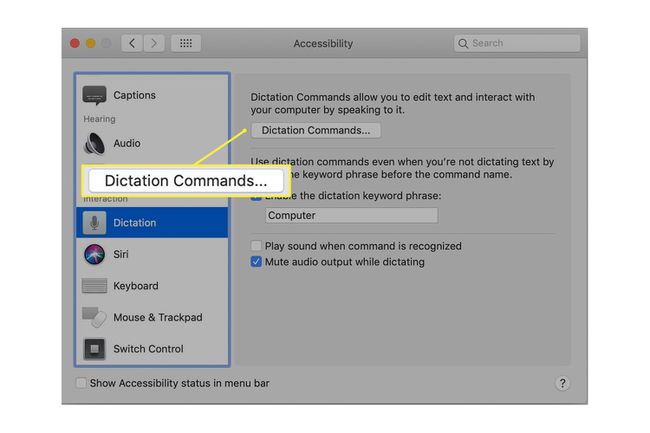
-
ستلاحظ قائمة بالأوامر التي يفهمها جهاز Mac بالفعل. يتضمن كل أمر مربع اختيار للسماح لك بتمكين الأمر المنطوق أو تعطيله.
نظرًا لعدم وجود أمر التحقق من البريد ، يجب عليك إنشاؤه بنفسك. ضع علامة اختيار في قم بتمكين الأوامر المتقدمة علبة.
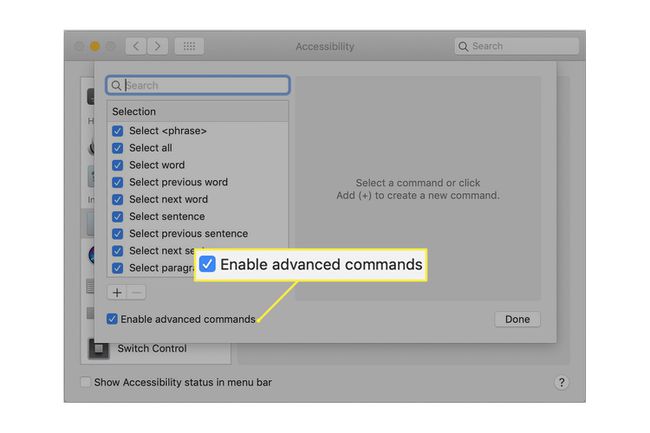
-
انقر على زائد (+) لإضافة الأمر الجديد.
في ال عندما أقول الحقل ، أدخل اسم الأمر. هذه هي العبارة التي تتحدثها لاستدعاء الأمر. في هذا المثال ، أدخل افحص البريد.
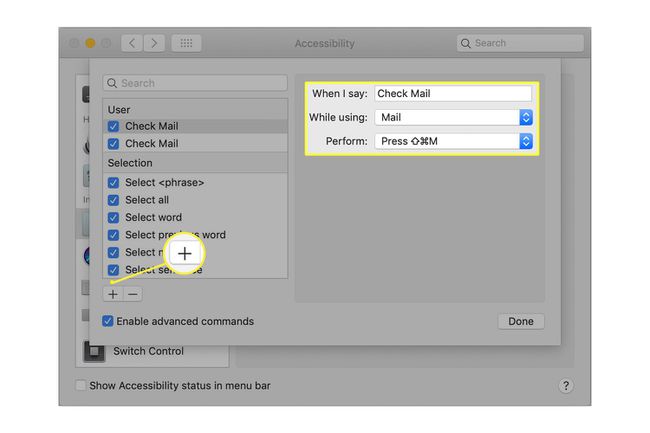
استخدم ال أثناء استخدام القائمة المنسدلة للتحديد بريد.
-
استخدم ال نفذ القائمة المنسدلة للتحديد اضغط على اختصار لوحة المفاتيح.
في حقل النص المعروض ، قم بتنفيذ اختصار لوحة المفاتيح لفحص البريد ، وهو تحول + أمر + ن. هذا هو تحول مفتاح أمر مفتاح (في لوحات مفاتيح Apple ، يبدو وكأنه ورقة برسيم) ، و ن مفتاح — يتم الضغط عليه جميعًا في نفس الوقت.
انقر على منتهي زر.
لقد أنشأت أمرًا صوتيًا جديدًا لـ Check Mail ، وحان الوقت الآن لتجربته. تحتاج إلى استخدام كل من عبارة الإملاء الأساسية والأمر الصوتي. في هذا المثال ، تتحقق مما إذا كان البريد الجديد متاحًا من خلال قول:
الكمبيوتر ، التحقق من البريد
بمجرد أن تقول الأمر ، يقوم جهاز Mac بتشغيل تطبيق البريد ، إذا لم يكن مفتوحًا بالفعل ، فسيقوم بإحضار ملف بريد نافذة إلى الأمام ، ثم ينفذ التحقق من البريد لوحة المفاتيح الاختصار.
أنت بحاجة إلى ميكروفون للتحكم الصوتي. تأتي العديد من موديلات Mac مزودة بميكروفونات مدمجة تعمل بشكل جيد. إذا لم يكن جهاز Mac الخاص بك يحتوي على ميكروفون ، فاستخدم واحدة من مجموعات ميكروفون سماعة الرأس العديدة المتاحة التي يمكنها الاتصال عبر USB أو Bluetooth.
