كيفية إضافة وإدارة التطبيقات على تلفزيون ذكي
تلفزيونات ذكية هي أجهزة متصلة بالإنترنت تتيح لك الوصول ، مجرى، وإدارة محتوى الوسائط بدون موصل خارجي ، مثل ملف روكو جهاز. تم بناء عالم التلفزيون الذكي حول التطبيقات ، التي تشبه قنوات الإنترنت. تأتي أجهزة التلفزيون الذكية محملة مسبقًا بمجموعة متنوعة من التطبيقات ، ولكن غالبًا ما يكون من الممكن إضافة المزيد لتخصيص تجربة المشاهدة الخاصة بك. فيما يلي نظرة على كيفية إضافة تطبيقات إلى تلفزيونات سامسونج الذكيةوأجهزة تلفزيون LG الذكية والمزيد.
تختلف عملية إضافة التطبيقات إلى أجهزة التلفزيون الذكية باختلاف الشركات المصنعة والطرازات. تقدم هذه المقالة بعض الإرشادات العامة التي من المحتمل أن تكون متشابهة مع علامة Smart TV الخاصة بك. استشر الوثائق الخاصة بك لمعرفة الخطوات المحددة لجهازك.
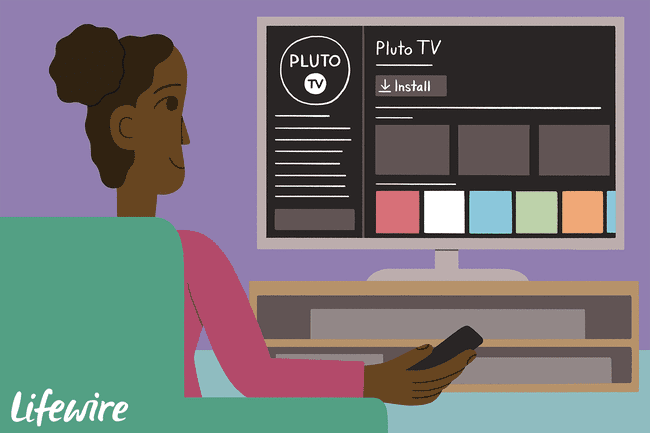
أضف تطبيقات إلى تلفزيون سامسونج الذكي
إذا كان لديك تلفزيون ذكي من Samsung وتريد تطبيقًا غير موجود على Smart Hub ، فقم بتنزيله من Samsung App Store. إليك الطريقة:
انتقل إلى صفحتك الرئيسية أو اضغط على جهاز التحكم عن بُعد محور ذكي زر.
-
يختار تطبيقات من شريط القوائم.
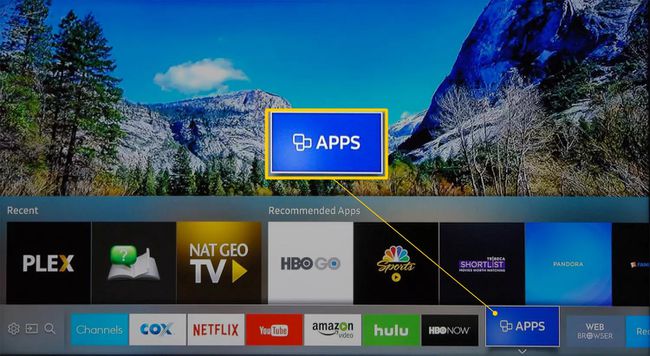
-
أنت الآن على تطبيقاتي الشاشة ، حيث سترى التطبيقات المحملة مسبقًا وفئات التطبيقات الأخرى ، مثل
ما هو الجديد, الأكثر شهرة, فيديو, أسلوب الحياة، و تسلية.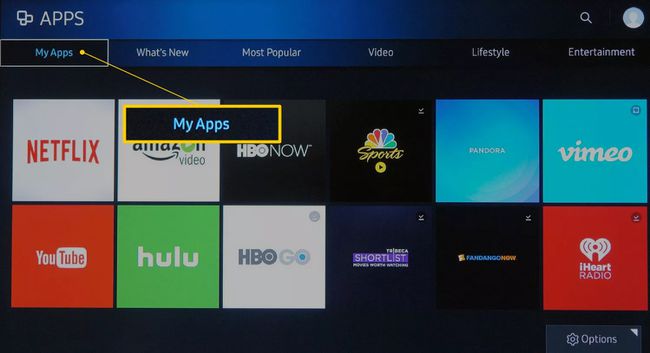
-
تصفح للعثور على التطبيق الذي تريد تثبيته ، ثم حدد رمز التطبيق. يستخدم هذا المثال الامتداد الأكثر شهرة الفئة والاختيار ريد بُل تي في.
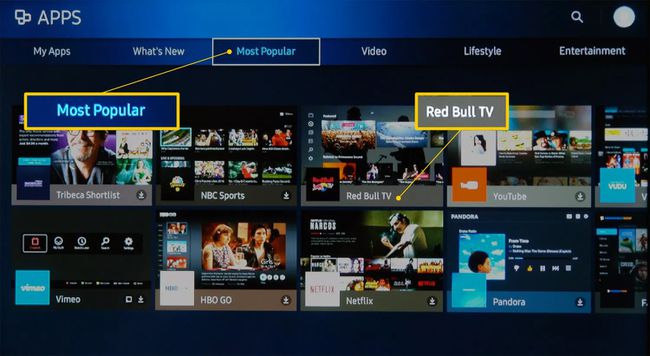
بدلاً من ذلك ، حدد ملف عدسة مكبرة للبحث عن تطبيق بالاسم.
-
عندما تحدد تطبيقًا ، ستنتقل إلى صفحة التثبيت الخاصة به. يختار تثبيت, تحميل، أو أضف إلى الصفحة الرئيسية، حسب طراز التلفزيون الخاص بك.
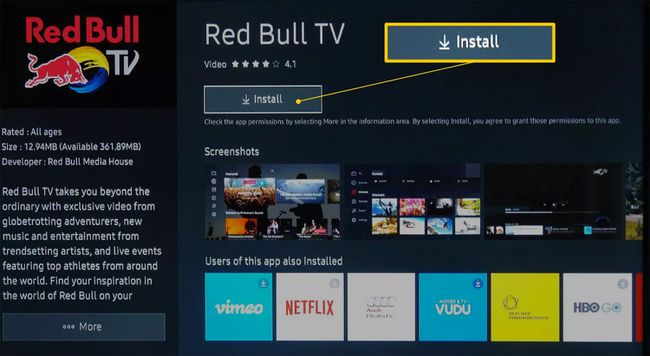
بعد تثبيت التطبيق ، قد يُطلب منك فتحه. إذا كنت لا تريد فتح التطبيق ، فاترك القائمة وافتحها لاحقًا تطبيقاتي.
أضف تطبيقات إلى تلفاز LG الذكي
تستخدم تلفزيونات LG Smart TV منصة webOS، والذي يتضمن إدارة التطبيق. مثل العديد من أجهزة التلفزيون الذكية الأخرى ، تشتمل LG على حزمة من التطبيقات المثبتة مسبقًا التي ستراها على الشاشة الرئيسية. إليك كيفية إضافة المزيد من التطبيقات:
-
اضغط على الصفحة الرئيسية زر في جهاز التحكم عن بعد.

-
حدد ملف متجر محتوى LG من الصفحة الرئيسية.
في بعض طرز تلفزيون LG ، قد تحتاج إلى الاختيار تطبيقات أكثر من الشاشة الرئيسية قبل أن تتمكن من تحديد ملف متجر محتوى LG.
-
في ال متجر محتوى LG، الوصول إلى تطبيقات ، ثم حدد فئة التطبيقات أو ابحث عن أحد التطبيقات.
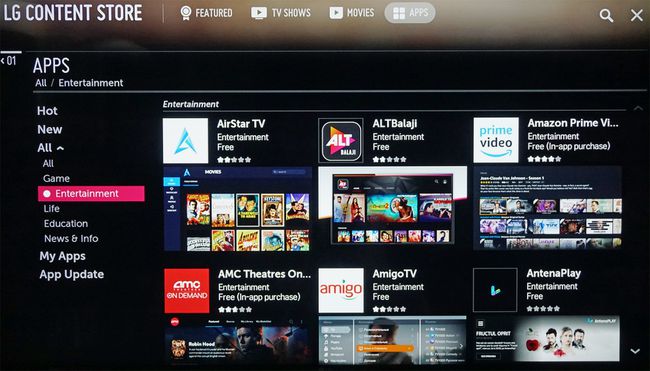
يحتوي متجر المحتوى من LG أيضًا على أفلام وعروض مدفوعة ومجانية للتنزيل.
-
اختر التطبيق الذي تريد تنزيله للانتقال إلى شاشته المخصصة.
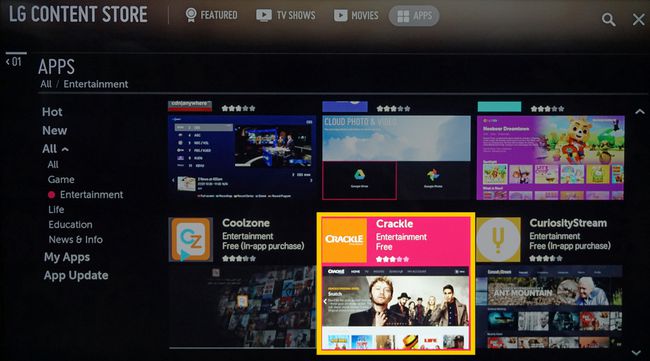
-
يختار تثبيت. سيبدأ تنزيل التطبيق.
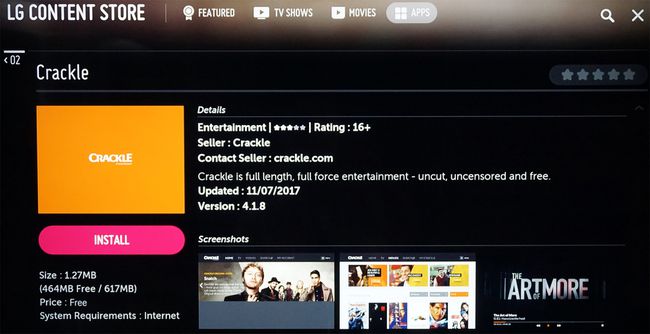
إذا كان التطبيق يتطلب رسومًا ، فسيكون هناك إشعار ومطالبات إضافية بخيارات الدفع.
-
عند انتهاء تنزيل التطبيق ، حدد يطلق لتشغيله على الفور ، أو الوصول إليه لاحقًا من الشاشة الرئيسية.
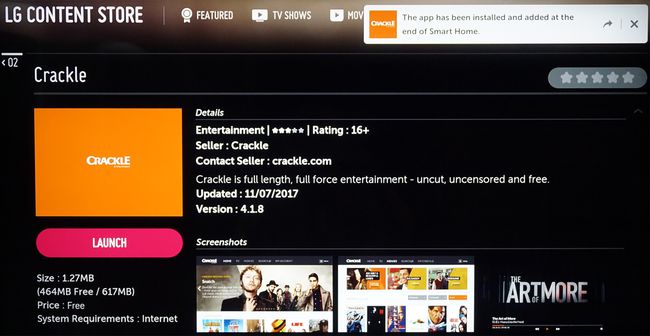
أضف تطبيقات إلى تلفزيون Vizio Smart TV
كيف إضافة تطبيقات إلى تلفزيون Vizio الذكي الخاص بك يعتمد على ما إذا كان يتم تشغيله سمارت كاستأو Vizio Internet Apps أو تطبيقات Vizio Internet Plus النظام. وإليك نظرة على ما ينطوي عليه الأمر.
لمشاهدة Disney + على تلفزيون Vizio Smart TV ، راجع بيان Vizio الرسمي
سمارت كاست
على أجهزة تلفزيون Vizio SmartCast ، لا يمكنك تثبيت تطبيقات جديدة. إذا كنت ترغب في استخدام تطبيق لم يتم تحميله مسبقًا ، فقم بإرساله إلى التلفزيون عبر هاتف ذكي أو جهاز لوحي متوافق ، تمامًا مثل استخدام جهاز Chromecast. وإليك كيف يعمل:
تأكد من توصيل جهازك المحمول بنفس شبكة Wi-Fi مثل التلفزيون.
باستخدام جهازك المحمول ، انتقل إلى Google Play Store أو Apple App Store ، ثم حدد تطبيقًا متاحًا يدعم Chromecast وقم بتثبيته. بمجرد التثبيت ، يصبح التطبيق جزءًا من اختيارك المصبوب.
افتح التطبيق على جهازك المحمول وحدد ملف يقذف أيقونة.
-
اضغط على يقذف ثم اختر Vizio Smart TV الخاص بك. يجب أن يبدأ المحتوى الخاص بك في التشغيل تلقائيًا.

إذا كان لديك أكثر من جهاز Vizio SmartCast أو Chromecast ، فاختر الجهاز الذي تريد الإرسال إليه.
تطبيقات الإنترنت وتطبيقات الإنترنت بالإضافة إلى الأنظمة
إذا كان Vizio TV الخاص بك يستخدم Vizio Internet Apps (VIA) أو نظام Vizio Internet Apps Plus (VIA +) ، فمن السهل تثبيت التطبيقات على التلفزيون من Vizio App Store.
-
حدد ملف زر V. على جهاز التحكم عن بُعد الخاص بـ Vizio TV لفتح ملف قائمة التطبيقات.
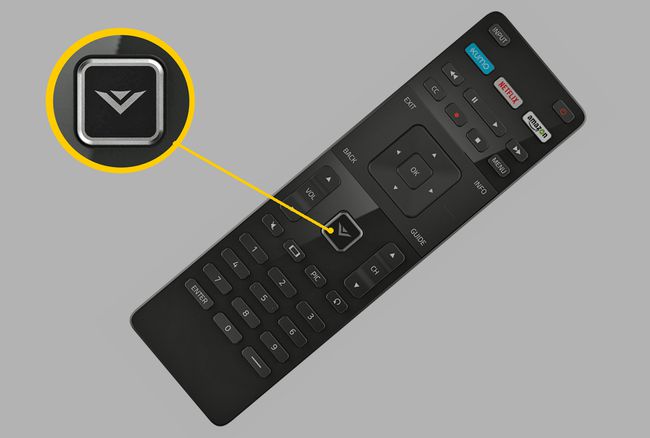
-
حدد أحد خيارات App Store في فئات مثل متميز, أحدث, كل التطبيقات، أو فئات.
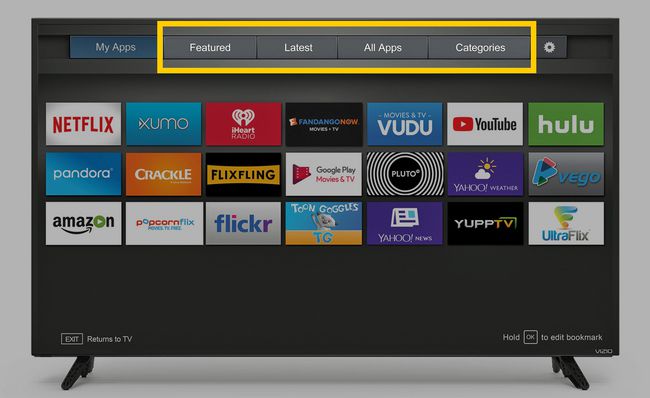
قم بتمييز التطبيق الذي تريد إضافته إلى Vizio TV (تأكد من عدم تحميله مسبقًا).
-
لأنظمة فيا ، اضغط نعم وتذهب إلى تثبيت التطبيق. بعد تثبيت التطبيق ، ستتم إضافته إلى تحديد العرض الخاص بك.
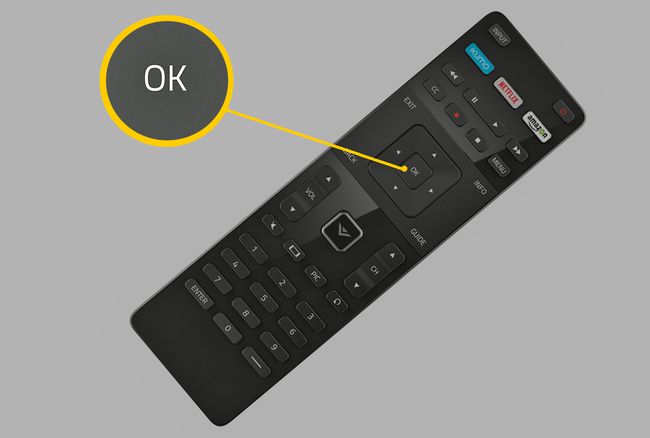
-
بالنسبة لأنظمة VIA + ، اضغط مع الاستمرار على نعم حتى تتم إضافة التطبيق إلى تطبيقاتي قائمة.
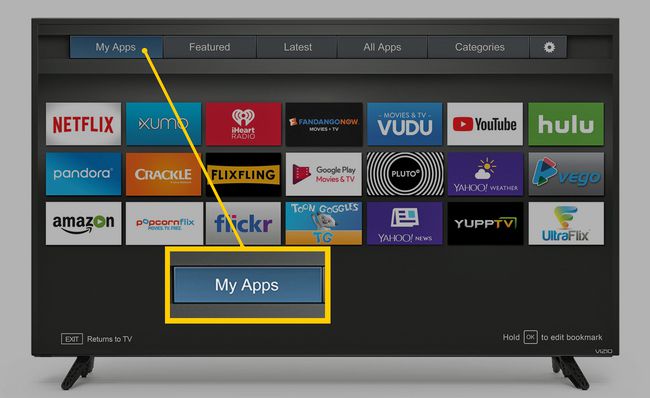
حدد التطبيق لمشاهدته.
أضف تطبيقات إلى تلفزيون ذكي مع Chromecast مدمج
على الرغم من أن Vizio يدمج Chromecast في نظام SmartCast الخاص به ، إلا أن أجهزة التلفزيون الأخرى تمتلك Chromecast مدمج كنظام أساسي لتطبيقات البث. تتضمن هذه المجموعات طرزًا مختارة من Sharp و Sony و Toshiba و Philips و Polaroid و Skyworth و Soniq.
تشبه خطوات استخدام تطبيق لم يتم تحميله مسبقًا على جهاز Chromecast TV تلك الخاصة بأجهزة تلفزيون Vizio SmartCast.
تأكد من توصيل جهازك المحمول بنفس شبكة Wi-Fi مثل التلفزيون.
باستخدام جهازك المحمول ، انتقل إلى Google Play Store أو Apple App Store ، ثم حدد تطبيقًا متاحًا يدعم Chromecast وقم بتثبيته. بمجرد التثبيت ، يصبح التطبيق جزءًا من اختيارك المصبوب.
افتح التطبيق واضغط على يقذف زر.
سيتم إرسال المحتوى من جهازك المحمول إلى التلفزيون الخاص بك.
أضف التطبيقات إلى تلفزيون Android
اختر أجهزة تلفزيون من Element و Hisense و LeECO و Sharp و Sony و Toshiba و Westinghouse لتضمين نظام تشغيل Android TV. فيما يلي كيفية إضافة المزيد من التطبيقات إلى نظام Android TV الأساسي الخاص بك.
قد ترى اختلافات طفيفة في مظهر الشاشة اعتمادًا على العلامة التجارية وطراز Android TV الخاص بك.
-
من شاشة Android TV الرئيسية ، انتقل إلى تطبيقات الجزء.
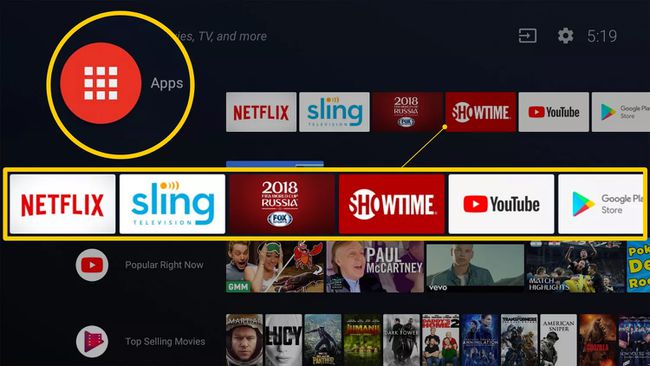
-
حدد ملف متجر جوجل بلاى.
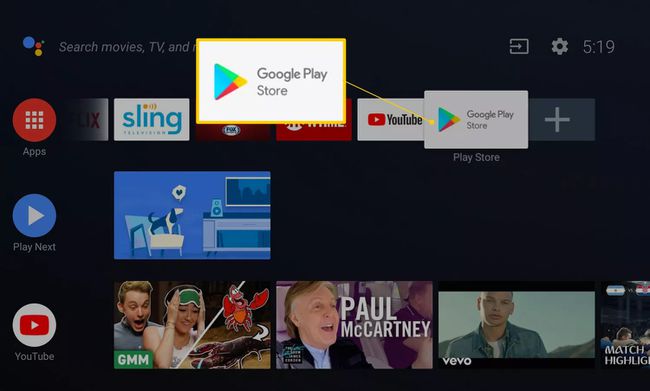
-
تصفح أو ابحث أو حدد احصل على المزيد من التطبيقات للعثور على التطبيق الذي تريد تثبيته.
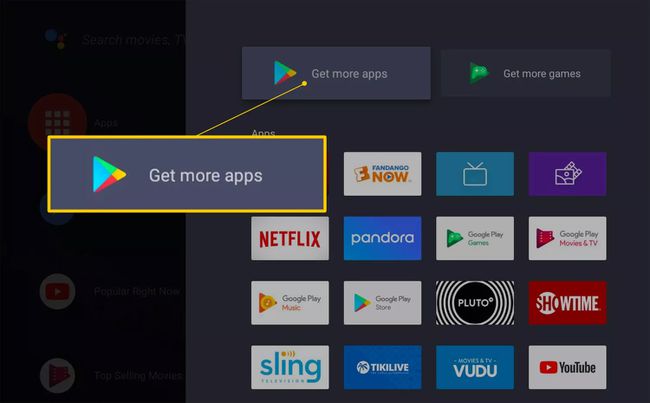
-
حدد التطبيق الذي تريد إضافته.
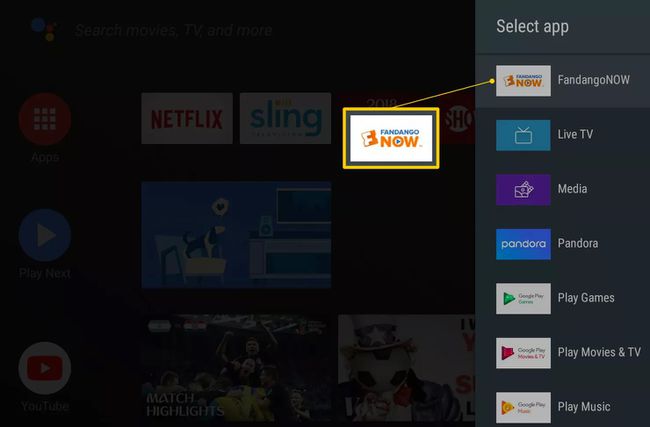
قد تتم مطالبتك بالضرب قبول.
يختار تثبيت لأي تطبيقات أو ألعاب مجانية ، أو اتبع التعليمات للدفع مقابل أحد التطبيقات.
بمجرد التثبيت ، قم بتشغيل التطبيق مباشرة أو قم بتشغيله من شاشة Android TV الرئيسية في أي وقت.
أضف تطبيقات إلى أجهزة تلفزيون Roku
أ روكو يحتوي التلفزيون على نظام تشغيل Roku مدمج ، لذا لن تضطر إلى توصيل عصا أو صندوق Roku خارجي للوصول إلى تطبيقات البث. يشير Roku إلى البرامج التي توفر محتوى فيديو وصوتًا على أنها قنوات. الأدوات المساعدة ، مثل الإنتاجية أو أدوات عمل الشبكة ، هي "تطبيقات".
تشمل العلامات التجارية التلفزيونية التي تقدم نظام Roku على طرز تلفزيونية محددة Element و Hisense و Hitachi و Insignia و Philips و RCA و Sharp و TCL.
إليك كيفية إضافة قناة Roku باستخدام جهاز التحكم عن بعد الخاص بالتلفزيون:
تتمتع أجهزة تلفزيون Roku بنفس واجهة القائمة التي تظهر على الشاشة مثل أجهزة Roku المتدفقة الأخرى ، لذلك ستستخدم نفس العملية لإضافة القنوات والتطبيقات.
-
اضغط على الصفحة الرئيسية زر على جهاز التحكم عن بعد Roku TV (يشبه المنزل).

روبرت سيلفا / لايف واير -
يختار قنوات البث لفتح ملف متجر قناة Roku.
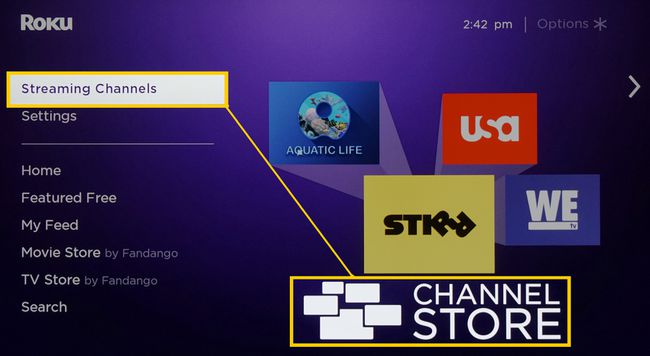
-
حدد فئة القناة.
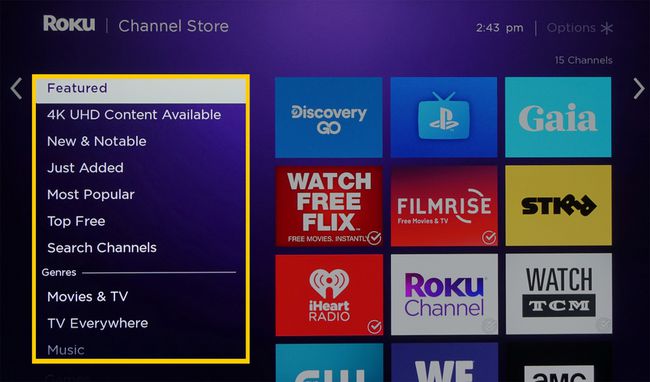
-
اختر القناة التي تريد إضافتها.
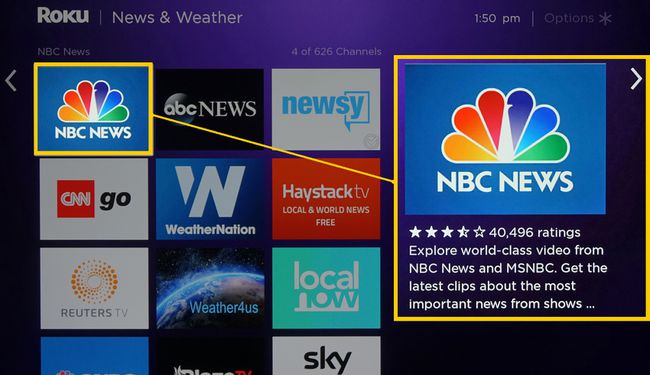
-
يختار أضف قناة لبدء التنزيل والتثبيت.
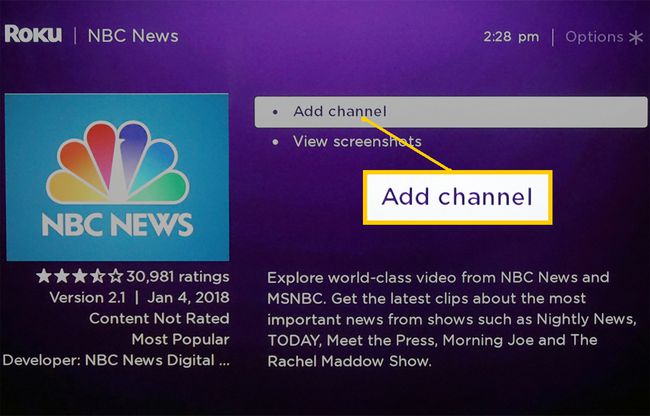
اتبع التعليمات إذا كنت تحاول تثبيت قناة مدفوعة.
افتح القناة بعد تثبيتها ، أو ابحث عنها في قائمة العرض الخاصة بك.
أضف تطبيقات إلى أجهزة تلفزيون Fire Edition
تحتوي بعض أجهزة التلفزيون أمازون فاير تي في وظيفة مدمجة. على هذه الأجهزة ، قم بإدارة التطبيقات وإضافتها بنفس الطريقة التي تستخدم بها مكونًا إضافيًا أو صندوق Amazon Fire TV.
تشمل العلامات التجارية التلفزيونية التي تقدم هذا النظام على طرز محددة Element و Toshiba و Westinghouse.
-
من جهاز التحكم عن بُعد الخاص بالتلفزيون ، انتقل إلى مسابقة الصفحة الرئيسية وحدد تطبيقات.
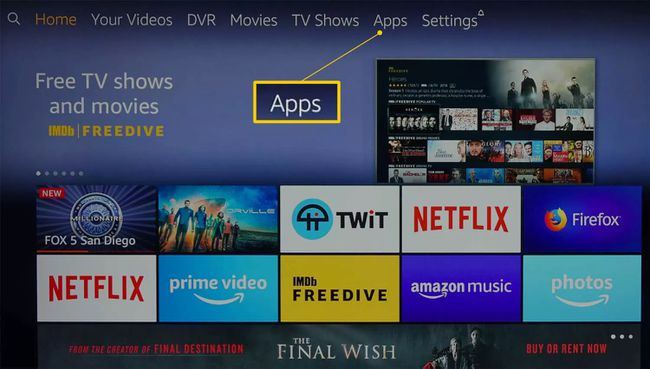
-
حدد فئة التطبيق مثل الأفلام والتلفزيون.
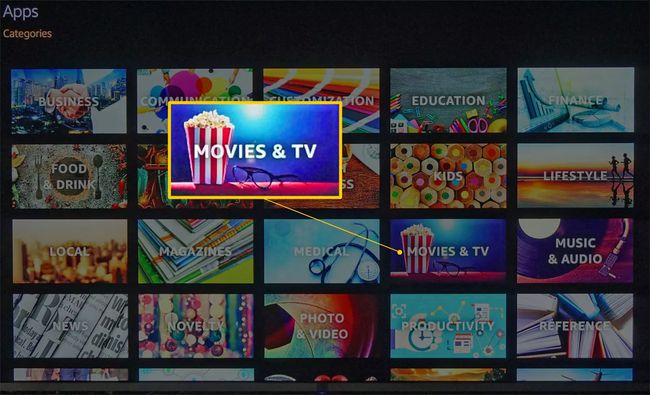
-
حدد التطبيق الذي تريد إضافته.
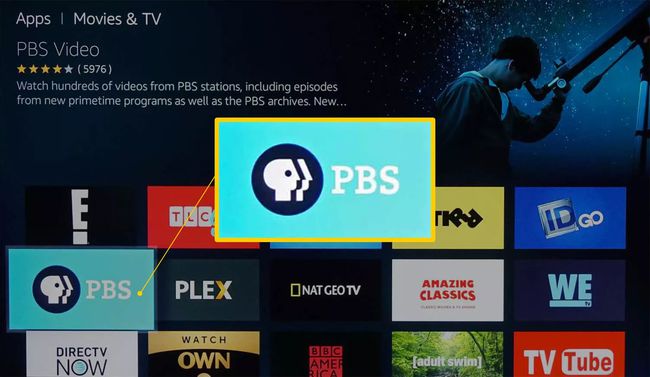
-
يختار اشتري الآن, احصل الان،أو تحميل. بمجرد تثبيت التطبيق ، افتحه أو قم بالوصول إليه في أي وقت على صفحتك الرئيسية.
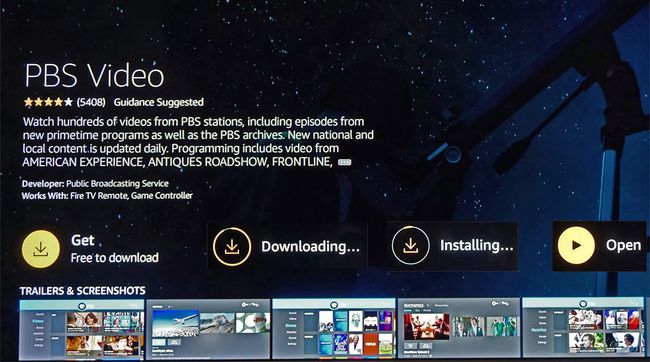
أضف تطبيقات إلى تلفزيون شارب الذكي
إذا كان لديك تلفاز شارب ذكي بدون وظيفة Roku ، فمن المحتمل أنه يستخدم إما AppsNOW أو VEWD النظام،المعروفة سابقًا باسم Opera TV. إليك كيفية إضافة التطبيقات على كلا النظامين.
قم بتثبيت أحد التطبيقات باستخدام AppsNOW
اضغط على تطبيقات زر على جهاز التحكم عن بعد الخاص بالتلفزيون.
يختار AppsNOW على شاشتك الرئيسية واضغط نعم على جهاز التحكم عن بعد.
اختر عرض جميع التطبيقات المتاحة أو عرض قائمة مرتبة بالتطبيقات المتاحة في عدة فئات ، مثل أهم الميزات, الأفلام والتلفزيون, الموسيقى والعروض, اخبار الطقس, أسلوب الحياة، أو ألعاب.
حدد التطبيق الذي تريد تثبيته ، ثم اضغط على نعم على جهاز التحكم عن بُعد لتثبيت التطبيق.
بمجرد التثبيت ، ستحتوي أيقونة هذا التطبيق على علامة اختيار في الزاوية العلوية اليسرى.
باستخدام نظام تطبيقات VEWD
تعتمد التطبيقات في VEWD App Store على السحابة ، لذا لا يمكنك تثبيتها مباشرة على التلفزيون. بدلاً من ذلك ، حددها وافتحها للعرض. إليك الطريقة:
اضغط على تطبيقات زر على جهاز التحكم عن بعد الخاص بالتلفزيون.
يختار متجر تطبيقات VEWD و اضغط نعم على جهاز التحكم عن بعد الخاص بالتلفزيون.
اختر عرض جميع التطبيقات المتاحة أو عرض قائمة مرتبة بالتطبيقات المتاحة مجمعة في فئات مثل جديد, شائع, أفلام ومسلسلات تلفزيونية, ألعاب, تلفزيون الإنترنت, موسيقى, رياضات, أسلوب الحياة, تقنية, أطفال, الطبيعة والسفر, اخبار الطقس, اجتماعي, أدوات، أو المقطورات.
تصفح التطبيقات أو ابحث عن تطبيق بالاسم من خلال التحديد بحث من الخيارات الموجودة أعلى الشاشة. استخدم لوحة المفاتيح على الشاشة لإدخال اسم التطبيق.
-
عندما تجد التطبيق الذي تريده ، اضغط على نعم على جهاز التحكم عن بُعد لفتح التطبيق. اختر وضع علامة على أحد التطبيقات كملف مفضل لذلك فهو متاح بسهولة في المرة التالية التي تفتح فيها متجر تطبيقات VEWD.
قد تحتوي أجهزة تلفزيون Sharp الذكية القديمة على نظام Android TV الأساسي ، والذي يتيح تثبيت تطبيقات إضافية عبر متجر Google Play أو Smart Central ، وهو نظام أساسي للتطبيقات تم تحميله مسبقًا ويعتمد على التحديثات من حاد.
موديلات التلفزيونات الذكية الأخرى
يتم تحميل التطبيقات مسبقًا على أجهزة تلفزيون Philips Net ، لكن الطرازات من 2018 أو ما بعده تسمح بإضافة تطبيقات من متجر تطبيقات VEWD. تدعم أجهزة Philips Net TVs أيضًا تسجيل تطبيقات مختارة من هاتف محمول ، وتتضمن بعض الطرز Chromecast مدمجًا. تحقق من الوثائق الخاصة بك للحصول على التفاصيل.
يمكن لأجهزة تلفزيون Element الذكية التي لا تحتوي على Fire TV أو Roku TV مضمن الوصول إلى التطبيقات المحملة مسبقًا فقط ، مثل Netflix و YouTube و Pandora. استشر الوثائق الخاصة بك لمزيد من المعلومات.
