كيفية نسيان شبكة في نظام التشغيل Windows 11
ماذا تعرف
- انقر على رمز الشبكة على شريط المهام> زر الشبكة في قائمة الإعدادات السريعة> انقر بزر الماوس الأيمن فوق ملف شبكة الاتصال > ننسى.
- يمكنك أيضًا النقر بزر الماوس الأيمن فوق ملف رمز الشبكة في شريط المهام ، ثم حدد إعدادات الشبكة والإنترنت > واي فاي > إدارة الشبكات المعروفة، وانقر ننسى.
- لنسيان جميع الشبكات: افتح موجه الأوامر وأدخل netsh wlan حذف اسم ملف التعريف = * i = *
تشرح هذه المقالة كيفية حذف الشبكة على نظام التشغيل Windows 11. إذا كنت تواجه مشكلات في الاتصال بالشبكة ، فقد يكون هناك خطأ في تعارض شبكة Wi-Fi. إذا أجبرت جهازك على نسيان اتصالات الشبكة القديمة ، وإزالتها من قائمة اتصالات Windows ، فقد يؤدي ذلك إلى حل مشكلتك ويسمح لك بالاتصال بالإنترنت مرة أخرى.
كيف أنسى تمامًا وجود شبكة في نظام التشغيل Windows 11؟
عند الاتصال بشبكة في Windows 11 ، فإنه يتذكر الشبكة للمستقبل. قد يؤدي ذلك إلى مشكلات (على الرغم من ندرة حدوثها) وتعارضات تتداخل مع قدرتك على الاتصال بالإنترنت. إذا تم تكوين الاتصال بشكل غير صحيح ، فقد تتسبب المعلومات التي يتذكرها Windows 11 حول الاتصال في حدوث مشكلات أيضًا.
لإصلاح هذه المشكلات ، يمكنك جعل Windows 11 ينسى تمامًا الشبكة. سيتعامل Windows 11 بعد ذلك مع الشبكة المنسية للتو على أنها اتصال جديد تمامًا. لن يحاول الاتصال تلقائيًا ، وإذا اخترت الاتصال ، فسوف يتعامل معها على أنها شبكة جديدة.
إليك كيفية نسيان شبكة تمامًا في Windows 11:
-
انقر على شبكة الاتصال في مركز العمل على شريط المهام.
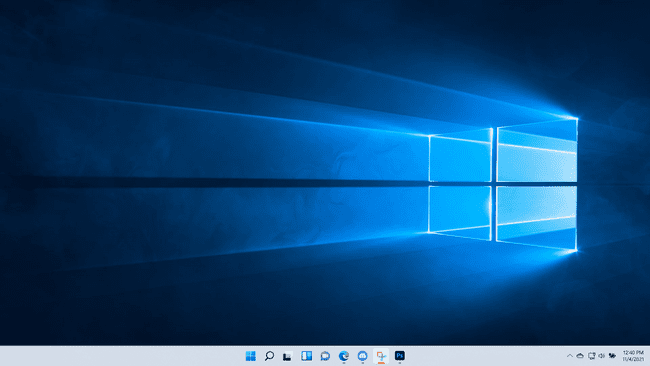
-
انقر على حالة الشبكة زر (أعلى اليسار).
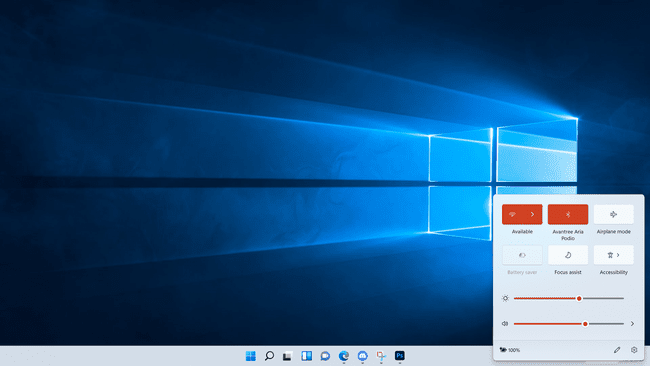
-
انقر بزر الماوس الأيمن فوق الشبكة التي تريد نسيانها.
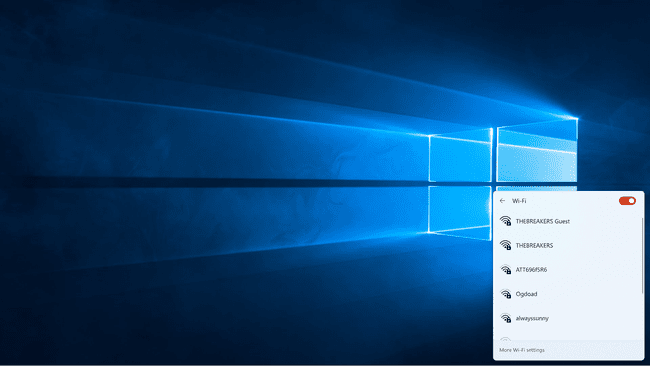
-
انقر ننسى.

إذا حددت الشبكة التي تتصل بها حاليًا ، فسيتم قطع اتصال الكمبيوتر بالشبكة على الفور.
سيقوم Windows 11 بإزالة هذه الشبكة من قائمة الاتصالات الخاصة به.
كيف أجبر شبكة على النسيان؟
تتضمن قائمة الشبكات في قائمة Wi-Fi في مركز الصيانة فقط الشبكات الموجودة حاليًا في نطاق الاتصال ، لذلك لا يمكنك أن تنسى وجود شبكة خارج النطاق. إذا كنت تريد إجبار شبكة على النسيان ، ولم تكن موجودة في القائمة ، فيمكنك القيام بذلك من تطبيق إعدادات Windows 11.
إليك كيفية إجبار Windows 11 على حذف شبكة من الإعدادات:
-
انقر بزر الماوس الأيمن فوق ملف شبكة الاتصال في مركز العمل على شريط المهام ، وحدد إعدادات الشبكة والإنترنت.
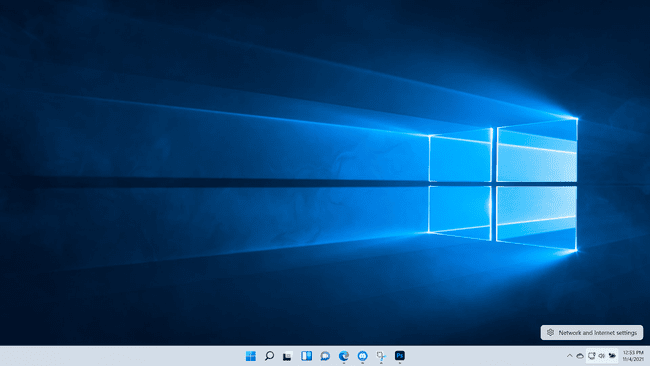
-
انقر واي فاي.
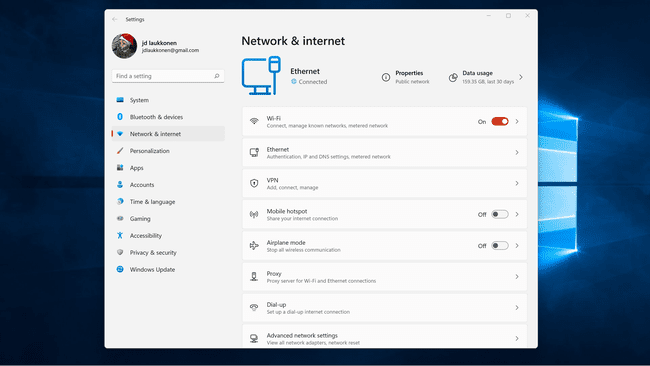
-
انقر إدارة الشبكات المعروفة.
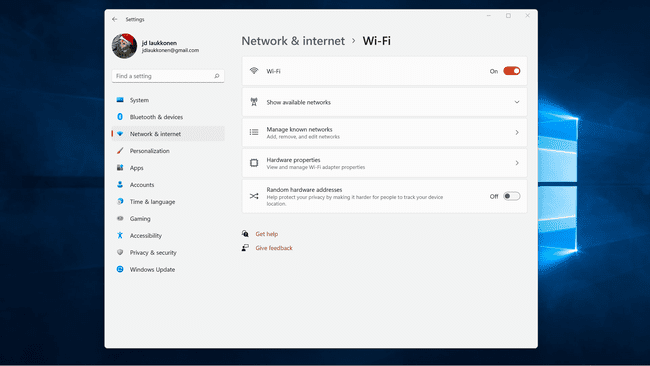
-
حدد موقع الشبكة التي تريد إزالتها ، وانقر فوق ننسى.
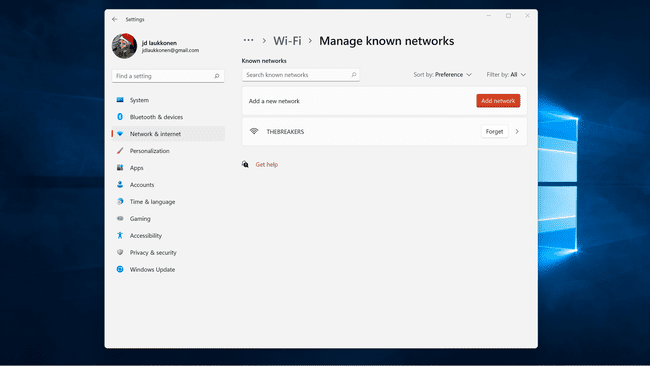
كيفية حذف جميع الشبكات في نظام التشغيل Windows 11
إذا كنت تريد إزالة كل شيء والبدء من جديد ، فيمكنك القيام بذلك باستخدام الإجراء من القسم السابق والنقر فوق كل شبكة على حدة. يمكن أن يستغرق ذلك وقتًا طويلاً إذا كان لدى Windows 11 الكثير من الشبكات المخزنة ، ولكن هناك خيار أسرع يستخدم موجه الأوامر. باستخدام هذه الطريقة ، يمكنك جعل Windows 11 ينسى كل شبكة مخزنة مرة واحدة.
إليك كيفية حذف جميع الشبكات المخزنة في Windows 11:
-
افتح ال موجه الأمر.
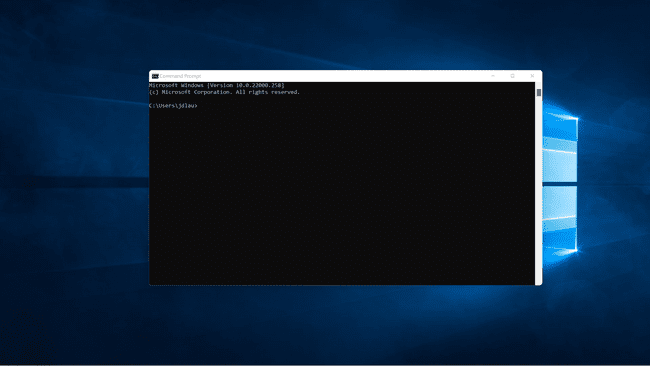
-
نوع netsh wlan حذف اسم ملف التعريف = * i = *
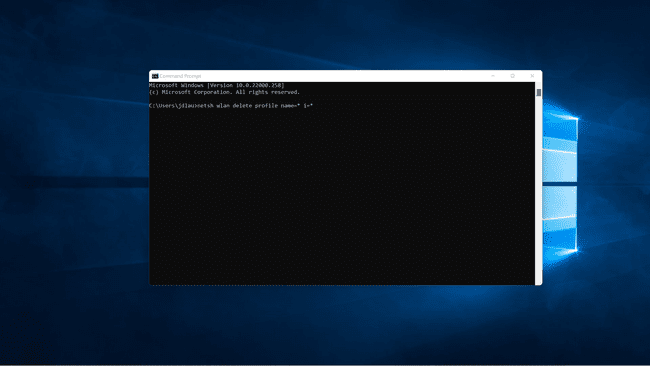
-
صحافة يدخل، وستتم إزالة جميع الشبكات المعروفة. سيتم سرد الشبكات التي تمت إزالتها في نافذة موجه الأوامر.
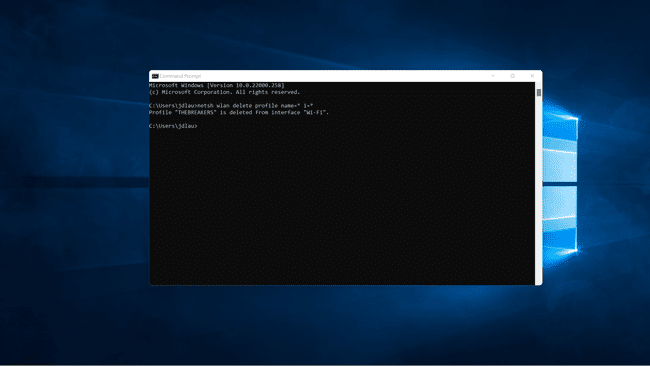
لماذا مسح الشبكات على Windows 11؟
إذا لم تكن تواجه مشكلات ، فإن مسح الشبكات المخزنة أمر اختياري تمامًا. يقوم Windows 11 تلقائيًا بتخزين المعلومات حول الشبكات التي شاهدها ، مما يسهل الاتصال بالشبكات في المستقبل. يمكن أن تطول القائمة إذا كان جهاز الكمبيوتر الخاص بك موجودًا ومتصلًا بالعديد من الشبكات المختلفة. يمكن أن تتسبب معلومات الشبكة التالفة أو غير الصحيحة أيضًا في حدوث مشكلات في الاتصال.
السبب الرئيسي وراء مسح الأشخاص للشبكات على Windows 11 هو الإصلاح مشاكل الشبكة على Windows 11. قد تجد أن جهاز الكمبيوتر الخاص بك يتصل بشكل متكرر بشبكة Wi-Fi غير صحيحة ، أو أنك غير قادر على الاتصال بالشبكة التي تريدها. يمكنك غالبًا إصلاح مشكلات الاتصال إذا كان لديك Windows 11 نسيت الشبكات التي لا تريد استخدامها ، أو نسيت الشبكة التي تحاول الانضمام إليها.
السبب الآخر الذي يجعل الأشخاص أحيانًا ينسون Windows 11 اتصالات الشبكة هو أنهم لا يريدون أن يتصل الجهاز بالإنترنت. على سبيل المثال ، قد يرغب أحد الوالدين في إقراض جهاز كمبيوتر محمول لأطفالهم لأغراض الواجبات المنزلية ، ولكن منعهم من الاتصال بالإنترنت لتجنب الانحرافات. الحل البسيط هو جعل Windows 11 ينسى اتصال الشبكة ، لذا يجب إعادة إدخال كلمة مرور Wi-Fi لإنشاء اتصال بالإنترنت.
