كيفية الاتصال بشبكة في Windows 11
ماذا تعرف
- من شريط المهام: انقر فوق مركز التحكم > إدارة اتصالات Wi-Fi > (اسم الشبكة) > الاتصال.
- من إعدادات Windows: انقر فوق الشبكة والإنترنت > واي فاي > إظهار الشبكات المتاحة > (اسم الشبكة) > الاتصال.
- من لوحة التحكم: انقر فوق شبكة تواصل وانترنت > اتصل بالإنترنت > (اسم الشبكة) > الاتصال.
تشرح هذه المقالة كيفية الاتصال بملف شبكة Wi-Fi في Windows 11 ، بما في ذلك كيفية اختيار شبكة Wi-Fi من شريط المهام ، والاتصال من خلال إعدادات Windows ، وكيفية الاتصال بشبكة في لوحة التحكم.
كيف أقوم بتوصيل جهاز كمبيوتر يعمل بنظام Windows بشبكة؟
يمكنك توصيل جهاز كمبيوتر يعمل بنظام Windows 11 بشبكتك عن طريق توصيل ملف كابل إيثرنت إذا كان جهاز الكمبيوتر الخاص بك يحتوي على منفذ Ethernet ، أو عبر Wi-Fi إذا لم يكن ذلك ممكنًا. هناك ثلاث طرق لتوصيل جهاز كمبيوتر يعمل بنظام Windows 11 بشبكة Wi-Fi الخاصة بك: من شريط المهام ، من خلال إعدادات Windows ، ومن خلال لوحة التحكم. كل طريقة تنجز نفس المهمة ، لذلك يمكنك استخدام الطريقة التي تجدها أكثر ملاءمة لك.
كيفية الاتصال بشبكة Wi-Fi من شريط المهام في نظام التشغيل Windows 11
عادةً ما تكون أسهل طريقة للاتصال بشبكة Wi-Fi من خلال شريط المهام. يتضمن شريط المهام اختصارات للعديد من عناصر التحكم المفيدة. إذا لم يتم تعديل شريط المهام ، فستجد عناصر التحكم هذه موجودة بجوار الوقت والتاريخ بالقرب من الحافة اليمنى لشريط المهام. في Windows 11 ، سيؤدي النقر فوق رمز الشبكة أو الصوت أو الطاقة إلى فتح قائمة الإعدادات السريعة ، والتي يمكنك استخدامها للاتصال بشبكة.
إذا لم تتمكن من العثور على إعدادات اتصال الشبكة أو Wi-Fi على شريط المهام ، فتخط هذا القسم وجرب الطريقة الموضحة في القسم التالي.
إليك كيفية الاتصال بشبكة Wi-Fi من شريط المهام في نظام التشغيل Windows 11:
-
انقر فوق مركز التحكم على شريط المهام (أيقونات الشبكة والصوت والطاقة الموجودة على يسار الوقت والتاريخ) لفتح ملف إعدادات سريعة قائمة.
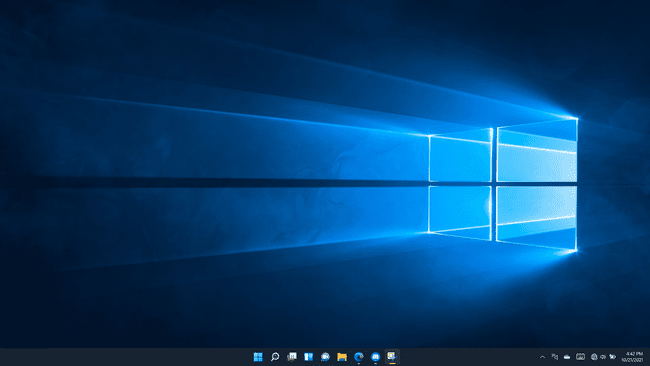
-
انقر على إدارة اتصالات Wi-Fi زر (أعلى اليسار) في إعدادات سريعة قائمة.
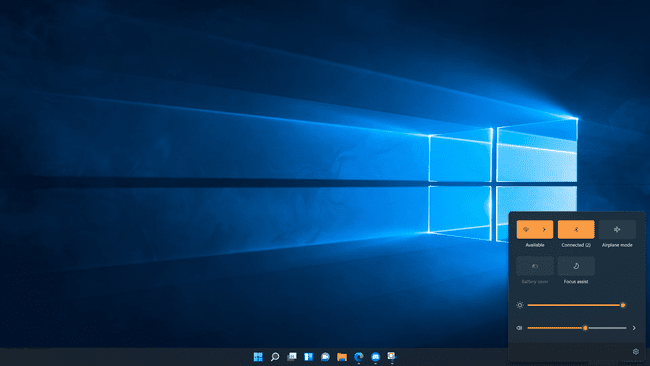
-
انقر فوق أ شبكة Wi-Fi.
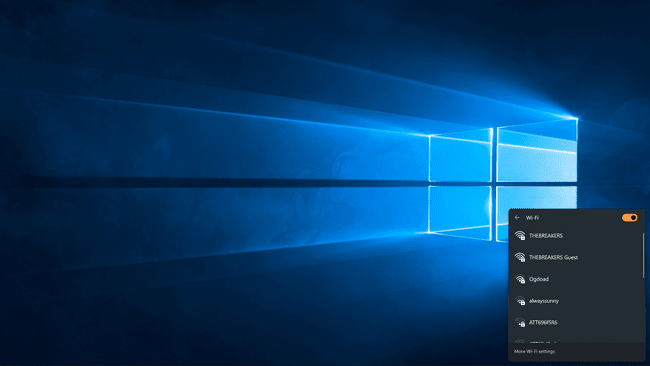
إذا كانت شبكة Wi-Fi معطلة حاليًا ، فستحتاج إلى النقر على واي فاي التبديل أولاً.
-
انقر الاتصال.
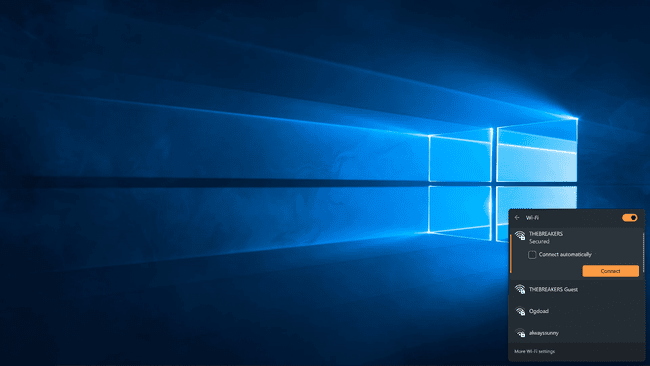
-
إذا طُلب منك ، أدخل كلمة مرور Wi-Fi الخاصة بك وانقر فوق التالي.

-
سيتصل جهاز الكمبيوتر الخاص بك بشبكة Wi-Fi.

كيفية الاتصال بشبكة Wi-Fi من إعدادات Windows
إذا كنت تواجه مشكلة مع مركز الإجراءات وقائمة الإعدادات السريعة ، فيمكنك أيضًا الاتصال بشبكة Wi-Fi من خلال إعدادات Windows.
إليك كيفية الاتصال بشبكة من خلال إعدادات Windows:
-
انقر بزر الماوس الأيمن فوق ملف يبدأ زر (رمز Windows) على شريط المهام ، ثم انقر فوق إعدادات.
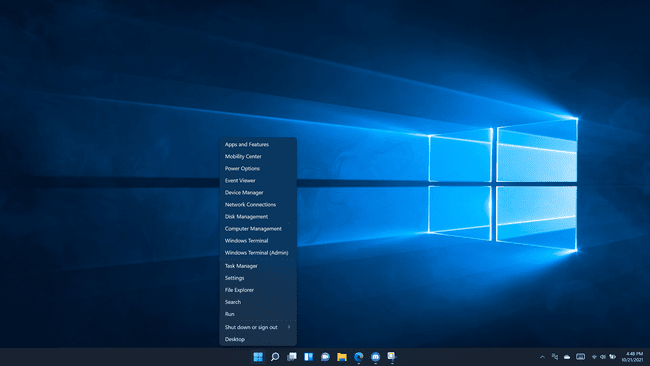
-
انقر الشبكة والإنترنت.
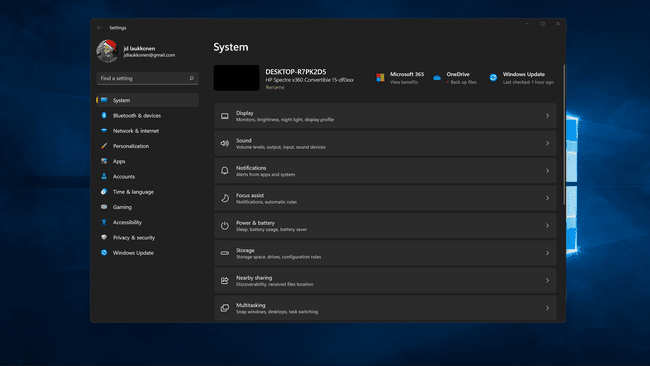
-
انقر على واي فاي التبديل إذا كان متوقفًا.
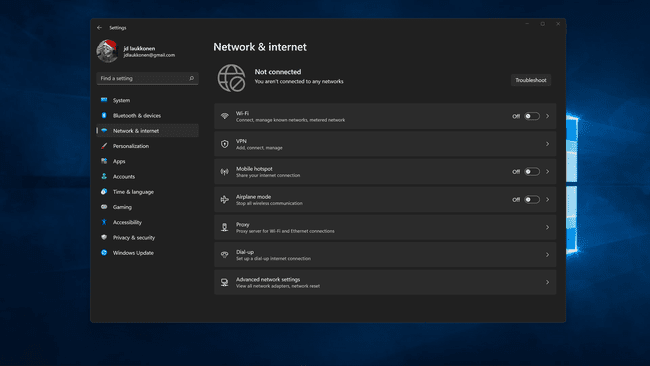
-
انقر واي فاي.
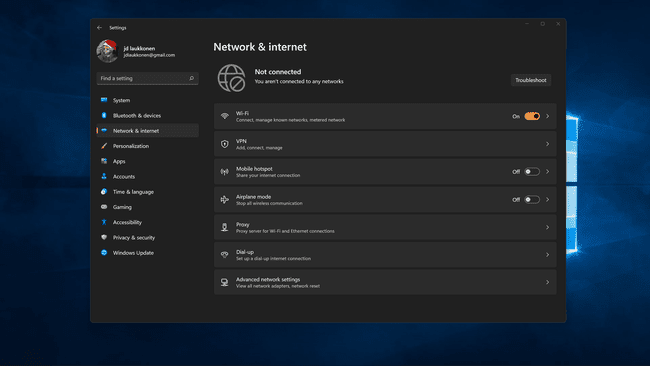
-
انقر إظهار الشبكات المتاحة.

-
انقر فوق أ شبكة Wi-Fi من القائمة.
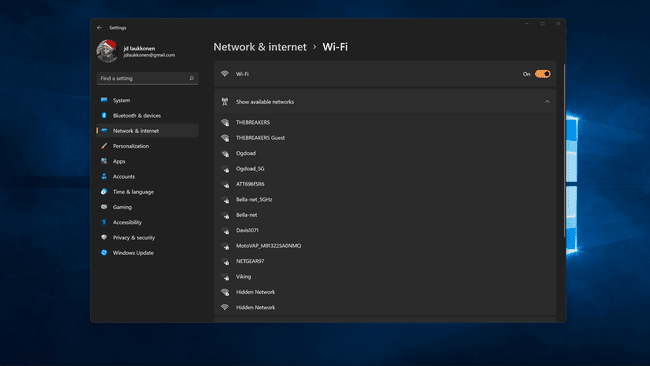
-
انقر الاتصال، وأدخل كلمة مرور الشبكة إذا طُلب منك ذلك.
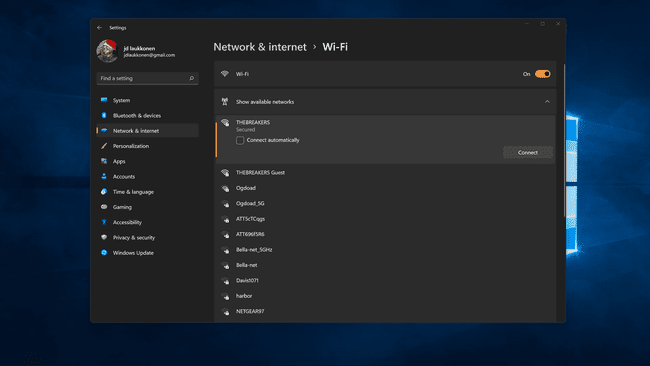
-
سيتصل جهاز الكمبيوتر الخاص بك بالشبكة.
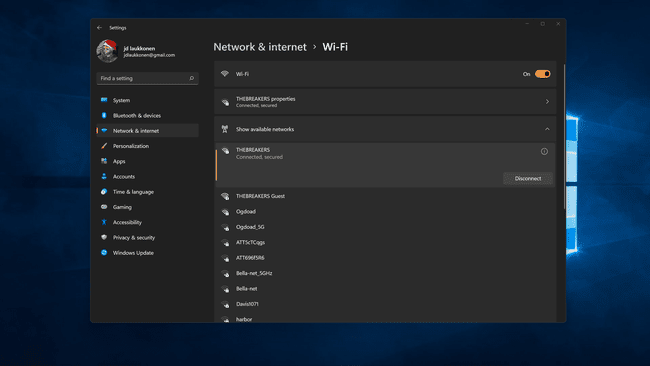
كيفية البحث عن اتصالات Wi-Fi في لوحة تحكم Windows 11
معظم الوظائف التي تم العثور عليها سابقًا في لوحة التحكم في الإصدارات القديمة من Windows متاحة الآن من خلال قائمة الإعدادات في Windows 11. لا يزال بإمكانك الاتصال بشبكة من خلال لوحة التحكم إذا كنت تفضل ذلك ، ولكن الأمر يتطلب بعض الخطوات الإضافية ، وهي بشكل أساسي ، يقوم فقط بإحضار نفس قائمة الشبكة التي يمكن الوصول إليها عبر قائمة الإعدادات السريعة مباشرة في ملف شريط المهام.
إليك كيفية الاتصال بشبكة من لوحة تحكم Windows 11:
-
انقر على بحث رمز (عدسة مكبرة) على شريط المهام.
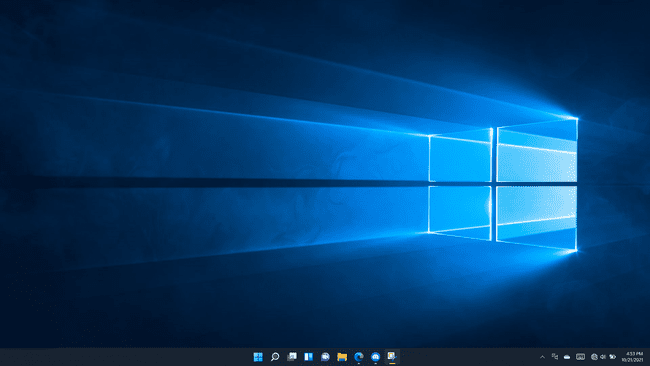
-
انقر فوق حقل البحث واكتب لوحة التحكم.
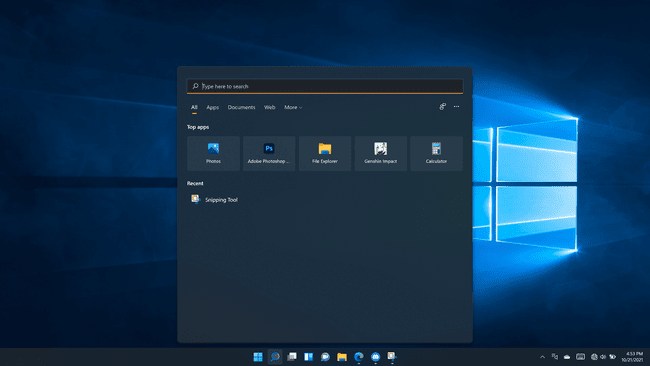
-
انقر لوحة التحكم في نتائج البحث.
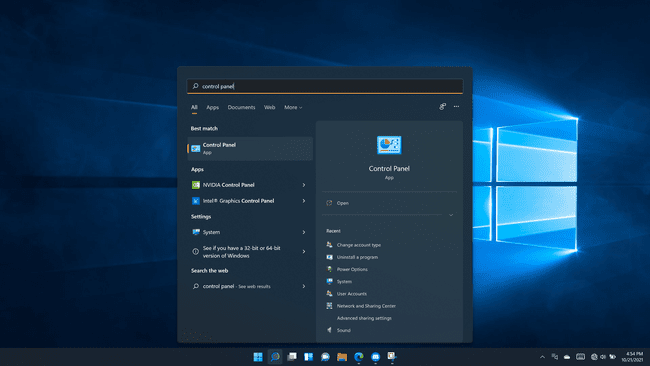
-
انقر شبكة تواصل وانترنت.
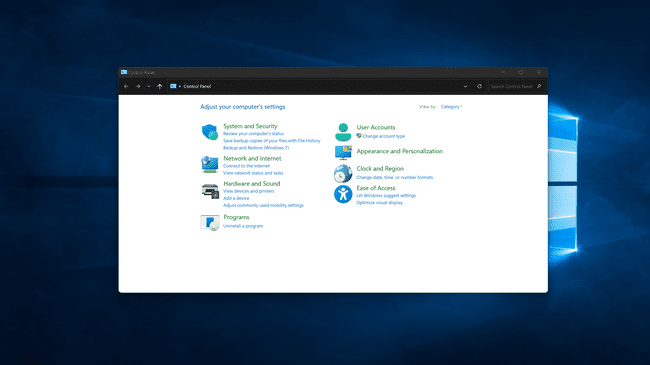
-
انقر اتصل بالإنترنت.
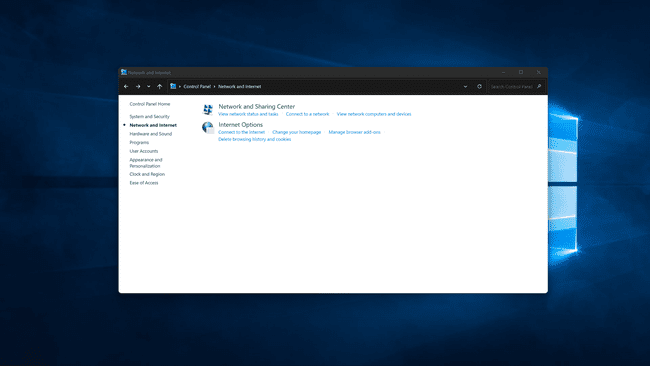
-
انقر على واي فاي قم بالتبديل لتشغيله في حالة إيقاف تشغيل Wi-Fi.

-
انقر فوق أ شبكة Wi-Fi.
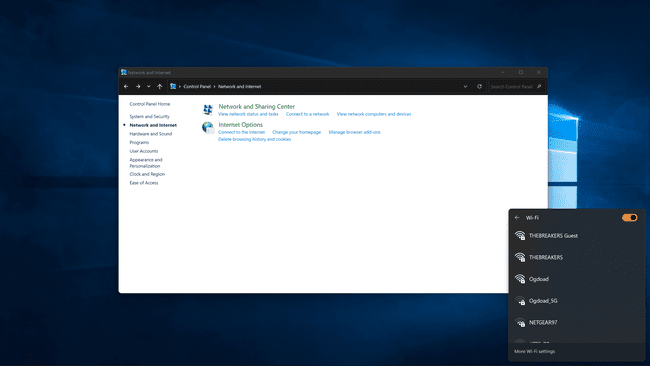
-
انقر الاتصال، وأدخل كلمة مرور الشبكة إذا طُلب منك ذلك.
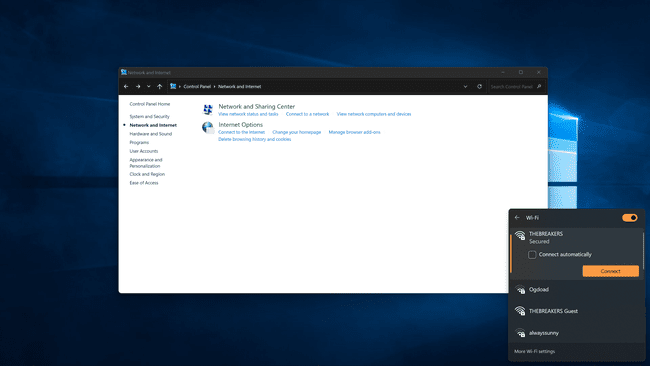
سيتصل جهاز الكمبيوتر الخاص بك بالشبكة المحددة.
اذا أنت لا يمكن الاتصال بشبكة في Windows 11 بعد تجربة كل طريقة من هذه الطرق ، قد تحتاج إلى إعادة تشغيل أجهزة الشبكة ، وإزالة الشبكة وإعادة إضافتها في Windows ، أو إعادة تشغيل الكمبيوتر.
