كيفية تشغيل البرامج القديمة في Windows 8 و Windows 10
إذا بعد محاولة تشغيل أحد البرامج القديمة المفضلة لديك في نظام التشغيل Windows 10 أو 8 ويبدو كل شيء مشوهًا أو يتعطل أو لن يعمل على الإطلاق ، فقد تضطر إلى اللجوء إلى استخدام مستكشف أخطاء التوافق ومصلحها. إذا واجهت أي شيء من هذا القبيل ، فأنت تعلم الانزعاج من محاولة تشغيل تطبيق قديم على جهاز كمبيوتر حديث. من المؤكد أن المشكلة منطقية: فأنت تستخدم جهازًا بنظام تشغيل جديد لتشغيل برنامج تم تصميمه لجهاز أقدم بكثير وأبطأ بكثير. لماذا يجب نتوقع أن تعمل؟
مهما كان الأمر ، قد تظل البرامج القديمة ذات قيمة لبعض المستخدمين. إذا كان Windows لا يريد تشغيل البرامج القديمة الخاصة بك فورًا ، فلا تفقد الأمل. مع القليل من التغيير والتبديل ، يمكنك حفظ برنامج الشيخوخة الخاص بك بفضل وضع التوافق المدمج فيه ويندوز 8 وويندوز 10 - ويندوز 7 لديه أداة مماثلة.
انطلق وقم بتثبيت برنامجك القديم حتى إذا كنت لا تعتقد أنه سيعمل. قد تتفاجأ.
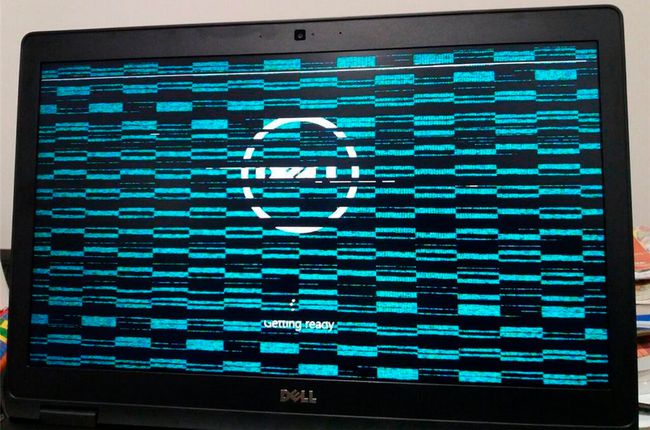
قم بتشغيل مستكشف أخطاء التوافق ومصلحها
في محاولة لجعل وضع التوافق أكثر سهولة بالنسبة لأولئك الذين يفتقرون إلى كفاءة تقنية معينة ، يتضمن Windows ملف مستكشف أخطاء التوافق ومصلحها. لتشغيل هذه الأداة المساعدة المفيدة ، انقر بزر الماوس الأيمن فوق الملف التنفيذي للبرنامج ، عادةً EXE ، وانقر فوق
سيحاول Windows تحديد المشكلة التي يواجهها برنامجك وتحديد الإعدادات لحلها تلقائيًا. يختار جرب الإعدادات الموصى بها لإعطاء أفضل تخمين لـ Windows. يختار اختبر البرنامج لمحاولة تشغيل برنامج المشكلة الخاص بك باستخدام الإعدادات الجديدة. لو التحكم في حساب المستخدم تم تمكينه ، ستحتاج إلى منح إذن المسؤول لتشغيل البرنامج.
في هذه المرحلة ، قد تجد أن مشاكلك قد تم حلها وأن البرنامج يعمل بشكل مثالي ، ثم مرة أخرى قد يكون يعمل بنفس الطريقة أو أسوأ من ذي قبل. قم بتدوين ملاحظاتك ، وأغلق البرنامج ، وانقر فوق التالي في مستكشف الأخطاء ومصلحها.
إذا كان برنامجك يعمل ، فحدد نعم ، احفظ هذه الإعدادات لهذا البرنامج. تهانينا ، لقد انتهيت.
كيفية استخدام مستكشف أخطاء التوافق ومصلحها
للحصول على إرشادات خطوة بخطوة حول تشغيل ملف مستكشف أخطاء التوافق ومصلحها انظر أدناه:
-
في ال بحث الشريط الموجود في الزاوية اليسرى السفلية ، أدخل اسم البرنامج الذي تريد استكشاف أخطاءه وإصلاحها.
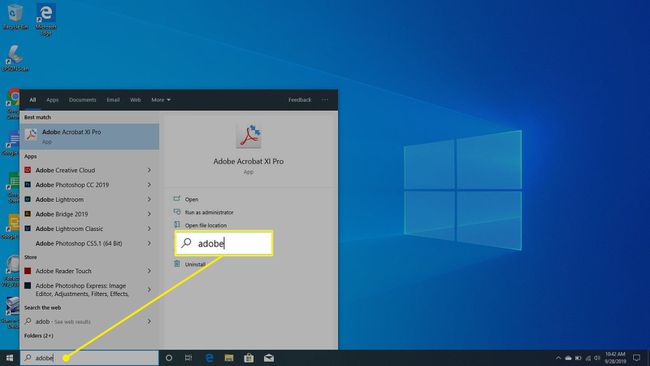
-
انقر بزر الماوس الأيمن واختر افتح مكان ملف عندما يظهر من بحثك.

-
بعد فتح File Explorer على التطبيق ، انقر بزر الماوس الأيمن على التطبيق وحدد الخصائص.
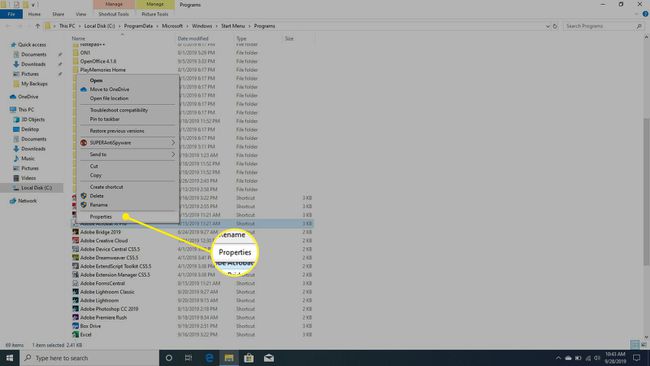
-
في ال الخصائص نافذة ، حدد التوافق.
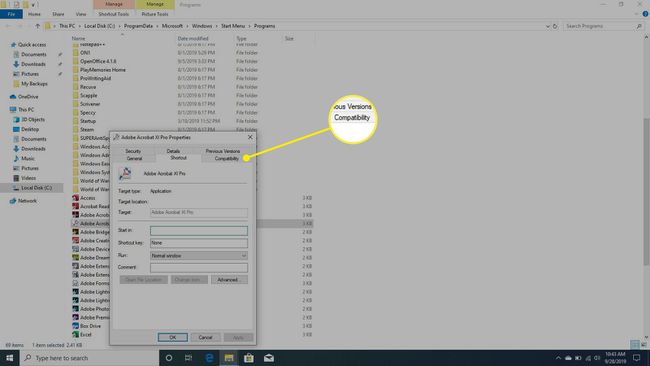
-
يختار قم بتشغيل مستكشف أخطاء التوافق ومصلحها.

-
تحت حدد خيار استكشاف الأخطاء وإصلاحها، تحديد برنامج استكشاف الأخطاء وإصلاحها.

-
تحت اختبار إعدادات التوافق للبرنامج، تحديد اختبر البرنامج.
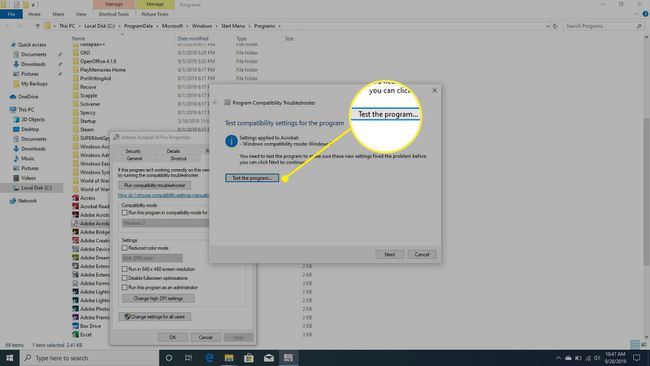
-
إذا تم حل المشكلة ، فسيتم تشغيل البرنامج.

-
سيكون لديك 3 خيارات للاختيار من بينها. إذا تم إصلاح المشكلة ، فحدد نعم ، احفظ هذه الإعدادات لهذا البرنامج. إذا كنت لا تزال تواجه مشاكل ، فحدد لا ، حاول مرة أخرى باستخدام إعدادات مختلفة. سيؤدي هذا إلى إطلاق جولة أخرى من الاختبار. أو ، كملاذ أخير ، اختر لا ، أبلغ Microsoft بالمشكلة وابحث عبر الإنترنت عن حل.
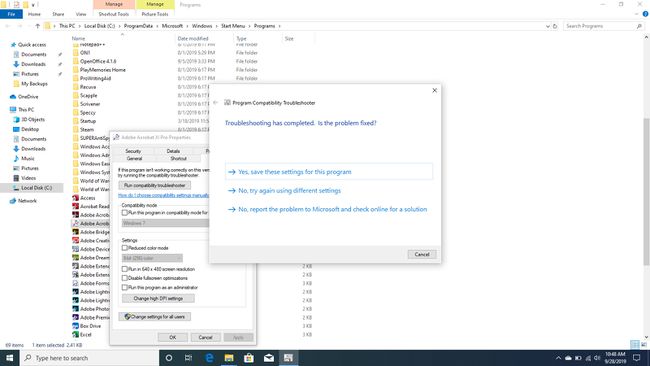
البرنامج لا يزال لا يعمل؟
ومع ذلك ، إذا كان برنامجك لا يزال لا يعمل ، فحدد لا ، حاول مرة أخرى باستخدام إعدادات مختلفة. في هذه المرحلة ، ستتم مطالبتك بسلسلة من الأسئلة التي ستحتاج إلى الإجابة عليها للمساعدة في تحديد المشكلة بدقة. سيستخدم Windows مدخلاتك لضبط اقتراحاته حتى تجد شيئًا يعمل ، أو حتى تستسلم.
إذا لم يحالفك الحظ مع مستكشف الأخطاء ومصلحها ، أو إذا كنت تعلم مباشرة من البوابة نوع الإعدادات التي تريد استخدامها ، يمكنك محاولة إعداد وضع التوافق والخيارات.
تكوين وضع التوافق يدويًا
لتحديد خيارات وضع التوافق يدويًا ، انقر بزر الماوس الأيمن فوق الملف القابل للتنفيذ لبرنامجك القديم وانقر الخصائص. في النافذة المنبثقة ، حدد ملف التوافق علامة التبويب لعرض الخيارات الخاصة بك.
ابدأ بالاختيار تشغيل هذا البرنامج في وضع التوافق ل وحدد نظام التشغيل الذي تم تصميم البرنامج من أجله من القائمة المنسدلة. ستتمكن من تحديد أي إصدار من Windows يعود إلى Windows 95. قد يكون هذا التغيير كافيًا لتشغيل برنامجك. يختار تطبيق وجربها لترى.
إذا كنت لا تزال تواجه مشكلة ، فارجع إلى التوافق علامة التبويب وإلقاء نظرة على خياراتك الأخرى. يمكنك إجراء بعض التغييرات الإضافية على طريقة تشغيل برنامجك:
- تقليل وضع الألوان - يقوم بتشغيل البرنامج بتنسيق 8 بت أو 16 بت وضع اللون الذي يساعد عندما يلقي برنامجك خطأ يفيد بأنه يحتاج إلى التشغيل في أحد هذه الأوضاع.
- تشغيل بدقة شاشة 640 × 480 - يغير شاشتك إلى دقة أقل بكثير مما يساعدك إذا فتح برنامجك نافذة صغيرة ولن يتحول إلى وضع ملء الشاشة.
- تعطيل مقياس العرض على إعدادات DPI العالية - (Windows 8) يقوم بإيقاف تشغيل تغيير الحجم التلقائي الذي يساعد عندما يتم عرض البرنامج بشكل غير صحيح عند تحديد الخطوط كبيرة الحجم.
- تغيير إعدادات DPI العالية - (Windows 10) يشبه الإعداد أعلاه ولكن لديه إعدادات قياس إضافية متقدمة.
- شغل هذا البرنامج كمسؤول - يرفع امتيازات المستخدم لتشغيل البرنامج كمسؤول.
بمجرد تحديد اختياراتك ، حاول تطبيق الإعدادات واختبار التطبيق مرة أخرى. إذا سارت الأمور على ما يرام ، يجب أن ترى أن برنامجك يبدأ بدون مشكلة.
للأسف ، هذا ليس حلاً مثاليًا وقد تفشل بعض التطبيقات في العمل بشكل صحيح. إذا صادفت مثل هذا البرنامج ، فتحقق عبر الإنترنت لمعرفة ما إذا كان الإصدار الأحدث متاحًا للتنزيل. يمكنك أيضًا استخدام مستكشف الأخطاء ومصلحها أعلاه لتنبيه Microsoft بالمشكلة والبحث عن حل معروف عبر الإنترنت.
أيضًا ، لا تخجل من استخدام بحث Google القديم الموثوق به لمعرفة ما إذا كان أي شخص آخر قد توصل إلى حل لتشغيل برنامجك.
