كيفية إخفاء أو إظهار قفص الاتهام لنظام التشغيل Mac
ماذا تعرف
- افتح تفضيلات النظام، تحديد الرصيف، وتحقق أو قم بإلغاء التحديد إخفاء وإظهار Dock تلقائيًا.
- أو استخدم اختصار لوحة المفاتيح أمر(⌘)+خيار+د لتبديل Dock للإظهار أو الإخفاء.
- أو حرك المؤشر إلى فاصل Dock ، وانقر بزر الماوس الأيمن ، ثم حدد تشغيل الاختباء أو بدوره يختبئ لإخفاء Dock أو إظهاره.
تشرح هذه المقالة كيفية إظهار أو إخفاء ملف الرصيف باستخدام تفضيلات النظام ، أو اختصار لوحة المفاتيح ، أو الماوس أو لوحة التتبع ، وكيفية جعل Dock أصغر على شاشتك مع إبقائه مرئيًا. تنطبق المعلومات الواردة في هذه المقالة على macOS Big Sur عبر High Sierra.
كيفية إخفاء أو إظهار Dock على جهاز Mac
فيما يلي كيفية التحكم في رؤية Mac Dock وأدائه.
-
من قائمة Apple ، حدد تفضيلات النظام.

-
حدد ملف الرصيف أيقونة. في بيج سور ، انقر فوق قفص الاتهام وشريط القوائم.
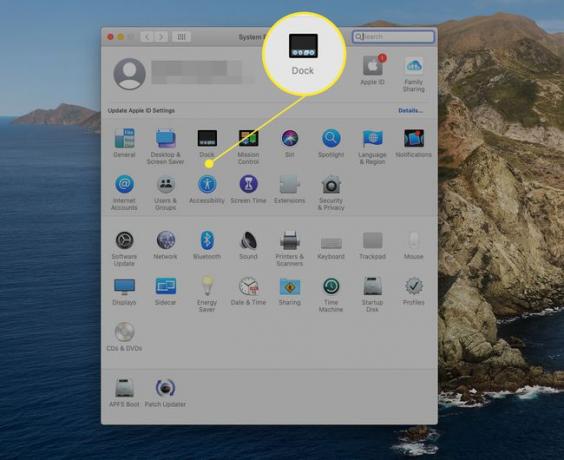
-
حدد ملف إخفاء وإظهار Dock تلقائيًا مربع لجعل Dock يختفي عند عدم استخدامه. قم بإزالة علامة الاختيار إذا كنت تريد أن يظل Dock مرئيًا طوال الوقت.
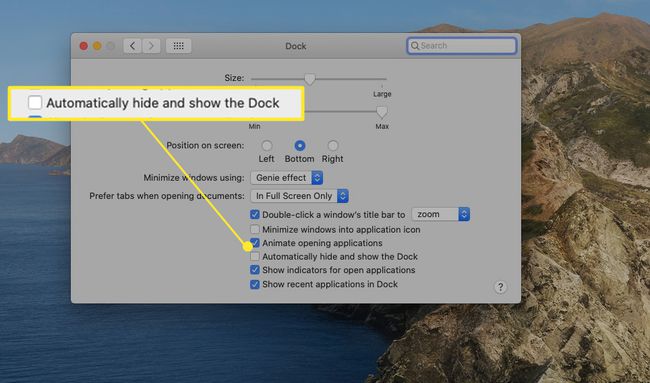
أغلق جزء تفضيلات Dock.
متي إخفاء وإظهار Dock تلقائيًا محددًا ، يختفي Dock عندما لا يكون قيد الاستخدام. يمكنك جعلها تظهر مرة أخرى حسب الحاجة عن طريق تحريك مؤشر الماوس إلى أسفل الشاشة حيث يوجد Dock عادةً. إذا قمت بتحريك Dock إلى الحافة اليسرى أو اليمنى من الشاشة ، فحرك الماوس إلى هذا الجانب من الشاشة.
استخدم لوحة المفاتيح لإظهار أو إخفاء Dock
بالإضافة إلى استخدام تفضيلات Dock لتكوين ما إذا كان Dock معروضًا أو مخفيًا ، يمكنك أيضًا التحكم في الرؤية مباشرة من لوحة المفاتيح.
استخدم ال أمر(⌘)+خيار+داختصار لوحة المفاتيح لتبديل Dock للإظهار أو الإخفاء. تتمثل ميزة هذه الطريقة في أنه يمكنك تغيير إعداد الرؤية على الفور دون إظهار تفضيلات النظام.
استخدم الماوس أو لوحة التعقب لإظهار Dock أو إخفائه
تتمثل إحدى الطرق الأخيرة لتغيير إعداد الرؤية لـ Dock في استخدام الماوس أو لوحة التتبع للوصول إلى قائمة سرية في Dock. انقل المؤشر إلى فاصل Dock ، وهو الخط الرأسي الصغير الذي يقع بين تطبيقات Dock وأي مجلدات أو مستندات قمت بتثبيتها في Dock.
باستخدام المؤشر على فاصل Dock ، انقر بزر الماوس الأيمن وحدد تشغيل الاختباء لإخفاء قفص الاتهام. إذا كان Dock مخفيًا عادةً ، فحرك المؤشر إلى منطقة Dock لإظهار Dock ، ثم انقر بزر الماوس الأيمن فوق فاصل الإرساء واختر بدوره يختبئ.

يمكنك أيضًا استخدام فاصل Dock للوصول إلى أي من إعدادات Dock بسرعة. انقر بزر الماوس الأيمن فوق ملف فاصل الإرساء واختر تفضيلات Dock.
تخفيض رصيف العقارات
إذا كنت تريد الاحتفاظ بـ Dock على الشاشة ولكنك تريد أن تشغل أقل مساحة ممكنة ، فاستخدم جزء تفضيلات Dock للتحكم في الحجم والتكبير. استخدم ال مقاس شريط التمرير لتغيير الحجم الكلي لـ Dock. ومع ذلك ، يجب أن تدرك أنه يمكنك ضبطه على نطاق صغير جدًا بحيث يصعب رؤية ما يمثله كل رمز Dock.
التكبير هو سر استخدام أصغر Dock ممكن. قم بتمكين التكبير بوضع علامة اختيار في ملف تكبير المربع في تفضيلات Dock.

بعد ذلك ، استخدم شريط تمرير التكبير لتعيين حجم العرض الموسع لـ Dock. عندما يمر المؤشر فوق أي قسم من Dock الصغير ، يتم تكبير الموضع الموجود أسفل المؤشر ، مما يجعل هذا الجزء من Dock سهل القراءة مع الحفاظ على حجم Dock الإجمالي صغيرًا.

تغييرات رصيف خفية
هناك ما هو أكثر في Dock من الاختباء والظهور. بالإضافة إلى القدرة على نقل Dock إلى الجانب الأيسر أو الأيمن من الشاشة ، يمكنك إجراء تغييرات طفيفة تؤثر على Dock على حد سواء في التحكم في سرعة ظهور Dock أو اختفائه ، بالإضافة إلى التخلص من بعض الرسوم المتحركة في Dock لتسريع الأمور أكثر قليلاً. استخدم جهاز Mac الخاص بك مع وجود Dock مرئيًا ثم غير مرئي ، وتعرّف على الطريقة التي تفضلها.
