كيفية تغيير محاذاة شريط مهام Windows 11 بدون تنشيط
ماذا تعرف
- قم بإنشاء وتحرير ملف شريط المهام قيمة التسجيل إذا لم يتم تنشيط Windows.
- خلاف ذلك ، انقر بزر الماوس الأيمن فوق شريط المهام> إعدادات شريط المهام > اليسار أو مركز.
توضح هذه المقالة كيفية تغيير مكان شريط مهام Windows 11 أسفل الشاشة. إذا لم يتم تنشيط Windows ، فيجب عليك استخدام ملف سجل ويندوز، بخلاف ذلك ، هناك إعداد شريط مهام سهل الاستخدام يجعل التبديل أمرًا سهلاً حقًا.
كيفية جعل شريط المهام الخاص بك في المنتصف (أو لا) في Windows 11
يمكن محاذاة العناصر الموجودة على شريط مهام Windows 11 في المنتصف أو اليسار. فيما يلي إرشادات لتغيير هذا الإعداد ، سواء تم تنشيط Windows أم لا.
تحرير التسجيل باتباع الخطوات أدناه لن يسبب أي ضرر لجهاز الكمبيوتر الخاص بك. ومع ذلك ، من السهل جدًا حذف أو تعديل شيء لا ينبغي تغييره. تأكد من عمل نسخة احتياطية من التسجيل قبل البدء. إذا كنت بحاجة إلى التراجع عن تعديل لاحقًا ، فيمكنك دائمًا استعادة التسجيل من النسخة الاحتياطية.
تم تنشيط Windows
يعد تغيير محاذاة شريط مهام Windows 11 عند تنشيط Windows بمفتاح منتج صالح أمرًا بسيطًا.
انقر بزر الماوس الأيمن فوق مساحة فارغة على شريط المهام واختر إعدادات شريط المهام.
تأكد من أنك في شريط المهام منطقة الإعدادات ، ثم حدد موقع ملف محاذاة شريط المهام الخيار في الأعلى.
-
حدد القائمة واختر إما اليسار أو مركز. سيتم ضبط شريط المهام وفقًا لذلك على الفور.
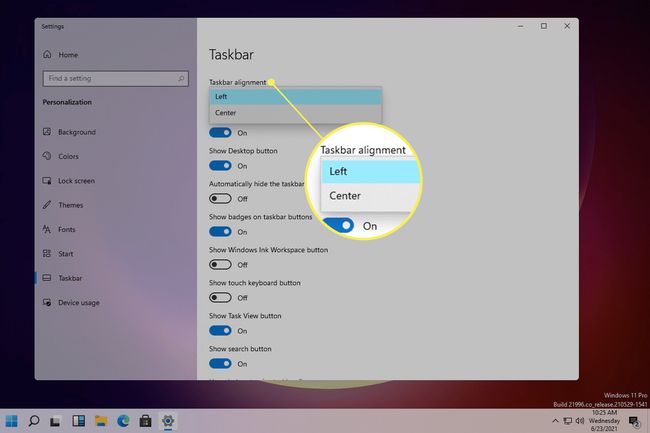
لم يتم تنشيط Windows
يتعذر الوصول إلى بعض إعدادات التخصيص إذا لم يتم تنشيط Windows 11. الحل هو تحرير التسجيل.
-
افتح محرر التسجيل بالبحث عنه.
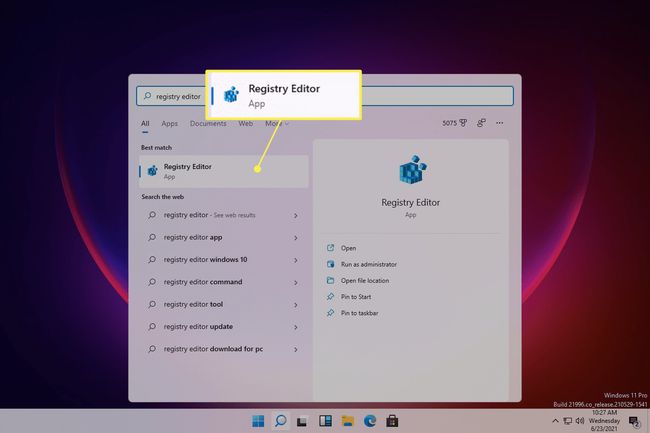
-
انتقل إلى هذا الموقع باستخدام المجلدات الموجودة على الجانب الأيسر:
HKEY_CURRENT_USER \ البرمجيات \ مايكروسوفت \ ويندوز \ كرنتفرسون \ إكسبلورر \ متقدم \
-
انقر بزر الماوس الأيمن فوق ملف متقدم مفتاح والذهاب إلى جديد > قيمة DWORD (32 بت).

-
اسم القيمة شريط المهام (هذا حرف L صغير ، وليس حرفًا كبيرًا i) ، ثم اضغط يدخل.
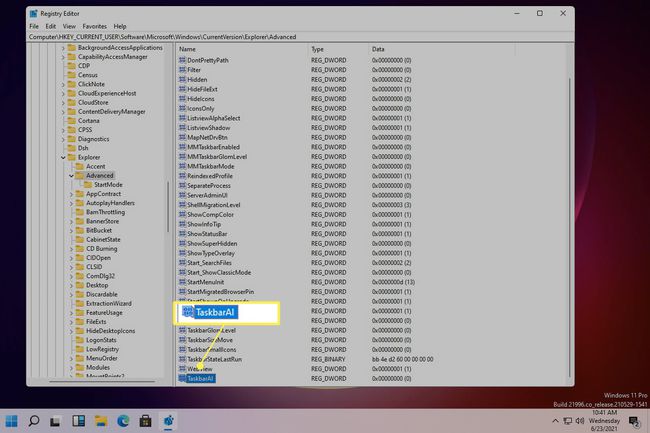
-
ستتم محاذاة شريط المهام على الفور إلى اليسار منذ ملف 0 القيمة لمحاذاة اليسار. لتوسيط شريط المهام ، انقر نقرًا مزدوجًا فوق القيمة وقم بتغييرها إلى 1.
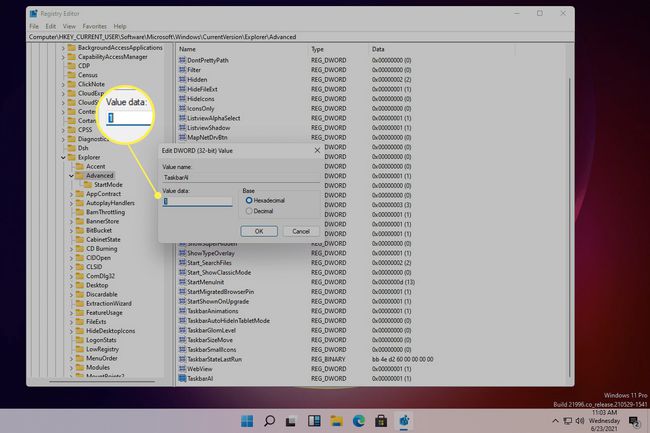
كيف يمكنني تغيير حجم شريط المهام في نظام التشغيل Windows 11؟
يرتبط حجمه بمحاذاة شريط المهام. يعد تغيير حجم شريط المهام أمرًا سهلاً للغاية في نظام التشغيل Windows 10 ، لذلك تعتقد أنه سيكون خيارًا في إعدادات شريط المهام في Windows 11. بدلاً من ذلك ، فإن الطريقة الوحيدة لتغيير حجم شريط المهام في هذا الإصدار من Windows هي من خلال قرص تسجيل Windows.
ومع ذلك ، هناك إعداد يمكنك تمكينه لإخفاء شريط المهام تلقائيًا ، والذي يقوم بشكل أساسي بتقليص حجمه تلقائيًا عندما لا يركز الماوس على شريط المهام. يمكن أن يوفر لك ذلك مساحة شاشة إضافية صغيرة. للقيام بذلك ، ابحث في الإعدادات عن إخفاء شريط المهام تلقائيًا، وتمكين الإعداد.
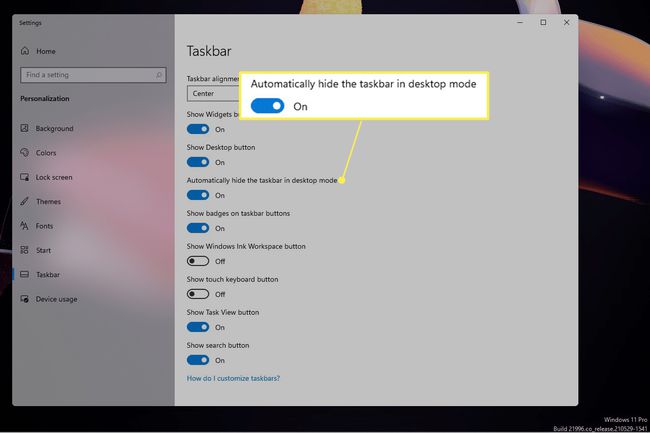
التعليمات
-
كيف يمكنني استعادة خالط الصوت على شريط مهام Windows 11؟
أحب بعض مستخدمي Windows 10 الوصول إلى خلاط الصوت عبر شريط المهام لإدارة الصوت لمختلف التطبيقات. في Windows 11 ، لم يعد هناك قائمة منبثقة لمزج الصوت وسط رموز الصوت والبطارية وشبكة Wi-Fi. ومع ذلك ، لا تزال هناك طريقة للوصول إلى خالط الصوت. انقر بزر الماوس الأيمن فوق ملف رمز الصوت في الجزء السفلي الأيسر من شريط المهام ، ثم حدد حجم خلاط. سترى خلاط الصوت وسط إعدادات الصوت.
-
كيف يمكنني تثبيت تطبيق البريد الإلكتروني الخاص بي على شريط المهام في Windows 11؟
لتثبيت تطبيق البريد الإلكتروني الخاص بك ، أو أي تطبيق ، بشريط المهام في Windows 11 ، استخدم وظيفة البحث للعثور على البرنامج. ثم ، انقر بزر الماوس الأيمن فوق التطبيق وحدد دبوس إلى شريط المهام.
-
متى يخرج Windows 11؟
بدأ طرح ترقية Windows 11 المجانية للمستخدمين المؤهلين في أواخر عام 2021.
