مشاركة طابعة Mac مع Windows 7
مشاركة الطابعة هو أحد الاستخدامات الأكثر شيوعًا للمنزل أو الأعمال التجارية الصغيرة شبكه محليه. يمكن أن تؤدي مشاركة الطابعة إلى خفض التكاليف عن طريق تقليل عدد الطابعات التي تحتاج إلى شرائها. في هذا البرنامج التعليمي خطوة بخطوة ، سنوضح لك كيفية مشاركة طابعة متصلة بجهاز Mac قيد التشغيل OS X 10.6 (Snow Leopard) مع كمبيوتر يعمل بنظام Windows 7.
مشاركة طابعة Mac هي عملية من ثلاثة أجزاء: التأكد من أن أجهزة الكمبيوتر الخاصة بك موجودة في مجموعة عمل مشتركة ، وتمكين مشاركة الطابعة على جهاز Mac الخاص بك ، وإضافة اتصال بطابعة شبكة على جهاز كمبيوتر يعمل بنظام Windows 7.
اعتبارًا من يناير 2020 ، لم تعد Microsoft تدعم Windows 7. نوصي الترقية إلى Windows 10 لمواصلة تلقي تحديثات الأمان والدعم الفني.

ماذا تحتاج
للبدء ، ستحتاج إلى:
- شبكة عاملة سواء واي فاي أو إيثرنت سلكي.
- طابعة متصلة مباشرة بجهاز Mac يعمل بنظام التشغيل OS X 10.6.x (Snow Leopard).
- اسم مجموعة عمل شائع لأجهزة الكمبيوتر الشخصية وأجهزة Mac على شبكتك.
- حوالي نصف ساعة من وقتك.
تكوين اسم مجموعة العمل
يستخدم Windows 7 الملف الافتراضي مجموعة العمل اسم WORKGROUP. إذا لم تكن قد أجريت أي تغييرات على اسم مجموعة العمل على أجهزة الكمبيوتر التي تعمل بنظام Windows المتصلة بشبكتك ، فحينئذٍ أنت جاهز للانطلاق ، لأن جهاز Mac يقوم أيضًا بإنشاء اسم مجموعة عمل افتراضي لـ WORKGROUP للاتصال بنظام Windows الآلات.
إذا قمت بتغيير اسم مجموعة عمل Windows ، فستحتاج إلى تغيير اسم مجموعة العمل على جهاز Mac الخاص بك لمطابقتها.
كيفية تغيير اسم مجموعة العمل على جهاز Mac
لتغيير اسم مجموعة عمل جهاز Mac الخاص بك بحيث يتطابق مع اسم مجموعة عمل Windows الخاص بك:
-
يطلق تفضيلات النظام من الرصيف أو تفاح قائمة.

-
يختار شبكة الاتصال.

-
من موقع القائمة المنسدلة ، حدد تحرير المواقع.
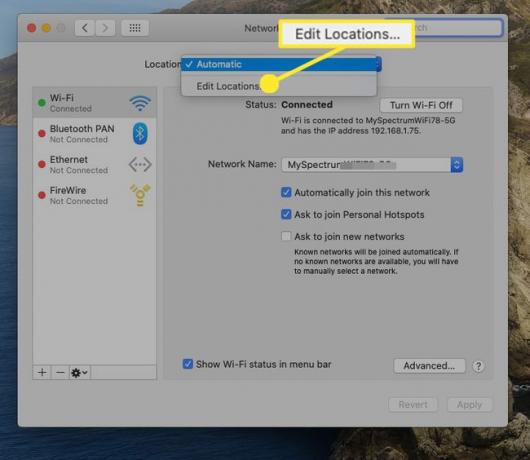
-
حدد موقعك النشط من القائمة في ورقة الموقع. عادة ما يسمى الموقع النشط تلقائي وقد يكون الإدخال الوحيد في الورقة.

-
حدد ملف ضرس زر ، ثم حدد موقع مكرر من القائمة المنبثقة.
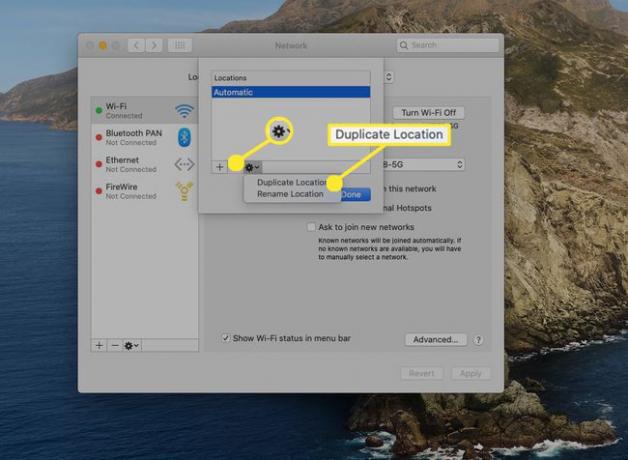
-
اكتب اسمًا جديدًا للموقع المكرر أو استخدم الاسم الافتراضي ، وهو نسخ تلقائي. يختار منتهي.

-
يختار متقدم.
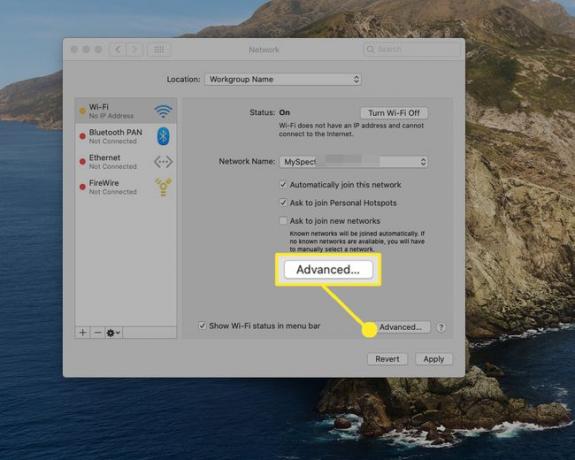
-
يختار يفوز.
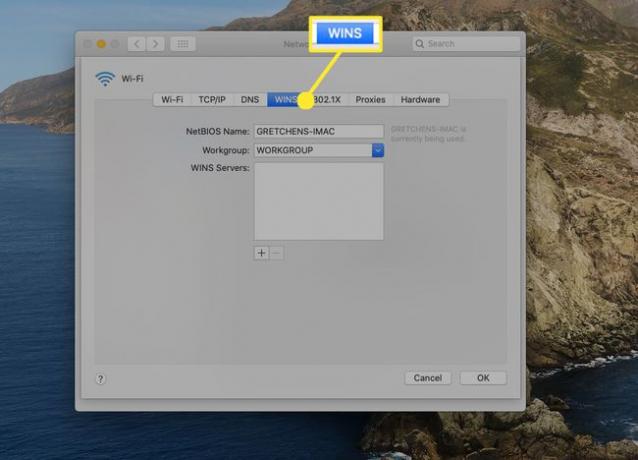
-
في ال مجموعة العمل في حقل النص ، أدخل اسم مجموعة العمل الخاصة بك ثم حدد نعم.

-
يختار تطبيق.
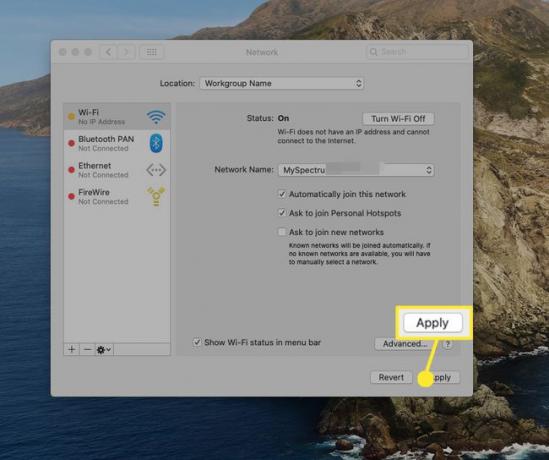
بعد أن تختار تطبيق، سيتم إسقاط اتصالك بالشبكة. بعد لحظات قليلة ، ستتم إعادة إنشاء اتصال الشبكة الخاص بك ، باستخدام اسم مجموعة العمل الجديد الذي قمت بإنشائه.
تمكين مشاركة الطابعة على جهاز Mac الخاص بك
لكي تعمل مشاركة طابعة Mac ، ستحتاج إلى تمكين وظيفة مشاركة الطابعة على جهاز Mac الخاص بك. سنفترض أن لديك بالفعل طابعة متصلة بجهاز Mac الخاص بك وترغب في مشاركتها على شبكتك.
-
يطلق تفضيلات النظام من الرصيف أو تفاح قائمة.

يختار الإنترنت والشبكات > مشاركة.
-
يحتوي جزء تفضيلات المشاركة على قائمة بالخدمات المتاحة التي يمكن تشغيلها على جهاز Mac الخاص بك. ضع علامة اختيار بجوار ملف مشاركة الطابعة البند في قائمة الخدمات.

-
بمجرد تشغيل مشاركة الطابعة ، ستظهر قائمة بالطابعات المتاحة للمشاركة. ضع علامة اختيار بجوار اسم الطابعة التي ترغب في مشاركتها ، ثم أغلق تفضيلات النظام.
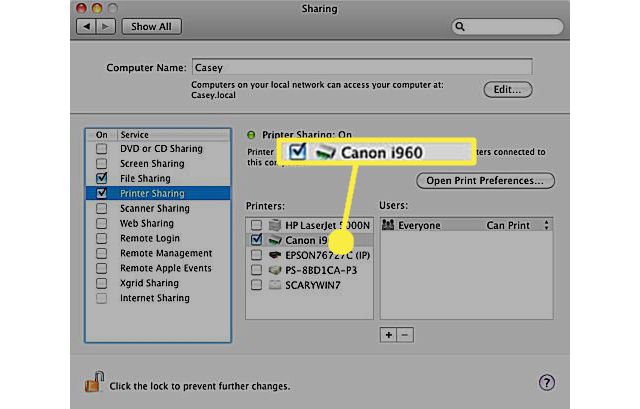
سيسمح جهاز Mac الخاص بك الآن لأجهزة الكمبيوتر الأخرى الموجودة على الشبكة بمشاركة الطابعة المحددة.
أضف طابعة مشتركة إلى Windows 7
تتمثل الخطوة الأخيرة في مشاركة طابعة Mac في إضافة الطابعة المشتركة إلى جهاز كمبيوتر يعمل بنظام Windows 7.
يختار يبدأ > الأجهزة > طابعات.
في نافذة الطابعات ، حدد أضف طابعة من شريط الأدوات.
في ال إضافة طابعة نافذة ، حدد أضف طابعة شبكة أو لاسلكية أو Bluetooth.
-
ال أضف طابعة سيتحقق المعالج من الشبكة بحثًا عن الطابعات المتوفرة. بمجرد أن يكمل المعالج بحثه ، سترى قائمة بجميع الطابعات المتاحة على شبكتك. حدد طابعة Mac المشتركة من قائمة الطابعات المتاحة ، ثم حدد التالي.

ستظهر رسالة تحذير تخبرك أن الطابعة لم يتم تثبيت برنامج تشغيل الطابعة الصحيح عليها. هذا جيد لأن جهاز Mac الخاص بك لا يحتوي على أي برامج تشغيل طابعة Windows مثبتة. يختار نعم لبدء عملية تثبيت برنامج تشغيل في Windows 7 للتحدث إلى طابعة Mac المشتركة.
ال أضف طابعة سيعرض المعالج قائمة من عمودين. تحت الصانع العمود ، حدد نوع الطابعة المتصلة بجهاز Mac الخاص بك.
تحت طابعات العمود ، حدد اسم طراز الطابعة المرفقة بجهاز Mac الخاص بك ، ثم حدد نعم.
ال أضف طابعة سينهي المعالج عملية التثبيت ويقدم لك نافذة تسمح لك بتغيير اسم الطابعة كما يظهر على جهاز الكمبيوتر الذي يعمل بنظام Windows 7. قم بإجراء أي تغيير على الاسم الذي تريده ، ثم حدد التالي.
ال أضف طابعة سيقدم المعالج نافذة تسألك عما إذا كنت ترغب في تعيين الطابعات الجديدة كطابعة افتراضية لجهاز الكمبيوتر الذي يعمل بنظام Windows 7. تسمح لك النافذة نفسها أيضًا بطباعة صفحة اختبار. هذه فكرة جيدة ، لأنها تتيح لك ضمان عمل مشاركة الطابعة. يختار اطبع صفحة اختبار.
يختار ينهي لإكمال عملية مشاركة الطابعة.
استخدام طابعتك المشتركة
لا يختلف استخدام طابعة Mac المشتركة من جهاز كمبيوتر يعمل بنظام Windows 7 عما لو كانت الطابعة متصلة مباشرة بجهاز الكمبيوتر الذي يعمل بنظام Windows 7. سترى جميع تطبيقات Win 7 الطابعة المشتركة كما لو كانت متصلة فعليًا بجهاز الكمبيوتر الخاص بك.

بعض النقاط التي يجب وضعها في الاعتبار
- يجب تشغيل جهاز Mac الخاص بك حتى يمكن الوصول إلى الطابعة المشتركة على الشبكة.
- قد لا يمكن الوصول إلى بعض خصائص الطابعة عبر الشبكة. على سبيل المثال ، قد لا تتمكن من تحديد حالة المواد الاستهلاكية على الطابعة المشتركة ، مثل كمية الحبر المتبقية أو ما إذا كان درج الورق فارغًا. هذا يختلف من طابعة إلى أخرى ، وكذلك من برنامج تشغيل الطابعة إلى برنامج تشغيل الطابعة.
- قد الطباعة من الشبكة منع جهاز Mac الخاص بك من النوم.
- قد لا يتمكن جهاز Mac النائم من الاستجابة لطلبات الطابعة من أجهزة الكمبيوتر المتصلة بالشبكة.
