كيفية إضافة عناصر بدء التشغيل إلى جهاز Mac الخاص بك
عناصر بدء التشغيل هي تطبيقات أو مستندات أو وحدات تخزين مشتركة أو عناصر أخرى تريد فتحها تلقائيًا عند تسجيل الدخول إلى جهاز Mac الخاص بك. على سبيل المثال ، يمكنك دائمًا تشغيل Apple Mail ، سفاري، أو الرسائل في كل مرة تستخدم فيها جهاز الكمبيوتر الخاص بك. بدلاً من تشغيل هذه العناصر يدويًا ، قم بتعيينها كعناصر بدء تشغيل واترك جهاز Mac الخاص بك يقوم بالعمل نيابة عنك.
تنطبق المعلومات الواردة في هذه المقالة على أجهزة Mac التي تعمل بنظام التشغيل OS X Lion أو OS X الأحدث أو إصدارات macOS.
أضف عناصر بدء التشغيل إلى جهاز Mac الخاص بك في تفضيلات النظام
لديك مجموعة واسعة من الخيارات عند إضافة عناصر بدء التشغيل باستخدام تفضيلات نظام Mac. إليك الطريقة:
قم بتسجيل الدخول إلى جهاز Mac باستخدام ملف الحساب معلومة.
-
من تفاح القائمة ، حدد تفضيلات النظام. بدلاً من ذلك ، انقر فوق تفضيلات النظام رمز في Dock.
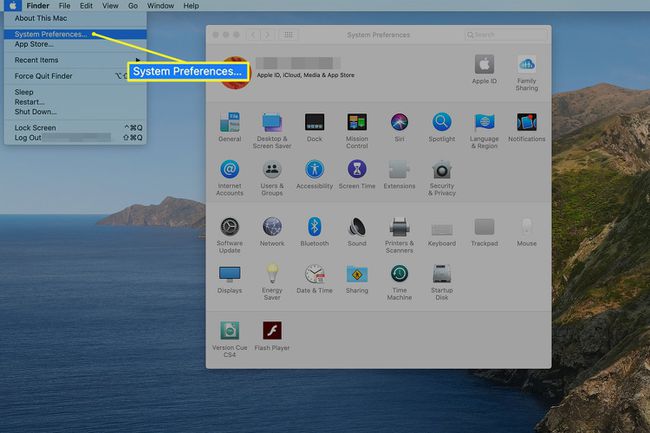
-
انقر على مجموعات الاعضاء رمز (أو حسابات في الإصدارات الأقدم من OS X).
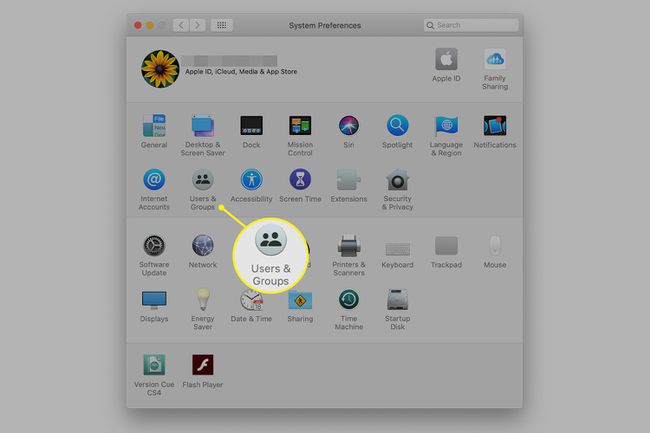
-
انقر فوق اسم المستخدم الخاص بك في قائمة الحسابات.
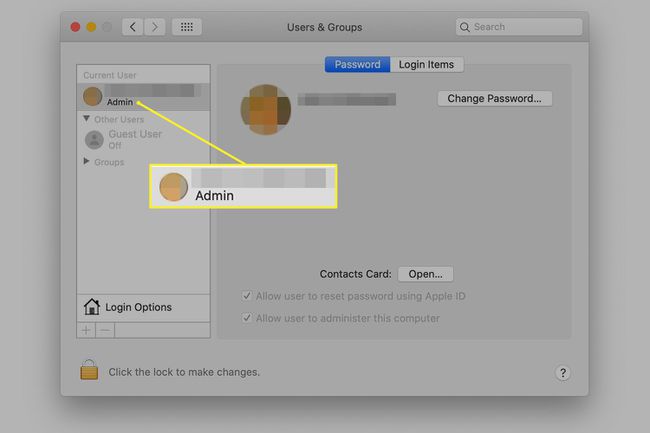
-
حدد ملف عناصر تسجيل الدخول التبويب.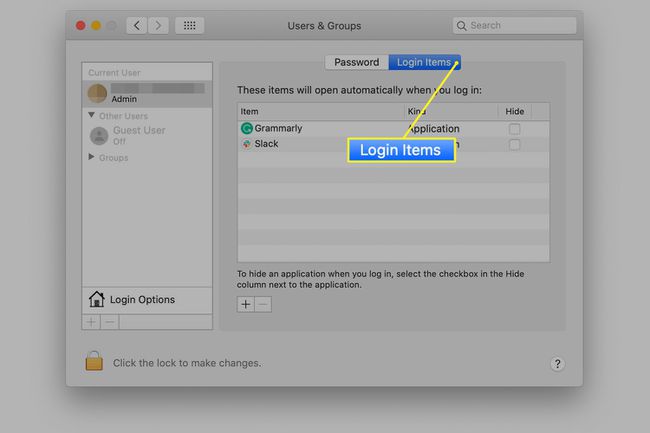
-
انقر على علامة زائد (+) أسفل عناصر تسجيل الدخول نافذة لفتح شاشة تصفح قياسية في Finder.
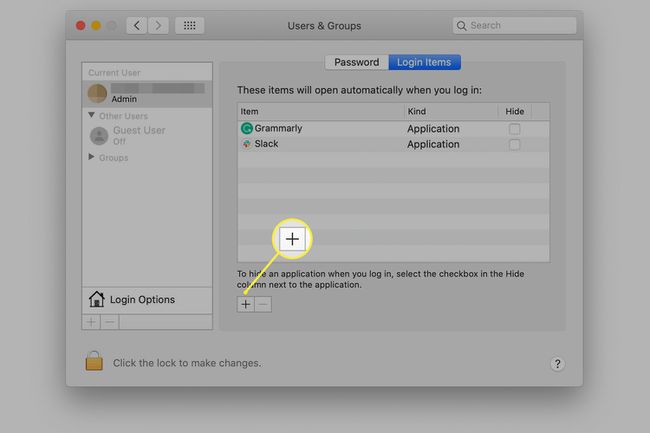
-
انتقل إلى العنصر الذي تريد إضافته وانقر فوقه لتحديده. ثم ، انقر فوق يضيف زر.
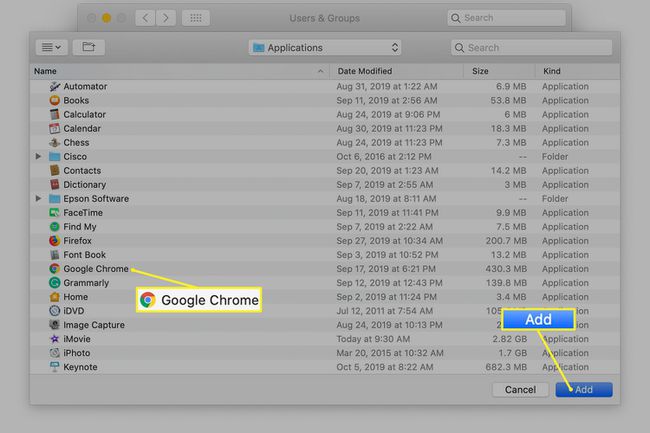
تتم إضافة العنصر الذي تحدده إلى قائمة عناصر تسجيل الدخول. في المرة التالية التي تبدأ فيها تشغيل Mac أو تسجيل الدخول إلى حساب المستخدم الخاص بك ، تبدأ العناصر الموجودة في القائمة تلقائيًا.
طريقة السحب والإفلات لإضافة عناصر بدء التشغيل أو تسجيل الدخول
مثل معظم تطبيقات Mac ، تدعم قائمة عناصر تسجيل الدخول السحب والإفلات. انقر مع الاستمرار فوق عنصر ، ثم اسحبه إلى القائمة. هذه الطريقة البديلة لإضافة عنصر مفيدة لإضافة وحدات تخزين مشتركة وخوادم وموارد كمبيوتر أخرى قد لا يكون من السهل الوصول إليها في نافذة Finder.
عند الانتهاء من إضافة العناصر ، أغلق نافذة تفضيلات النظام. في المرة التالية التي تقوم فيها بالتمهيد أو تسجيل الدخول إلى جهاز Mac الخاص بك ، تبدأ العناصر الموجودة في القائمة تلقائيًا.
أضف عناصر بدء التشغيل من Dock
تتوفر طريقة أسرع لإضافة عناصر بدء التشغيل إذا كان التطبيق أو العنصر موجودًا في Dock. استخدم قوائم Dock لإضافة العنصر إلى قائمة عناصر بدء التشغيل دون فتح تفضيلات النظام.
انقر بزر الماوس الأيمن فوق رمز Dock للتطبيق.
-
يختار خيارات من القائمة المنبثقة.
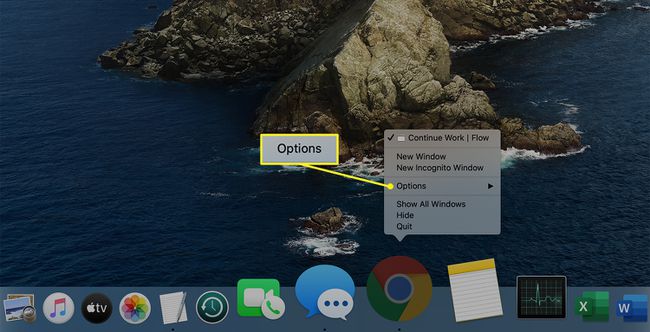
-
يختار افتح عند تسجيل الدخول من القائمة الفرعية.
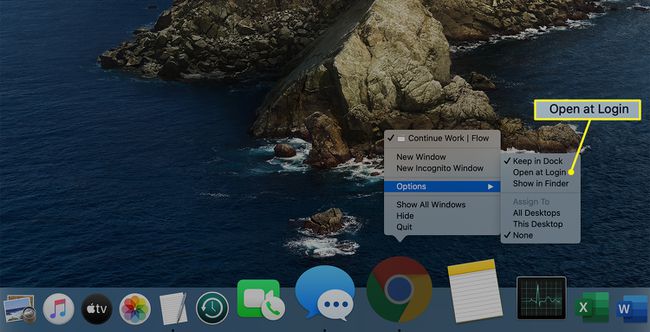
اكتشف المزيد حول إضافة تطبيقات إلى Dock.
إخفاء عناصر بدء التشغيل
يتضمن كل عنصر في قائمة عناصر تسجيل الدخول مربع اختيار مسمى إخفاء. يؤدي وضع علامة اختيار في المربع إخفاء إلى بدء تشغيل التطبيق دون عرض نافذة مفتوحة.
يعد إخفاء التطبيق مفيدًا عندما تحتاج إلى تشغيله ولكنك لست بحاجة إلى رؤية نافذة التطبيق. على سبيل المثال ، قد ترغب في تنسيق تطبيق مراقبة النشاط للبدء تلقائيًا دون الحاجة إلى فتح النافذة. تظهر أيقونة Dock الخاصة بالتطبيق في لمحة عندما تصبح أحمال وحدة المعالجة المركزية مفرطة. افتح نافذة في أي وقت من خلال النقر على أيقونة Dock للتطبيق.
عناصر بدء التشغيل موجودة بالفعل
عند الوصول إلى قائمة عناصر تسجيل الدخول الخاصة بحسابك ، تظهر بعض الإدخالات. تضيف بعض التطبيقات التي تقوم بتثبيتها نفسها ، أو تطبيقًا مساعدًا ، أو كليهما ، إلى قائمة العناصر لبدء التشغيل تلقائيًا عند تسجيل الدخول.
في معظم الأحيان ، تطلب التطبيقات إذنك أو توفر مربع اختيار في تفضيلات التطبيق أو عنصر قائمة لتعيين التطبيق ليبدأ تلقائيًا عند تسجيل الدخول.
لا تبتعد عن عناصر بدء التشغيل
يمكن لعناصر بدء التشغيل أن تجعل استخدام جهاز Mac الخاص بك أسهل وسير عملك اليومي سريعًا ، ولكن إضافة الكثير من عناصر بدء التشغيل قد يؤدي إلى عواقب أداء غير متوقعة.
لتحسين الأداء ، ارجع إلى تفضيلات النظام أو Dock to إزالة عناصر بدء التشغيل.
