كيفية إعداد الشاشات المزدوجة على جهاز Mac
ماذا تعرف
- قم بتوصيل شاشة بجهاز Mac الخاص بك باستخدام منافذ HDMI أو Mini DisplayPort أو USB-C أو Thunderbolt. سيتعرف جهاز Mac الخاص بك عليه تلقائيًا.
- إذا كانت شاشتك لا تحتوي على الإدخال الصحيح لجهاز Mac ، فستحتاج إلى شراء كابل أو محول خاص.
- افتح ال قائمة Apple > يعرض > ترتيب، وإلغاء تحديد يعرض المرآة مربع لاستخدام الشاشات المزدوجة.
تشرح هذه المقالة كيفية إعداد شاشتين على جهاز Mac ، بما في ذلك كيفية توصيل شاشة ثانية بجهاز كمبيوتر محمول يعمل بنظام Mac مثل MacBook Air وكيفية توصيل شاشتين بجهاز كمبيوتر سطح المكتب Mac مثل Mac Mini.
إذا كان جهاز Mac الخاص بك يعمل بنظام Catalina أو إصدار أحدث ولديك جهاز iPad ، يمكنك ذلك استخدم جهاز iPad كشاشة ثانية.
كيفية اختيار شاشة لجهاز Mac
إذا لم تكن قد أعددت الشاشات المزدوجة من قبل ، فقد يبدو العثور على الشاشة المناسبة أمرًا محبطًا. لاختيار الشاشة المناسبة ، يجب أن تأخذ في الاعتبار حجم الشاشة ودقتها ودقة الألوان والخصائص الأخرى. إذا كان لديك جهاز كمبيوتر سطح مكتب Mac يحتوي بالفعل على شاشة ، فإن مطابقة هذه الشاشة بوحدة أخرى مماثلة يوفر تجربة أكثر سلاسة. إذا كنت تضيف شاشة ثانية إلى MacBook ، فقد ترغب في التفكير في استخدام دقة 4K أكبر شاشة لزيادة مساحة شاشتك أو شاشة مسطحة صغيرة الحجم يمكنك اصطحابها معك الذهاب.
من المهم أيضًا مراعاة نوع المدخلات التي يقبلها جهاز العرض ، لكن هذا ليس بالأمر الكبير. إذا وجدت الشاشة المثالية ، ولكنها تحتوي فقط على مدخلات HDMI ، وكنت تستخدم جهاز MacBook يحتوي فقط على USB-C ، فكل ما عليك فعله هو اختيار محول USB-C إلى HDMI أو محور USB-C يتضمن منفذ HDMI. يمكنك أيضًا العثور على محولات للانتقال من HDMI إلى مخرجات أخرى مثل Mini DisplayPort ، لذلك لا تدع المدخلات تعيقك عند اختيار الشاشة.
كيف تعرف أن جهاز Mac الخاص بك يدعم الشاشة التي تختارها
قبل أن تستقر على شاشة إضافية أو إعداد شاشة مزدوجة ، تأكد من أن جهاز Mac الخاص بك يمكنه التعامل مع الدقة. يمكن أن تعمل معظم أجهزة Mac وتتجاوز 1080 بكسل على شاشات متعددة ، ولكن قد لا يتمكن جهاز Mac الخاص بك من التقاط شاشة إضافية بدقة 4K. لمعرفة بالضبط ما يمكن أن يتعامل معه جهاز Mac الخاص بك ، ستحتاج إلى مراجعة المواصفات الفنية على موقع ويب Apple.
إليك كيفية اكتشاف نوع الشاشة التي يمكن لجهاز Mac التعامل معها:
-
انتقل إلى موقع آبل.
-
اكتب طراز وسنة جهاز Mac الخاص بك في حقل البحث واضغط على إدخال.
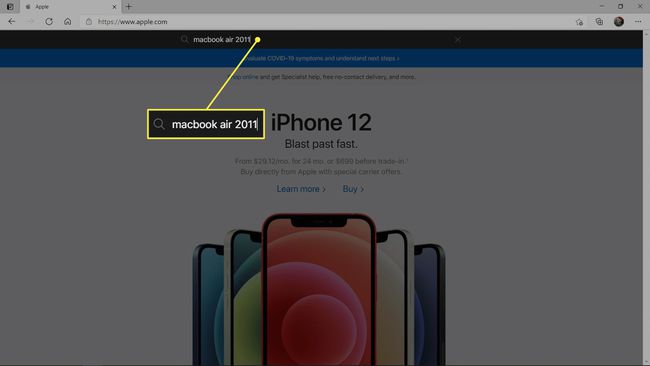
-
انقر فوق الدعم.
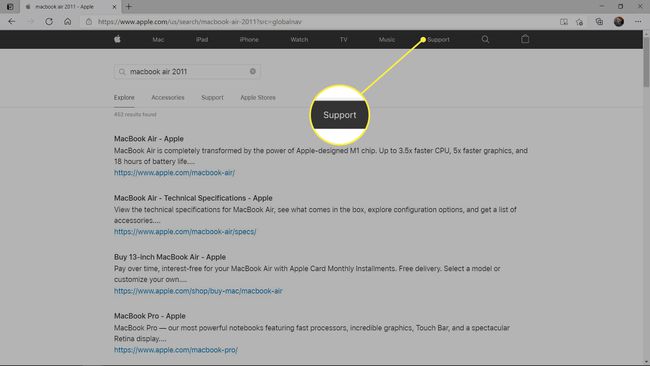
-
حدد موقع قائمة أجهزة Mac وانقر عليها في نتائج البحث.
-
قم بالتمرير لأسفل إلى ملف دعم الفيديو ، وابحث عن العرض المزدوج ونقطة انعكاس الفيديو.
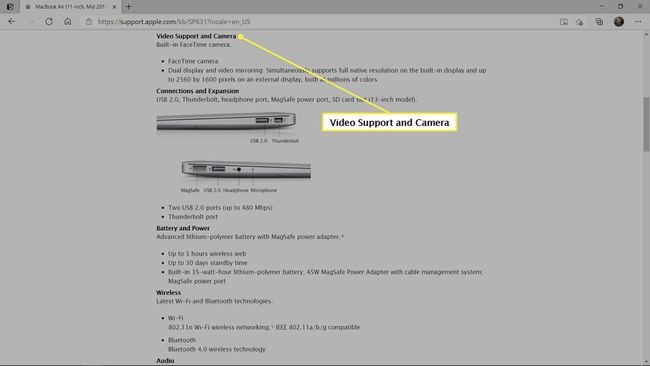
في هذا المثال ، يمكنك أن ترى أن جهاز MacBook Air 2011 مقاس 11 بوصة يمكنه عرض الدقة الأصلية في ملف شاشة مدمجة أثناء إخراج الفيديو أيضًا إلى شاشة خارجية بدقة 2560 × 1600 بكسل. هذا يعني أن جهاز Mac هذا يمكنه التعامل مع شاشة بدقة 1080 بكسل بسهولة ، لكنه لن يعمل مع شاشة بدقة 4K.
كيفية إعداد الشاشات المزدوجة على جهاز Mac
بمجرد حصولك على شاشة لجهاز MacBook أو شاشتين لسطح المكتب Mac مثل Mac Mini ، تكون قد تحققت من جهاز Mac يمكنك التعامل مع الشاشات ، ولديك إما الكابلات والمحولات اللازمة ، فأنت جاهز لإعداد شاشات مزدوجة على ماك.
فيما يلي كيفية إعداد شاشتين على جهاز Mac:
-
قم بتوصيل الشاشة بجهاز Mac باستخدام الكبل والمحولات المناسبة إذا لزم الأمر.
إذا كنت تقوم بإعداد شاشتين على جهاز كمبيوتر سطح المكتب Mac ، فقم بتوصيل كلتا الشاشتين أثناء هذه الخطوة.
ضع شاشاتك وأجهزة Mac في المكان الذي تريده على مكتبك.
-
قم بتشغيل جهاز Mac الخاص بك. سيكتشف وينشط الشاشة الثانية تلقائيًا ، على الرغم من أن الإعدادات قد لا ترضيك.
إذا لم يتم تشغيل الشاشة تلقائيًا مع Mac ، فقم بتشغيلها يدويًا.
-
انقر على قائمة Apple أيقونة.
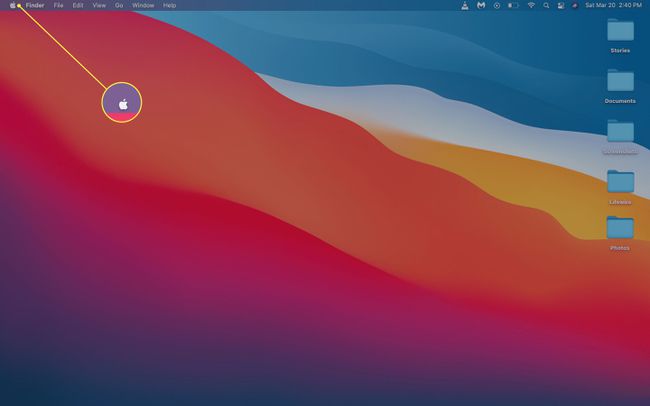
-
انقر تفضيلات النظام.
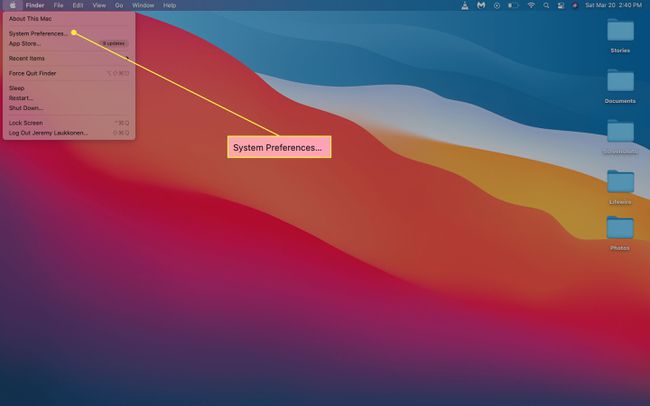
-
انقر يعرض.
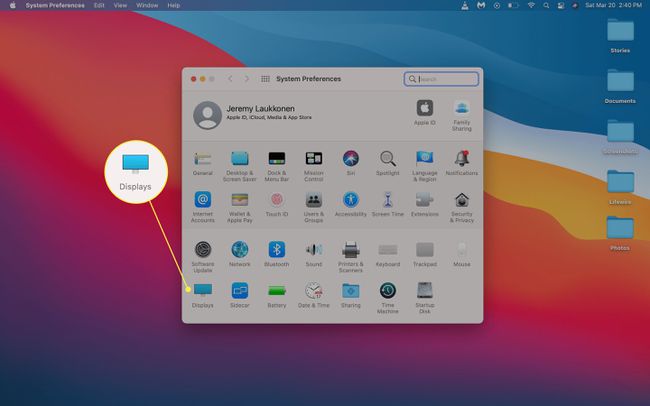
-
على شاشتك الرئيسية ، انقر فوق ترتيب.
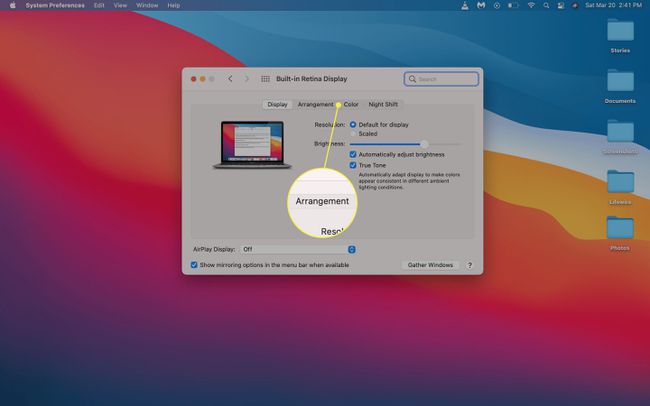
إذا تم تحديد مربع شاشات المرآة ، فستعرض كلتا الشاشتين نفس الصورة في جميع الأوقات.
-
على شاشتك الرئيسية ، تأكد من أن يعرض المرآة المربع هو دون رادع.
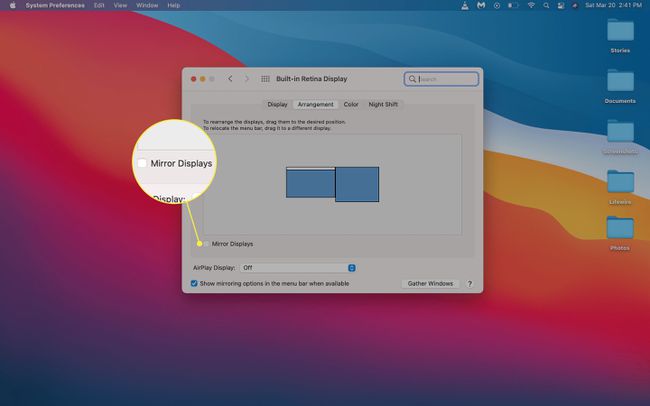
-
على شاشتك الرئيسية ، سترى رسمًا تخطيطيًا يوضح مواضع شاشاتك. إذا لم يتم وضعها بشكل صحيح ، فحدد موقع رمز جهاز العرض الثانوي.
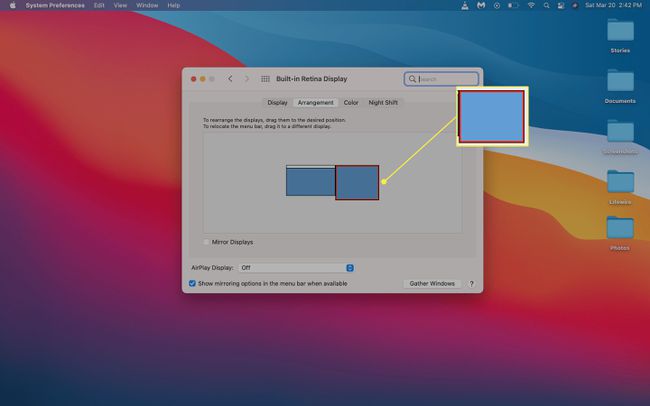
إذا كنت راضيًا عن وضع الشاشة ، فيمكنك التخطي إلى الخطوة 12.
-
انقر واسحب ملف شاشة ثانوية في الموضع الصحيح.
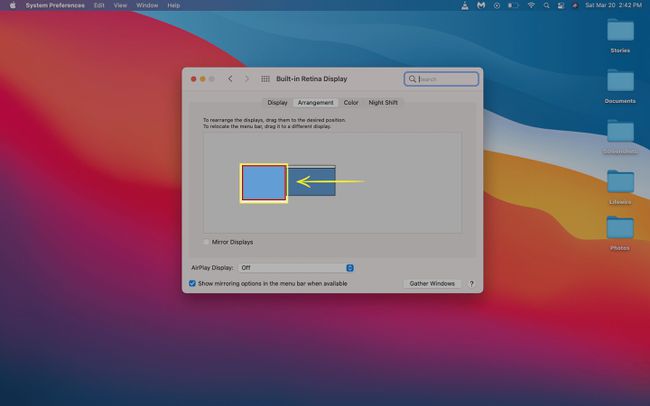
-
حرر الماوس أو لوحة التتبع ، وستسقط الشاشة الثانوية في الموضع الذي اخترته.
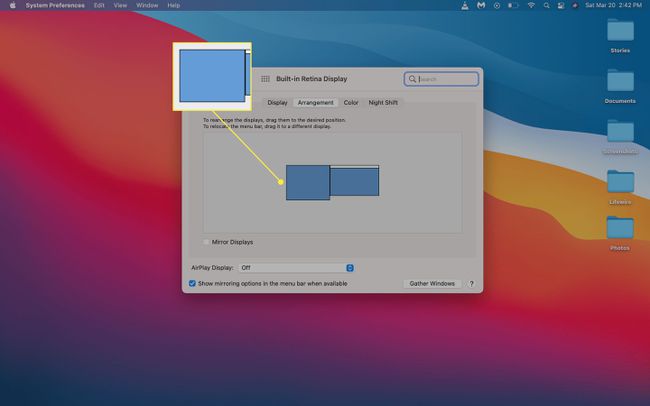
-
الشاشات الخاصة بك جاهزة الآن للاستخدام ، ولكن قد تحتاج إلى تكوين جهاز العرض الجديد. تأكد من أن الصورة لا تبدو ممتدة أو مضغوطة أو متغيرة اللون أو أي شيء. إذا لم يكن يبدو صحيحًا ، فانقر فوق تحجيم.
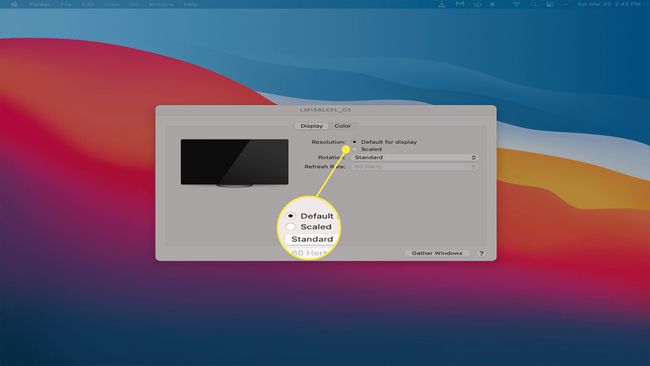
-
انقر فوق الصحيح الدقة لشاشتك.
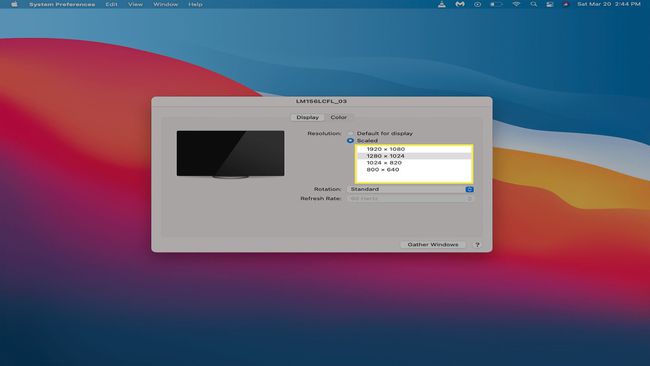
حدد الدقة الأصلية لشاشتك للحصول على أفضل النتائج. يجب أن تكون مساوية أو أقل من الدقة التي يستطيع جهاز Mac الخاص بك التعامل معها.
-
إذا بدت شاشتك الثانية صحيحة ، يمكنك إغلاق إعدادات العرض والبدء في استخدام جهاز Mac الخاص بك.
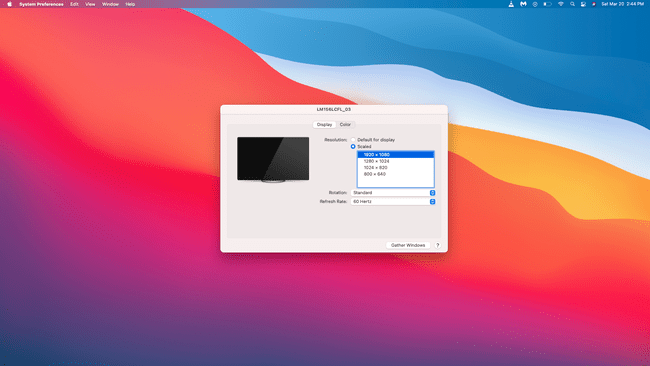
يمكن لجهاز Mac mini الذي يعمل بشريحة M1 من Apple استخدام شاشة Thunderbolt / USB 4 واحدة فقط في كل مرة. إذا كنت ترغب في إضافة شاشة ثانية إلى M1 Mac mini ، فعليك استخدام منفذ HDMI في Mac mini. رسميًا ، تدعم طرازات MacBook Air و MacBook Pro التي تستخدم شريحة M1 شاشة خارجية واحدة فقط. يمكن لطرازات M1 MacBooks و MacBook Pro استخدام شاشة خارجية واحدة وشاشة مدمجة في نفس الوقت.
