إدارة مهام Windows: جولة كاملة
هناك محيرة للعقل مستوى المعلومات المتوفرة في مدير المهام حول ما يحدث في Windows ، من بشكل عام الموارد الاستخدام وصولاً إلى التفاصيل الدقيقة مثل عدد الثواني التي استخدمتها كل عملية فردية من وحدة المعالجة المركزية زمن.
يتم شرح كل جزء صغير ، علامة تبويب بعلامة تبويب ، بالكامل في هذا المستند الهائل. الآن ، ومع ذلك ، دعونا نلقي نظرة على خيارات القائمة الخاصة بك والميزات والخيارات التي يمكنك الوصول إليها هناك:
ملف
- قم بتشغيل مهمة جديدة - يفتح ملف قم بإنشاء مهمة جديدة صندوق المحادثة. من هنا يمكنك استعراض أو إدخال مسار أي ملف قابل للتنفيذ على جهاز الكمبيوتر الخاص بك وفتحه. لديك أيضًا خيار قم بإنشاء هذه المهمة بامتيازات إدارية، والتي ستقوم بتشغيل الملف التنفيذي بأذونات "مرتفعة".
- مخرج - سيغلق برنامج إدارة المهام. لن ينهي أي تطبيقات أو برامج أو عمليات تشاهدها أو حددتها.
خيارات
- دائما في القمة - إذا تم تحديده ، فسيتم الاحتفاظ بإدارة المهام في المقدمة في جميع الأوقات.
- تصغير عند الاستخدام - إذا تم تحديده ، فسيقلل من "إدارة المهام" عند اختيار ملف التبديل إلى الخيار ، متاح في عدة مناطق في جميع أنحاء الأداة.
- إخفاء عند التصغير - في حالة تحديده ، سيمنع مدير المهام من الظهور في شريط المهام مثل البرنامج العادي. في كلتا الحالتين ، سيظهر دائمًا في منطقة إعلام شريط المهام (المساحة المجاورة للساعة مع الرموز الصغيرة).
- تعيين علامة التبويب الافتراضية - يحدد علامة التبويب التي يفتحها مدير المهام في كل مرة يتم تشغيلها لأول مرة.
- إظهار اسم الحساب بالكامل - في حالة التحديد ، يعرض الاسم الحقيقي للمستخدم بجوار اسم المستخدم الخاص بالمستخدم حيثما أمكن ذلك.
- عرض التاريخ لجميع العمليات - في حالة تحديده ، يعرض بيانات للتطبيقات والبرامج غير التابعة لـ Windows Store في علامة التبويب App History.
رأي
- قم بالتحديث الآن - عند النقر أو النقر ، قم بتحديث جميع التحديثات المنتظمة على الفور المعدات تم العثور على بيانات الموارد في جميع أنحاء إدارة المهام.
- سرعة التحديث - يحدد المعدل الذي يتم به تحديث بيانات الموارد في جميع أنحاء إدارة المهام. يختار عالي لتحديثين في الثانية ، طبيعي لتحديث واحد في الثانية ، و قليل لتحديث كل 4 ثوان. متوقف مؤقتًا تجمد التحديثات.
- تجميع حسب النوع - عند تحديده ، يتم تجميع العمليات في علامة التبويب "العمليات" حسب تطبيق, عملية الخلفية، و عملية Windows.
- توسيع الكل - سيوسع على الفور أي إدخالات مطوية ولكن فقط في علامة التبويب التي تشاهدها في الوقت الحالي.
- انهيار جميع - سيتم على الفور طي أي مدخلات موسعة ولكن فقط في علامة التبويب التي تشاهدها في الوقت الحالي.
- قيم الحالة - يحدد ما إذا كان سيتم الإبلاغ عن حالة تعليق عملية في حالة العمود ، متاح في علامتي التبويب العمليات والمستخدمون. يختار إظهار حالة التعليق لإظهاره أو إخفاء حالة التعليق لإخفائه.
تحقق من الأقسام العشرة التالية لكل التفاصيل التي يمكن تخيلها حول علامات التبويب العمليات ، والأداء ، وسجل التطبيقات ، وبدء التشغيل ، والمستخدمون ، والتفاصيل ، والخدمات في إدارة مهام Windows!
قامت Microsoft بتحسين أداة إدارة المهام إلى حد كبير من الإصدارات القديمة من Windows نظام التشغيل، إضافة ميزات تدريجية مع كل إصدار جديد من Windows. هذه الإرشادات صالحة لـ نظام التشغيل Windows 10، ومعظمها من أجل ويندوز 8، ولكن يمكن استخدامها أيضًا لفهم إصدارات Task Manager المحدودة المتوفرة في ويندوز 7, نظام التشغيل Windows Vista، و ويندوز إكس بي.
علامة تبويب العمليات
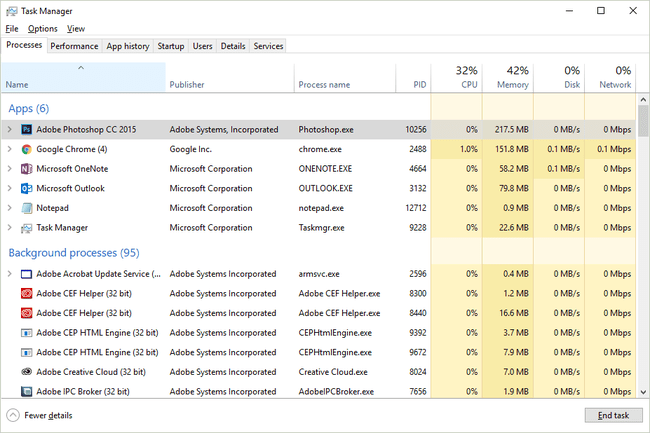
لقطة شاشة
تشبه علامة التبويب "العمليات" في "إدارة المهام" "القاعدة الرئيسية" بطريقة ما - إنها علامة التبويب الأولى التي تراها افتراضيًا ، وتمنحك بعض الأساسيات معلومات حول ما يتم تشغيله على جهاز الكمبيوتر الخاص بك الآن ، ويتيح لك القيام بمعظم الأشياء الشائعة التي يقوم بها الأشخاص في "المهام" مدير.
انقر بزر الماوس الأيمن أو اضغط مع الاستمرار على أي عملية مدرجة ، وستظهر لك عدة خيارات ، اعتمادًا على نوع العملية:
- توسيع الانهيار - مجرد طريقة أخرى لطي أو توسيع أي عمليات أو نوافذ مجمعة - مثل استخدام الأسهم الصغيرة الموجودة على يسار اسم التطبيق أو العملية.
- التبديل إلى و اجلب للمقدمة الخيارات - متاحة عن طريق النقر بزر الماوس الأيمن على نتائج النافذة الموجودة أسفل ملف تطبيقات، كلاهما يعرض النافذة المحددة. تصغير و تحقيق أقصى قدر افعل ما تتوقعه ، فهم فقط لا يجلبون النافذة بالضرورة إلى المقدمة.
- اعادة البدء - متاح لبعض العمليات التي تتحكم في Windows ، مثل مستكشف Windows، وسيتم إغلاق هذه العملية وإعادة تشغيلها تلقائيًا.
- إنهاء المهمة - بغض النظر عن المكان الذي تجده فيه ، يفعل ذلك بالضبط - إنه يغلق المهمة. اذا أنت إنهاء المهمة من عملية لها نوافذ أو عمليات فرعية ، سيتم إغلاقها أيضًا.
- قيم الموارد - يحتوي على قوائم متداخلة بداخله من ذاكرة, القرص، و شبكة الاتصال. يختار النسب المئوية لإظهار الموارد كنسبة مئوية من الإجمالي المتاح على نظامك. يختار قيم (الافتراضي) لإظهار المستوى الفعلي للمورد قيد الاستخدام. قيم الموارد تتوفر أيضًا من خيارات العمود الفردية (المزيد حول هذا في القسم أدناه).
- إنشاء ملف تفريغ - يولد ما يسمى "تفريغ مع كومة" - في كثير من الأحيان جدا ملف كبير ، بتنسيق DMP ، يحتوي على كل ما يحدث مع هذا البرنامج ، وعادة ما يكون مفيدًا فقط لملف البرمجيات مطور يحاول إصلاح مشكلة غير معروفة.
- انتقل إلى التفاصيل - يحولك إلى تفاصيل علامة التبويب ويحدد مسبقًا الملف القابل للتنفيذ المسؤول عن هذه العملية.
- افتح مكان ملف - يفتح المجلد الموجود على جهاز الكمبيوتر الخاص بك والذي يحتوي على الملف القابل للتنفيذ المسؤول عن تلك العملية ويختاره مسبقًا نيابة عنك.
- ابحث على الإنترنت - يفتح صفحة نتائج البحث في متصفحك الافتراضي للملف القابل للتنفيذ والاسم الشائع ، ونأمل أن يقدم شيئًا مفيدًا.
- الخصائص - يفتح ملف الخصائص من العمليات التنفيذية. نفس الشئ الخصائص نافذة يمكنك الوصول إليها من الملف إذا كنت ستذهب إلى هناك يدويًا عبر قائمة النقر بزر الماوس الأيمن في أي قائمة ملفات في Windows.
بشكل افتراضي ، تعرض علامة التبويب العمليات ملف اسم العمود وكذلك حالة, وحدة المعالجة المركزية, ذاكرة, القرص، و شبكة الاتصال. انقر بزر الماوس الأيمن أو اضغط مع الاستمرار على أي عنوان عمود وسترى معلومات إضافية يمكنك اختيار عرضها لكل عملية قيد التشغيل:
- اسم - الاسم الشائع للبرنامج أو العملية ، أو وصف الملف، إذا كانت متوفرة. إذا لم يكن الأمر كذلك ، فسيتم عرض اسم ملف العملية قيد التشغيل بدلاً من ذلك. في إصدارات 64 بت من Windows ، يتم إلحاق أسماء البرامج ذات 32 بت بـ (32 بت) عندما يركضون. لا يمكن إخفاء هذا العمود.
- نوع - يُظهر نوع العملية في كل صف — معيار تطبيق، أ عملية الخلفية، أو أ عملية Windows. عادة ما يتم تكوين مدير المهام ل تجميع حسب النوع بالفعل ، لذلك لا يكون من المفيد عادةً فتح هذا العمود.
- حالة - سيلاحظ ما إذا كانت العملية موقوف عن العمل، ولكن فقط إذا تم تكوين مدير المهام إلى إظهار حالة التعليق من رأي > قيم الحالة قائمة.
- الناشر - يظهر مؤلف الملف الجاري ، المستخرج من الملف حقوق النشر البيانات. لا يتم عرض أي شيء إذا لم يتم تضمين حقوق النشر عند نشر الملف.
- PID - يظهر كل عملية معرف العمليه، رقم تعريف فريد مخصص لكل عملية قيد التشغيل.
- اسم العملية - يعرض اسم الملف الفعلي للعملية ، بما في ذلك ملف امتداد الملف. هذا هو بالضبط كيف يظهر الملف إذا كنت ستنتقل إليه تقليديًا في Windows.
- سطر الأوامر - يعرض المسار الكامل والتنفيذ الدقيق للملف الذي أدى إلى تشغيل العملية ، بما في ذلك أي خيارات أو متغيرات.
- وحدة المعالجة المركزية - عرض يتم تحديثه باستمرار لمقدار موارد وحدة المعالجة المركزية التي تستخدمها كل عملية في الوقت المحدد. يظهر إجمالي النسبة المئوية لاستخدام وحدة المعالجة المركزية في رأس العمود ويتضمن جميع المعالجات ومراكز المعالج.
- ذاكرة - هو عرض يتم تحديثه باستمرار لمقدار ملفات الرامات "الذاكرة العشوائية في الهواتف والحواسيب يتم استخدامه من قبل كل عملية في الوقت المحدد. يظهر إجمالي استخدام الذاكرة في رأس العمود.
- القرص - عرض يتم تحديثه باستمرار لمقدار نشاط القراءة والكتابة الذي تتحمله كل عملية ، عبر جميع عملياتك محركات الأقراص الصلبة، في لحظة معينة. يتم عرض النسبة المئوية لاستخدام القرص الإجمالي في رأس العمود.
- شبكة الاتصال - عرض محدث باستمرار لملف عرض النطاق يتم استخدامها من قبل كل عملية. النسبة المئوية لاستخدام الابتدائي شبكة الاتصال ككل يظهر في رأس العمود.
- GPU - عرض محدث باستمرار لاستخدام GPU عبر جميع المحركات في الوقت المحدد. يتم عرض النسبة المئوية لاستخدام GPU الإجمالي في رأس العمود.
- محرك GPU - محرك GPU الذي تستخدمه كل عملية.
- استهلاك الطاقة - عرض محدث باستمرار لتأثير وحدة المعالجة المركزية والقرص ووحدة معالجة الرسومات على استهلاك الطاقة. يمكن التبديل بين القيمة منخفض جدًا ، منخفض ، متوسط ، مرتفع ، و عالي جدا.
- اتجاه استخدام الطاقة - تأثير وحدة المعالجة المركزية والقرص ووحدة معالجة الرسومات على استهلاك الطاقة بمرور الوقت.
يتغير الزر الموجود في أسفل يمين علامة التبويب هذه بناءً على ما حددته. في معظم العمليات ، يصبح إنهاء المهمة لكن القليل منهم اعادة البدء قدرة.
علامة تبويب الأداء (وحدة المعالجة المركزية)
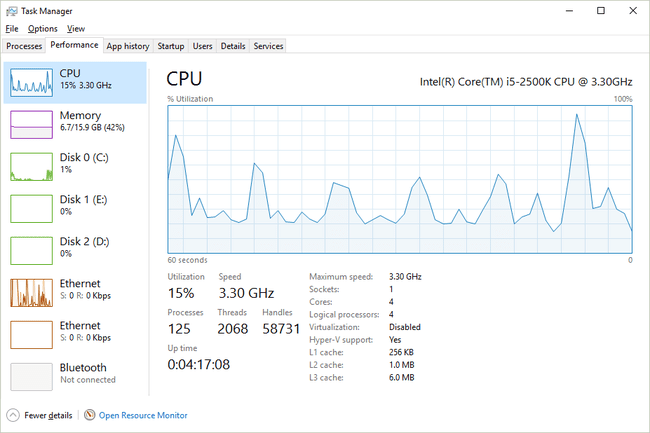
لقطة شاشة
تمنحك علامة التبويب "الأداء" في "إدارة المهام" نظرة عامة حول كيفية استخدام Windows للجهاز وأي برنامج تقوم بتشغيله الآن.
يتم تقسيم علامة التبويب هذه بشكل أكبر حسب فئات الأجهزة الفردية الأكثر أهمية لأداء نظامك - وحدة المعالجة المركزية, ذاكرة, القرص، و GPU، بالإضافة إلى أي منهما لاسلكي أو إيثرنت (او كلاهما). قد يتم أيضًا تضمين فئات أجهزة إضافية هنا أيضًا ، مثل بلوتوث.
دعنا ننظر إلى وحدة المعالجة المركزية أولا ثم ذاكرة, القرص، و إيثرنت خلال الأجزاء العديدة التالية من هذه الإرشادات التفصيلية:
فوق الرسم البياني ، سترى طراز وطراز وحدة المعالجة المركزية (CPU) الخاصة بك ، بالإضافة إلى ملف السرعة القصوى، كما ورد أدناه.
الرسم البياني لاستخدام CPU٪ تعمل كما تتوقع على الأرجح ، مع مرور الوقت على المحور السيني والاستخدام الكلي لوحدة المعالجة المركزية ، من 0٪ إلى 100٪ ، على المحور ص.
البيانات في أقصى اليمين هي فى الحال وتتحرك إلى اليسار ، فأنت ترى نظرة أقدم بشكل متزايد على مقدار السعة الإجمالية لوحدة المعالجة المركزية التي يستخدمها جهاز الكمبيوتر الخاص بك. تذكر أنه يمكنك دائمًا تغيير المعدل الذي يتم من خلاله تحديث هذه البيانات رأي > سرعة التحديث.
انقر بزر الماوس الأيمن أو اضغط مع الاستمرار في أي مكان على اليمين لإظهار بعض الخيارات لهذا الرسم البياني:
- تغيير الرسم البياني إلى - يمنحك خيارات الاستخدام العام (رسم بياني يمثل الاستخدام الكلي عبر جميع وحدات المعالجة المركزية الفعلية والمنطقية) ، المعالجات المنطقية (الرسوم البيانية الفردية ، يمثل كل منها نواة وحدة معالجة مركزية واحدة) ، و العقد NUMA (كل عقدة NUMA في رسم بياني فردي).
- عرض أوقات النواة - يضيف طبقة ثانية إلى الرسم البياني لوحدة المعالجة المركزية التي تعزل استخدام وحدة المعالجة المركزية بسبب نواة العمليات — تلك التي ينفذها Windows نفسه. تظهر هذه البيانات كخط منقط ، لذا لا تخلط بينها وبين الاستخدام الكلي لوحدة المعالجة المركزية ، والذي يتضمن عمليات المستخدم والنواة (أي كل شيء).
- عرض ملخص الرسم البياني - يخفي جميع البيانات الموجودة في "إدارة المهام" ، بما في ذلك القوائم وعلامات التبويب الأخرى ، ويترك الرسم البياني نفسه فقط. هذا مفيد بشكل خاص عندما تحتاج إلى مراقبة استخدام وحدة المعالجة المركزية دون تشتيت كل تلك البيانات الأخرى.
- رأي - يمنحك طريقة النقر بزر الماوس الأيمن للقفز إلى الآخر ذاكرة, القرص, شبكة الاتصال، و GPU مناطق علامة التبويب الأداء.
- ينسخ - سيتم نسخ جميع المعلومات غير الرسومية الموجودة على الصفحة (المزيد حول كل ذلك أدناه) إلى حافظة Windows ، مما يجعل من السهل حقًا لصقها في أي مكان تريد... مثل نافذة الدردشة هذه حيث تحصل على المساعدة من الدعم الفني.
هناك الكثير من المعلومات الأخرى على هذه الشاشة ، وكلها تقع أسفل الرسم البياني. تتضمن المجموعة الأولى من الأرقام ، التي يتم عرضها بخط أكبر والتي ستشاهدها بلا شك التغيير من لحظة إلى أخرى ، ما يلي:
- استغلال - يظهر التيار الاستخدام العام من وحدة المعالجة المركزية ، والتي يجب أن تتطابق مع مكان التقاء خط البيانات مع المحور ص للرسم البياني ، في أقصى اليمين.
- سرعة - يوضح السرعة التي تعمل بها وحدة المعالجة المركزية في الوقت الحالي.
- العمليات - عدد إجمالي لجميع العمليات الجارية في الوقت الحالي.
- الخيوط - العدد الإجمالي للخيوط التي تعمل في العمليات في هذا الوقت ، بما في ذلك مؤشر ترابط خامل واحد لكل معالج مثبت.
- مقابض - العدد الإجمالي لمقابض الكائن في جداول جميع العمليات الجارية.
- مدة التشغيل - إجمالي وقت تشغيل النظام في DD: HH: MM: SS (على سبيل المثال ، 2: 16: 47: 28 تعني يومين و 16 ساعة و 47 دقيقة و 28 ثانية). يتم إعادة تعيين هذا العدد إلى الصفر عند إعادة تشغيل الكمبيوتر أو تشغيله.
البيانات المتبقية التي تراها هي بيانات ثابتة حول وحدة (وحدات) المعالجة المركزية الخاصة بك:
- السرعة الأساسية - السرعة القصوى المدرجة لوحدة المعالجة المركزية الخاصة بك. قد ترى السرعة الفعلية أعلى وأقل قليلاً من هذا أثناء استخدامك لجهاز الكمبيوتر الخاص بك.
- مآخذ - يشير إلى عدد وحدات المعالجة المركزية المتميزة فعليًا التي قمت بتثبيتها.
- النوى - يوضح العدد الإجمالي لوحدات المعالجة المستقلة المتاحة عبر جميع المعالجات المثبتة.
- المعالجات المنطقية - العدد الإجمالي لوحدات المعالجة غير المادية المتاحة عبر جميع المعالجات المثبتة.
- الافتراضية - يُبلغ عن الحالة الحالية أيضًا ممكن أو معاق، من المحاكاة الافتراضية القائمة على الأجهزة.
- دعم Hyper-V - يشير إلى ما إذا كانت Microsoft Hyper-V الافتراضية مدعومة بواسطة وحدة (وحدات) المعالجة المركزية (CPU) المثبتة أم لا.
- مخبأ L1 - يوضح المبلغ الإجمالي لذاكرة التخزين المؤقت L1 المتوفرة في وحدة المعالجة المركزية ، وهي مجموعة صغيرة ولكن فائقة السرعة من الذاكرة يمكن أن تستخدمها وحدة المعالجة المركزية حصريًا لأغراضها الخاصة.
- مخبأ L2, L3 مخبأ، و مخبأ L4 - تكون مخازن الذاكرة أكبر وأبطأ بشكل متزايد والتي يمكن لوحدة المعالجة المركزية استخدامها عند امتلاء ذاكرة التخزين المؤقت L1.
أخيرًا ، في أسفل كل أداء علامة التبويب ، سترى اختصارًا لـ Resource Monitor ، وهي أداة أكثر قوة لمراقبة الأجهزة مضمنة في Windows.
علامة تبويب الأداء (الذاكرة)
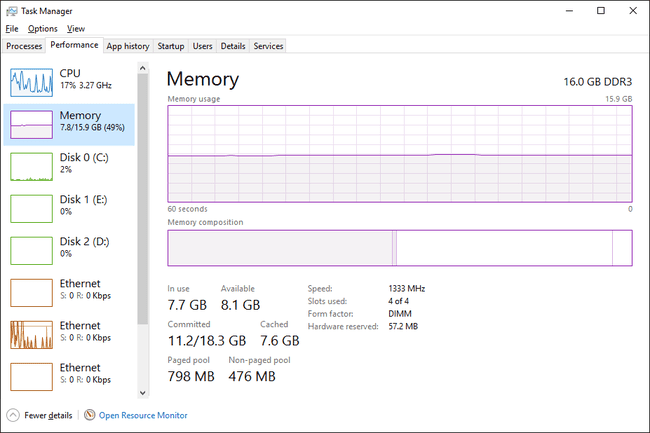
لقطة شاشة
فئة الأجهزة التالية في علامة التبويب "الأداء" في "إدارة المهام" هي ذاكرة، والتتبع والإبلاغ عن جوانب مختلفة من ذاكرة الوصول العشوائي المثبتة.
فوق الرسم البياني العلوي ، سترى الحجم الإجمالي للذاكرة ، على الأرجح بالجيجابايت ، تم تثبيته والتعرف عليه بواسطة Windows.
للذاكرة رسمان بيانيان مختلفان:
الرسم البياني لاستخدام الذاكرة، مشابهه ل وحدة المعالجة المركزية الرسم البياني ، يعمل مع الوقت على المحور السيني واستخدام ذاكرة الوصول العشوائي الإجمالية ، من 0 جيجابايت إلى أقصى ذاكرة قابلة للاستخدام في جيجابايت ، على المحور ص.
البيانات في أقصى اليمين هي فى الحال، وبالانتقال إلى اليسار ، ترى نظرة أقدم بشكل متزايد على مقدار السعة الإجمالية لذاكرة الوصول العشوائي (RAM) التي يستخدمها جهاز الكمبيوتر الخاص بك.
الرسم البياني لتكوين الذاكرة يكون ليس مستند إلى الوقت ، ولكن بدلاً من ذلك رسم بياني متعدد الأقسام ، قد لا ترى دائمًا بعض أجزائه:
- في الاستخدام - الذاكرة المستخدمة من قبل "العمليات ، السائقين، أو نظام التشغيل. "
- المعدل - الذاكرة "التي يجب كتابة محتوياتها على القرص قبل استخدامها لغرض آخر."
- تعليق - ذاكرة في الذاكرة تحتوي على "بيانات مخبأة ورمز غير مستخدم بشكل نشط."
- حر - ذاكرة "ليست قيد الاستخدام حاليًا ، وسيتم إعادة توجيهها أولاً عندما تحتاج العمليات أو برامج التشغيل أو نظام التشغيل إلى مزيد من الذاكرة."
انقر بزر الماوس الأيمن أو اضغط مع الاستمرار في أي مكان على اليمين لإظهار بعض الخيارات:
- عرض ملخص الرسم البياني - إخفاء جميع البيانات الموجودة في "إدارة المهام" ، بما في ذلك القوائم وعلامات التبويب الأخرى ، ولم يتبق سوى الرسمين البيانيين أنفسهم. هذا مفيد بشكل خاص عندما تحتاج إلى مراقبة استخدام الذاكرة دون كل تلك البيانات الإضافية في الطريق.
- رأي - يمنحك طريقة النقر بزر الماوس الأيمن للقفز إلى الآخر وحدة المعالجة المركزية, القرص, شبكة الاتصال، و GPU مناطق علامة التبويب الأداء.
- ينسخ - سيتم نسخ جميع استخدامات الذاكرة غير الرسومية والمعلومات الأخرى الموجودة على الصفحة (المزيد حول كل ذلك أدناه) إلى الحافظة.
يوجد أسفل الرسوم البيانية مجموعتان من المعلومات. الأول ، الذي ستلاحظه بخط أكبر ، هو بيانات الذاكرة الحية التي من المحتمل أن تتغير كثيرًا:
- في الاستخدام - إجمالي كمية ذاكرة الوصول العشوائي المستخدمة في هذه اللحظة ، والتي تتطابق مع المكان الذي يتقاطع فيه خط البيانات مع المحور y للرسم البياني ، في أقصى يمين استخدام الذاكرة رسم بياني.
- متوفرة - الذاكرة المتاحة ليستخدمها نظام التشغيل. مضيفا تعليق و حر المبالغ المدرجة في رسم بياني لتكوين الذاكرة سوف تحصل على هذا الرقم أيضًا.
- ملتزم - من جزأين ، الأول هو ارتكاب تهمة، وهو رقم أقل من الثاني ، وهو حد الالتزام. هذين المقدارين مرتبطان بالذاكرة الظاهرية وملف الترحيل ؛ على وجه التحديد ، مرة واحدة ارتكاب تهمة تصل إلى حد الالتزام، سيحاول Windows زيادة حجم ملف الصفحات.
- مخبأ - الذاكرة المستخدمة بشكل سلبي من قبل نظام التشغيل. الجمع بين تعليق و المعدل المبالغ المدرجة في رسم بياني لتكوين الذاكرة سوف تحصل على هذا الرقم.
- تجمع مقسم إلى صفحات - يوضح مقدار الذاكرة المستخدمة بواسطة عمليات نظام التشغيل المهمة (وضع النواة المكونات) التي يمكن نقلها إلى ملف الصفحات إذا بدأت ذاكرة الوصول العشوائي الفعلية في النفاد.
- تجمع غير مقسم إلى صفحات - يوضح مقدار الذاكرة المستخدمة بواسطة مكونات وضع kernel والتي يجب الاحتفاظ بها في الذاكرة الفعلية ولا يمكن نقلها إلى ملف ترحيل الصفحات للذاكرة الظاهرية.
تحتوي البيانات المتبقية ، بخط أصغر وعلى اليمين ، على بيانات ثابتة حول ذاكرة الوصول العشوائي المثبتة:
- سرعة - سرعة ذاكرة الوصول العشوائي المثبتة ، عادة بالميغاهرتز.
- فتحات مستخدمة - تقارير فتحات وحدة ذاكرة الوصول العشوائي الفعلية على اللوحة الأم التي يتم استخدامها ومجموع المتاح. على سبيل المثال ، إذا كان هذا 2 من 4، فهذا يعني أن جهاز الكمبيوتر الخاص بك يدعم ملفات 4 فتحات ذاكرة الوصول العشوائي الفعلية ولكن فقط 2 يتم استخدامها حاليا.
- شكل عامل - يُبلغ عن عامل الشكل للذاكرة المثبتة ، دائمًا تقريبًا DIMM.
- الأجهزة محفوظة - مقدار ذاكرة الوصول العشوائي الفعلية المحجوزة بواسطة الأجهزة. على سبيل المثال ، إذا تم دمج جهاز الكمبيوتر الخاص بك أجهزة الفيديو، بدون ذاكرة مخصصة ، قد يتم حجز عدة غيغابايت من ذاكرة الوصول العشوائي لعمليات الرسومات.
تعتبر الفتحات المستخدمة وعامل الشكل وبيانات السرعة مفيدة بشكل خاص عندما تبحث عنها ترقية أو استبدال ذاكرة الوصول العشوائي الخاصة بك، خاصةً عندما لا يمكنك العثور على معلومات حول جهاز الكمبيوتر الخاص بك عبر الإنترنت أو ملف أداة معلومات النظام ليس أكثر فائدة.
علامة تبويب الأداء (القرص)
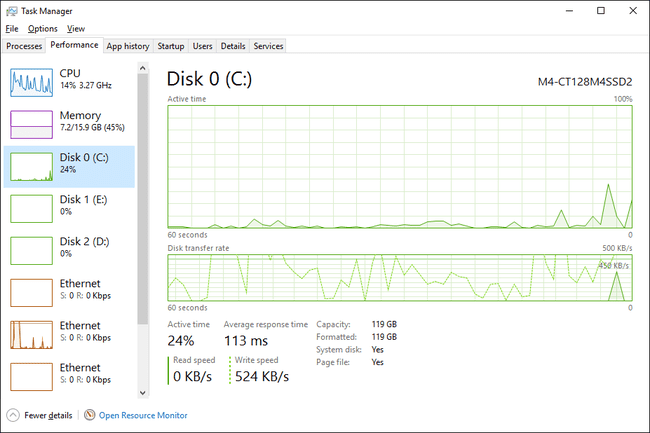
لقطة شاشة
الجهاز التالي الذي سيتم تعقبه في علامة التبويب "الأداء" في "إدارة المهام" هو القرص، والإبلاغ عن جوانب مختلفة من محرك الأقراص الثابتة وأجهزة التخزين المرفقة الأخرى مثل محركات خارجية.
فوق الرسم البياني العلوي ، سترى رقم طراز الجهاز ، إذا كان متاحًا. إذا كنت تبحث عن محرك أقراص ثابت معين ، فيمكنك التحقق من الآخر القرص x إدخالات على اليسار.
يحتوي القرص على رسمين بيانيين مختلفين:
الرسم البياني للوقت النشط، مشابهه ل وحدة المعالجة المركزية والرئيسية ذاكرة الرسوم البيانية ، هذا يعمل مع الوقت على المحور السيني. يُظهر المحور ص ، من 0 إلى 100٪ ، النسبة المئوية للوقت الذي كان القرص مشغولاً فيه بفعل شيء ما.
البيانات في أقصى اليمين هي فى الحال، والتحرك إلى اليسار ترى نظرة أقدم بشكل متزايد على النسبة المئوية للوقت الذي كان محرك الأقراص فيه نشطًا.
الرسم البياني لمعدل نقل القرص، أيضًا استنادًا إلى الوقت على المحور السيني ، يُظهر سرعة كتابة القرص (الخط المنقط) وسرعة قراءة القرص (الخط الصلب). تُظهر الأرقام الموجودة في الجزء العلوي الأيمن من الرسم البياني معدلات الذروة على مدار الإطار الزمني على المحور x.
انقر بزر الماوس الأيمن أو اضغط مع الاستمرار في أي مكان على اليمين لإظهار بعض الخيارات المألوفة:
- عرض ملخص الرسم البياني - إخفاء جميع البيانات الموجودة في "إدارة المهام" ، بما في ذلك القوائم وعلامات التبويب الأخرى ، ولم يتبق سوى الرسمين البيانيين أنفسهم.
- رأي - يمنحك طريقة النقر بزر الماوس الأيمن للقفز إلى الآخر وحدة المعالجة المركزية, ذاكرة, شبكة الاتصال، و GPU مناطق علامة التبويب الأداء.
- ينسخ - سينسخ إلى الحافظة جميع استخدامات الأقراص غير الرسومية والمعلومات الأخرى الموجودة على الصفحة.
يوجد أسفل الرسوم البيانية مجموعتان مختلفتان من المعلومات. الأول ، الذي يظهر بخط أكبر ، هو بيانات استخدام القرص المباشر والتي سترى بالتأكيد تغييرًا إذا شاهدت:
- وقت نشط - يوضح النسبة المئوية للوقت ، ضمن وحدات الوقت على المحور السيني ، التي يكون القرص مشغولاً فيها بقراءة البيانات أو كتابتها.
- متوسط وقت الاستجابة - يوضح متوسط الوقت الإجمالي الذي يستغرقه القرص لإكمال نشاط القراءة / الكتابة الفردي.
- قراءة السرعة - المعدل الذي يقرأ به محرك الأقراص البيانات من القرص ، في هذه اللحظة ، يتم الإبلاغ عنه إما بالميجابايت / ثانية أو كيلوبايت / ثانية.
- سرعة الكتابة - المعدل الذي يكتب به محرك الأقراص البيانات إلى القرص ، في هذه اللحظة ، يتم الإبلاغ عنه إما بالميجابايت / ثانية أو كيلوبايت / ثانية.
باقي البيانات المتعلقة بالقرص ثابتة ويتم الإبلاغ عنها في تيرابايت أو جيجابايت أو ميغا بايت:
- الاهلية - الحجم الإجمالي للقرص الفعلي.
- منسق - مجموع الكل منسق مناطق على القرص.
- قرص النظام - يشير إلى ما إذا كان هذا القرص يحتوي على النظام أم لا تقسيم.
- ملف الصفحة - يشير إلى ما إذا كان هذا القرص يحتوي على ملف ترحيل صفحات أم لا.
- نوع - يشير إلى نوع القرص ، مثل HDD أو قابل للإزالة.
المزيد من المعلومات حول أقراصك الفعلية ، ومحركات الأقراص التي تتكون منها ، ومحركات أقراص أنظمة الملفات، و الكثير يمكن العثور على المزيد في إدارة الأقراص.
علامة تبويب الأداء (إيثرنت)
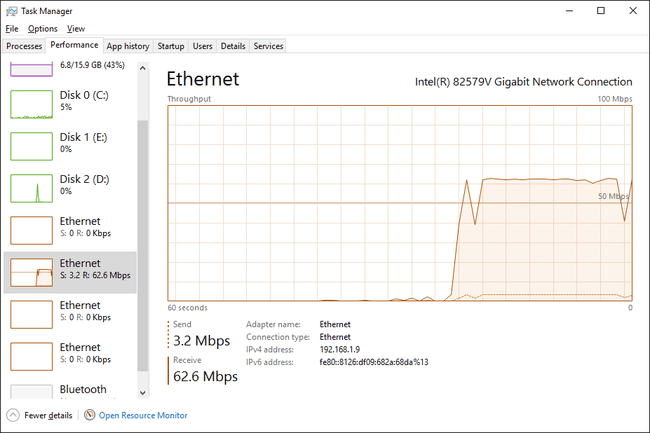
لقطة شاشة
الجهاز الرئيسي الأخير الذي سيتم تعقبه في علامة تبويب الأداء في إدارة المهام هو إيثرنت، وإعداد التقارير حول جوانب مختلفة من شبكتك ، وفي النهاية اتصال الإنترنت.
فوق الرسم البياني ، سترى طراز وطراز محول الشبكة الذي تشاهد أداءه. إذا كان هذا المحول افتراضيًا ، مثل اتصال VPN ، فسترى الاسم المقدم لهذا الاتصال ، والذي قد يبدو أو لا يبدو مألوفًا لك.
الرسم البياني الناتج لديه وقت على المحور السيني ، مثل معظم الرسوم البيانية في إدارة المهام ، وإجمالي استخدام الشبكة ، في جيجابت في الثانية ، أو ميجابت في الثانية ، أو كيلوبت في الثانية ، على المحور ص.
البيانات في أقصى اليمين هي فى الحال، وعند الانتقال إلى اليسار ، ترى نظرة أقدم بشكل متزايد على مقدار نشاط الشبكة الذي كان يحدث عبر هذا الاتصال المحدد.
انقر بزر الماوس الأيمن أو اضغط مع الاستمرار في أي مكان على اليمين لإظهار بعض الخيارات لهذا الرسم البياني:
- عرض ملخص الرسم البياني - يخفي جميع البيانات الموجودة في إدارة المهام ، بما في ذلك القوائم وعلامات التبويب الأخرى ، ويترك الرسم البياني فقط ، أ اختيار رائع إذا كنت ترغب في تثبيت هذه النافذة في زاوية سطح المكتب لتراقبها أشياء.
- رأي - يمنحك طريقة النقر بزر الماوس الأيمن للقفز إلى الآخر وحدة المعالجة المركزية, ذاكرة, القرص، و GPU مناطق علامة التبويب الأداء.
- عرض تفاصيل الشبكة - سوف يطرح ال تفاصيل الشبكة نافذة ، عرض بيانات فقط ، دقيق الحبيبات ، أسفل إلى البايت ، أنواع مختلفة من المعلومات التي تمر داخل وخارج كل محول على نظامك.
- ينسخ - سينسخ إلى الحافظة جميع بيانات استخدام الشبكة غير الرسومية وغيرها من المعلومات على الصفحة.
يوجد أسفل الرسم البياني بيانات إرسال / استقبال مباشر:
- يرسل - يُظهر المعدل الحالي الذي يتم من خلاله إرسال البيانات عبر هذا المحول ، بجيجابت في الثانية أو ميجابت في الثانية أو كيلوبت في الثانية ، ويتم الإبلاغ عنها في الرسم البياني كخط منقط.
- تسلم - يُظهر المعدل الحالي الذي يتم من خلاله استقبال البيانات عبر هذا المحول ، بجيجابت في الثانية أو ميجابت في الثانية أو كيلوبت في الثانية ، ويتم الإبلاغ عنها على الرسم البياني كخط متصل.
.. وبجانب ذلك ، بعض المعلومات الثابتة المفيدة عن هذا المحول:
- اسم المحول - الاسم المعطى لهذا المحول في Windows.
- SSID - اسم الشبكة اللاسلكية التي قمت بتوصيلها عبر هذا المحول.
- اسم DNS - خادم DNS الذي تتصل به حاليًا. هذا هو ليس نفس الشيء مثل خوادم DNS أن اتصالك بالإنترنت يستخدم!
- نوع الاتصال - يُظهر النوع العام للاتصال مثل إيثرنت, 802.11ac, بلوتوث PAN، إلخ.
- عنوان IPv4 - يسرد IPv4 الحالي عنوان IP مرتبطة بالاتصال الحالي لهذا المحول.
- عنوان IPv6 - يسرد التيار عنوان IPv6 مرتبطة بالاتصال الحالي لهذا المحول.
- قوة الاشارة - يُظهر قوة الإشارة اللاسلكية الحالية.
تختلف البيانات التي تراها في هذه المنطقة "الثابتة" إلى حد كبير حسب نوع الاتصال. على سبيل المثال ، سترى فقط قوة الاشارة و SSID على اتصالات لاسلكية غير بلوتوث. ال اسم DNS يعد المجال أكثر ندرة ، وعادة ما يظهر فقط على اتصالات VPN.
علامة التبويب App History
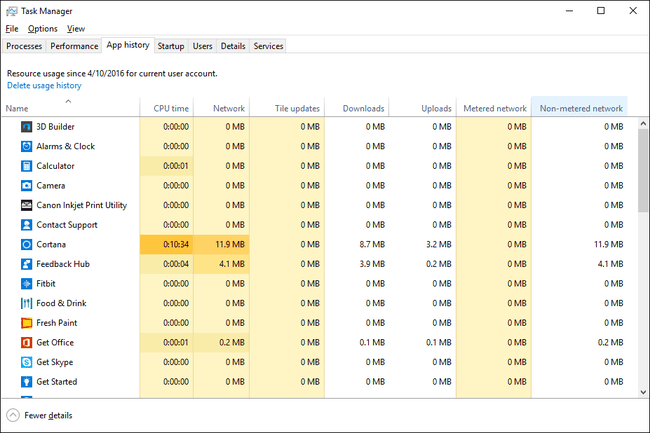
لقطة شاشة
تعرض علامة التبويب App History في Task Manager (مدير المهام) استخدام موارد أجهزة الشبكة ووحدة المعالجة المركزية على أساس كل تطبيق. للاطلاع أيضًا على بيانات لتطبيقات وبرامج غير تابعة لـ Windows Store ، اختر عرض التاريخ لجميع العمليات من خيارات قائمة.
يظهر تاريخ بدء تتبع المورد الخاص بالتطبيق في أعلى علامة التبويب بعد ذلك استخدام الموارد منذ .... اضغط أو انقر فوق حذف محفوظات الاستخدام لإزالة جميع البيانات المسجلة في علامة التبويب هذه وبدء العد على الفور من الصفر.
بشكل افتراضي ، تعرض علامة التبويب App History ملف اسم العمود وكذلك وقت وحدة المعالجة المركزية, شبكة الاتصال, شبكة مقننة، و تحديثات البلاط. انقر بزر الماوس الأيمن أو اضغط مع الاستمرار على أي عنوان عمود وستظهر لك معلومات إضافية يمكنك اختيار عرضها لكل تطبيق أو عملية:
- اسم - الاسم الشائع للبرنامج أو العملية ، أو وصف الملف، إذا كانت متوفرة. إذا لم يكن الأمر كذلك ، فسيتم عرض اسم ملف العملية قيد التشغيل بدلاً من ذلك. لا يمكن إزالة هذا العمود.
- وقت وحدة المعالجة المركزية - مقدار الوقت الذي تقضيه وحدة المعالجة المركزية في تنفيذ التعليمات التي بدأها هذا التطبيق أو العملية.
- شبكة الاتصال - إجمالي نشاط الشبكة (التنزيلات + التحميلات) ، بالميغابايت ، هذه العملية أو التطبيق مسؤول عن.
- شبكة مقننة - تقارير ، بالميغابايت ، إجمالي نشاط الشبكة بواسطة هذا التطبيق الذي حدث عبر اتصال شبكة مقننة.
- تحديثات البلاط - المجموع تنزيل وتحميل النشاط ، بالميغابايت ، الذي تستخدمه تحديثات البلاط والإشعارات الخاصة بهذا التطبيق.
- شبكة غير مقننة - تقارير ، بالميغابايت ، إجمالي نشاط الشبكة بواسطة هذا التطبيق الذي حدث عبر اتصال شبكة غير مقنن
- التحميلات - يُبلغ عن إجمالي نشاط التنزيل بالميغابايت ، تكون هذه العملية أو التطبيق مسؤولاً عنه.
- تحميلات - يُبلغ عن إجمالي نشاط التحميل بالميغابايت ، تكون هذه العملية أو التطبيق مسؤولاً عنه.
انقر بزر الماوس الأيمن أو اضغط مع الاستمرار على أي صف باستخدام عملية غير متعلقة بالتطبيق وستحصل على خيارين:
- ابحث على الإنترنت - يفتح صفحة نتائج البحث في متصفحك الافتراضي ، باستخدام الملف القابل للتنفيذ والاسم الشائع كمصطلحات بحث.
- الخصائص - يفتح ملف الخصائص من العمليات التنفيذية. نفس الشئ الخصائص سترى ما إذا كنت ستختار هذا الخيار بعد النقر بزر الماوس الأيمن على الملف في أي مكان آخر في Windows.
انقر بزر الماوس الأيمن أو اضغط مع الاستمرار على أي تطبيق التبديل إلى هذا التطبيق. ال التبديل إلى الصياغة على التطبيقات مخادعة بعض الشيء هنا لأن التطبيق ، حتى لو كان قيد التشغيل ، لن يكون كذلك تحولت إلى على الاطلاق. بدلاً من ذلك ، يتم بدء مثيل جديد تمامًا من التطبيق.
علامة تبويب بدء التشغيل

لقطة شاشة
تعرض لك علامة التبويب "بدء التشغيل" في "إدارة المهام" جميع العمليات التي تم تكوينها لبدء التشغيل تلقائيًا عند بدء تشغيل Windows. يتم أيضًا سرد عمليات بدء التشغيل التي تم تعطيلها مسبقًا.
في إصدارات Windows التي تحتوي عليها ، تستبدل علامة التبويب "إدارة المهام" هذه البيانات الموجودة في ملف بدء علامة التبويب الموجودة في أداة تكوين النظام (msconfig).
فوق الطاولة يوجد ملف آخر مرة BIOS مؤشر وهو قياس آخر وقت لبدء تشغيل النظام بالثواني. من الناحية الفنية ، هذا هو الوقت بين BIOS تسليم تمهيد إيقاف تشغيل Windows وعند بدء تشغيل Windows بالكامل (لا يشمل ذلك تسجيل دخولك). قد لا ترى بعض أجهزة الكمبيوتر هذا.
انقر بزر الماوس الأيمن أو اضغط مع الاستمرار على أي عملية مدرجة وستظهر لك عدة خيارات ، اعتمادًا على نوع العملية:
- توسيع الانهيار - مجرد طريقة أخرى لتوسيع أو طي العمليات المجمعة. هذا لا يختلف عن استخدام الأسهم الصغيرة على يسار اسم العملية.
- تعطيل تمكين - سيعطل عملية ممكّنة حاليًا أو تمكّن عملية معطلة مسبقًا من البدء تلقائيًا مع Windows.
- افتح مكان ملف - يفتح المجلد على جهاز الكمبيوتر الخاص بك الذي يحتوي على الملف القابل للتنفيذ المسؤول عن تلك العملية ويختاره لك.
- ابحث على الإنترنت - يفتح صفحة نتائج البحث في المستعرض الافتراضي الخاص بك ، باستخدام الملف والأسماء الشائعة كمصطلحات بحث. هذه طريقة رائعة للتحقيق في عنصر بدء التشغيل لست متأكدًا مما يجب عليك فعله.
- الخصائص - يفتح ملف الخصائص من العمليات التنفيذية. نفس الشئ الخصائص الخيار متاح من قائمة النقر بزر الماوس الأيمن للملف في أجزاء أخرى من Windows.
بشكل افتراضي ، تعرض علامة التبويب بدء التشغيل ملف اسم العمود وكذلك الناشر, حالة، و تأثير بدء التشغيل. انقر بزر الماوس الأيمن أو اضغط مع الاستمرار على أي عنوان عمود وسترى معلومات إضافية يمكنك اختيار عرضها لكل عملية بدء تشغيل:
- اسم - الاسم الشائع للبرنامج أو العملية ، أو وصف الملف، إذا كانت متوفرة. إذا لم يكن الأمر كذلك ، فسيتم عرض اسم ملف العملية قيد التشغيل بدلاً من ذلك. لا يمكنك إزالة هذا العمود من الجدول.
- الناشر - يظهر مؤلف الملف الجاري ، المستخرج من الملف حقوق النشر البيانات. إذا كان الملف لا يحتوي على بيانات حقوق النشر ، فسيتم ترك هذا الحقل فارغًا.
- حالة - سيلاحظ ما إذا كانت العملية ممكن أو معاق كعنصر بدء التشغيل.
- تأثير بدء التشغيل - التأثير على نشاط وحدة المعالجة المركزية والقرص لأن هذه العملية كانت آخر مرة بدأ فيها الكمبيوتر. تشمل القيم الممكنة عالي, واسطة, قليل، أو لا أحد، ويتم تحديثه بعد كل بدء تشغيل. سوف ترى لم يتم قياسها إذا لم يتمكن Windows من تحديد تأثير المورد لسبب ما.
- نوع بدء التشغيل - يشير إلى مصدر التعليمات لبدء هذه العملية عند بدء التشغيل. التسجيل يشير إلى سجل ويندوز (في البرنامج \ مايكروسوفت \ ويندوز \ كرنتفرسون \ تشغيل في HKEY_LOCAL_MACHINE أو HKEY_CURRENT_USER) و مجلد الى بدء مجلد في قائمة ابدأ.
- قرص الإدخال / الإخراج عند بدء التشغيل - إجمالي نشاط القراءة / الكتابة ، مُقاسًا بالميغابايت ، والذي شاركت فيه هذه العملية أثناء عملية بدء تشغيل Windows.
- وحدة المعالجة المركزية عند بدء التشغيل - إجمالي وقت وحدة المعالجة المركزية ، المُقاس بالمللي ثانية ، الذي استخدمته هذه العملية أثناء عملية بدء تشغيل Windows.
- يعمل الآن - يشير إلى ما إذا كانت العملية المذكورة قيد التشغيل حاليًا.
- وقت معطل - يسرد يوم الأسبوع والشهر واليوم والسنة والتوقيت المحلي الذي تم فيه تعطيل عملية بدء التشغيل المعطلة.
- سطر الأوامر - يعرض المسار الكامل والتنفيذ الدقيق ، بما في ذلك أي خيارات أو متغيرات ، لعملية بدء التشغيل هذه.
بدلاً من النقر بزر الماوس الأيمن أو الضغط مع الاستمرار على عملية لتعطيلها أو تمكينها من بدء التشغيل ، يمكنك اختيار النقر أو النقر فوق الزر إبطال أو ممكن زر ، على التوالي ، لفعل الشيء نفسه.
علامة تبويب المستخدمين
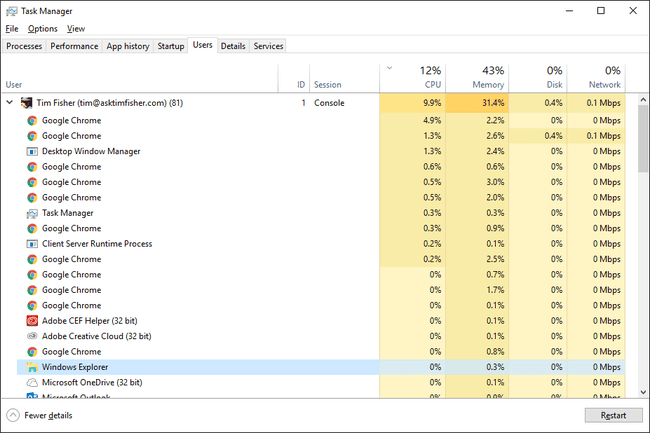
لقطة شاشة
تشبه علامة تبويب المستخدمين في إدارة المهام إلى حد كبير علامة تبويب العمليات ، ولكن بدلاً من ذلك يتم تجميع العمليات بواسطة المستخدم الذي قام بتسجيل الدخول. كحد أدنى ، إنها طريقة ملائمة لمعرفة المستخدمين الذين قاموا حاليًا بتسجيل الدخول إلى الكمبيوتر وموارد الأجهزة التي يستخدمونها.
لمشاهدة الأسماء الحقيقية بالإضافة إلى أسماء مستخدمي الحساب ، اختر إظهار اسم الحساب بالكامل من خيارات قائمة.
انقر بزر الماوس الأيمن أو اضغط مع الاستمرار على أي مستخدم وستظهر لك عدة خيارات:
- توسيع الانهيار - مجرد طريقة أخرى لانهيار أو توسيع العمليات المجمعة التي تعمل تحت هذا المستخدم. وهي تعمل بنفس طريقة عمل الأسهم الموجودة على يسار المستخدم.
- قطع الاتصال - سيتم قطع اتصال المستخدم بالنظام ولكن لن يقوم بتسجيل خروج هذا المستخدم. عادةً ما يكون قطع الاتصال ذا قيمة فقط إذا كان المستخدم الذي فصلته يستخدم الكمبيوتر عن بُعد ، في نفس الوقت الذي تستخدمه فيه.
- إدارة حسابات المستخدمين - مجرد اختصار لحسابات المستخدمين صغير في لوحة التحكم.
انقر بزر الماوس الأيمن أو اضغط مع الاستمرار على أي عملية مدرجة تحت مستخدم (قم بتوسيع المستخدم إذا كنت لا ترى هذه) وستظهر لك عدة خيارات:
- التبديل إلى - إذا كان ذلك متاحًا ، يتم عرض هذا البرنامج قيد التشغيل في المقدمة.
- اعادة البدء - متاح لبعض عمليات Windows ، مثل مستكشف Windows، وسيتم إغلاق العملية وإعادة تشغيلها تلقائيًا.
- إنهاء المهمة - مما لا يثير الدهشة ، تنهي المهمة.
- قيم الموارد - قائمة المستوى الأعلى لسلسلة من القوائم المتداخلة: ذاكرة, القرص، و شبكة الاتصال. يختار النسب المئوية لإظهار الموارد كنسبة مئوية من إجمالي الموارد. يختار قيم (الافتراضي) لإظهار مستوى الموارد الفعلي قيد الاستخدام.
- إنشاء ملف تفريغ - يولد "تفريغ مع كومة" بتنسيق DMP. غالبًا ما يحتوي هذا الملف الكبير جدًا على ملفات كل شىء تشارك في تلك العملية.
- انتقل إلى التفاصيل - يحولك إلى تفاصيل علامة التبويب ويحدد الملف القابل للتنفيذ المسؤول عن تلك العملية.
- افتح مكان ملف - يفتح المجلد الموجود على جهاز الكمبيوتر الخاص بك والذي يحتوي على الملف القابل للتنفيذ المسؤول عن العملية المعينة.
- ابحث على الإنترنت - يبحث تلقائيًا عبر الإنترنت عن معلومات حول العملية. الصفحة التي يتم فتحها موجودة في متصفحك الافتراضي ولكنها تستخدم دائمًا محرك بحث Bing من Microsoft.
- الخصائص - يفتح ملف الخصائص البيانات المتاحة لهذه العمليات التنفيذية.
بشكل افتراضي ، تعرض علامة التبويب المستخدمون ملف مستخدم العمود وكذلك حالة, وحدة المعالجة المركزية, ذاكرة, القرص, شبكة الاتصال، و GPU. انقر بزر الماوس الأيمن أو اضغط مع الاستمرار على أي عنوان عمود وسترى معلومات إضافية يمكنك اختيار عرضها لكل مستخدم والعملية الجارية:
- مستخدم - يظهر اسم حساب المستخدم مع رقم محدث ، بين قوسين ، للإشارة إلى عدد العمليات الجارية تحت هذا المستخدم في هذه اللحظة. يُظهر العرض الموسع للمستخدم العمليات الجارية.
- هوية شخصية - يُظهر الرقم المخصص للجلسة التي أصبح المستخدم جزءًا منها عند تسجيل الدخول. قد تكون أنواع معينة من البرامج ، بالإضافة إلى Windows نفسه ، جزءًا من جلسة لذا قد لا يتم تعيين مستخدم واحد للكمبيوتر الجلسة 0.
- حصة - يصف نوع الجلسة التي يستخدمها هذا المستخدم على الكمبيوتر. عند استخدام جهاز الكمبيوتر الخاص بك بشكل طبيعي سترى وحدة التحكم. إذا كنت تتصل عن بعد ، مثل عبر سطح المكتب البعيد ، فسترى RDP-Tcp # 0 أو شيئا من هذا القبيل.
- اسم العميل - يعرض ملف اسم المضيف لجهاز الكمبيوتر العميل الذي يستخدمه المستخدم للاتصال بهذا الكمبيوتر. سترى هذا فقط عندما يكون هناك اتصال نشط عن بعد ، مثل اتصال سطح المكتب البعيد بجهاز الكمبيوتر الخاص بك.
- حالة - سيلاحظ ما إذا كانت العملية موقوف عن العمل، ولكن فقط إذا تم تكوين مدير المهام للإبلاغ عن ذلك ، عبر رأي > قيم الحالة > إظهار حالة التعليق.
- وحدة المعالجة المركزية - عرض محدث باستمرار لمقدار استخدام كل عملية من موارد وحدة المعالجة المركزية ، بالإضافة إلى كل مستخدم ككل ، في الوقت المحدد. يظهر إجمالي النسبة المئوية لاستخدام وحدة المعالجة المركزية في رأس العمود ويتضمن جميع المعالجات ومراكز المعالج.
- ذاكرة - عرض محدث باستمرار لمقدار استخدام ذاكرة الوصول العشوائي الخاصة بك من قبل كل عملية وكل مستخدم في الوقت المحدد. يظهر إجمالي استخدام الذاكرة في رأس العمود.
- القرص - عرض محدث باستمرار لمقدار نشاط القراءة والكتابة الذي تتحمله كل عملية ومستخدم ، عبر جميع محركات الأقراص الثابتة ، في لحظة معينة. يتم عرض النسبة المئوية لاستخدام القرص الإجمالي في رأس العمود.
- شبكة الاتصال - عرض يتم تحديثه باستمرار لعرض النطاق الترددي الذي تستخدمه كل عملية وكل مستخدم. يتم عرض النسبة المئوية لاستخدام الشبكة الأساسية ككل في رأس العمود.
- GPU - عرض محدث باستمرار لاستخدام GPU عبر جميع المحركات في الوقت المحدد. يتم عرض النسبة المئوية لاستخدام GPU الإجمالي في رأس العمود.
- محرك GPU - محرك GPU الذي تستخدمه كل عملية.
يتغير الزر الموجود في أسفل يمين علامة التبويب هذه بناءً على ما حددته. على المستخدم ، يصبح قطع الاتصال وفي عملية يصبح إنهاء المهمة أو اعادة البدءحسب العملية المختارة.
علامة التبويب "التفاصيل"
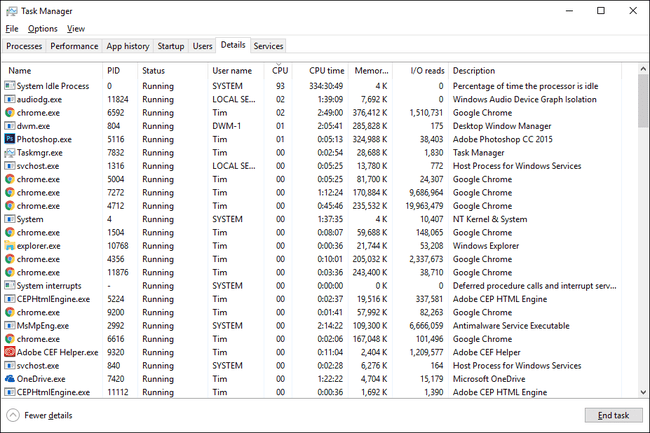
لقطة شاشة
تحتوي علامة التبويب "التفاصيل" في "إدارة المهام" على ما يمكن تفسيره فقط على أنه العقيدة الأم للبيانات في كل عملية تعمل على جهاز الكمبيوتر الخاص بك الآن. علامة التبويب هذه هي ما العمليات علامة التبويب في Windows 7 والإصدارات الأقدم ، مع بعض الإضافات.
انقر بزر الماوس الأيمن أو اضغط مع الاستمرار على أي عملية مدرجة وستظهر لك عدة خيارات:
- إنهاء المهمة - ينهي العملية. بافتراض أن النهاية كانت ناجحة ، ستختفي العملية من القائمة في علامة التبويب.
- شجرة عملية نهاية - إنهاء العملية ، وكذلك أي عمليات فرعية كانت العملية مسؤولة عن بدئها.
- يضع أولويات - يسمح لك بتعيين الأولوية الأساسية للعملية التي ، بناءً على المواضيع التي تسعى للحصول على نفس الأولوية في الوقت نفسه ، قد يحسن قدرة العملية على استخدام وحدة المعالجة المركزية من خلال منحها إمكانية الوصول إليها قبل غيرها العمليات. الخيارات في الوقت الحالى, عالي, فوق المعدل الطبيعي, طبيعي, أقل من العادي، و قليل.
- تعيين التقارب - يسمح لك باختيار نوى وحدة المعالجة المركزية التي يُسمح للعملية باستخدامها. تشمل الخيارات أو أي مجموعة من نوى وحدة المعالجة المركزية المتوفرة على جهاز الكمبيوتر الخاص بك. يجب اختيار نواة واحدة على الأقل.
- تحليل سلسلة الانتظار - عروض جديدة تحليل سلسلة الانتظار نافذة ، ما هي العمليات الأخرى التي تستخدمها العملية المعنية... أو في انتظار الاستخدام. إذا تم تجميد / تعليق إحدى هذه العمليات التي تنتظرها هذه العملية ، فسيتم تمييزها باللون الأحمر. يمكنك بعد ذلك إنهاء الذي - التي عملية ، عبر إنهاء العملية زر ، ومن المحتمل أن تمنع أي فقد للبيانات قد يكون قد حدث عن طريق إنهاء العملية الأصلية.
- ظاهرية UAC - تبديل أو إيقاف تشغيل ظاهرية UAC للعملية ، على افتراض أنه مسموح بها.
- إنشاء ملف تفريغ - يولد "تفريغ مع كومة" —ملف بتنسيق DMP ، يحتوي على كل ما يجري في هذه العملية.
- افتح مكان ملف - يفتح المجلد الموجود على جهاز الكمبيوتر الخاص بك والذي يحتوي على الملف القابل للتنفيذ المسؤول عن تلك العملية.
- ابحث على الإنترنت - يفتح صفحة نتائج البحث في متصفحك الافتراضي ، باستخدام الملف القابل للتنفيذ والاسم الشائع كمصطلحات بحث.
- الخصائص - يفتح ملف الخصائص من العمليات التنفيذية. نفس الشئ الخصائص نافذة سترى إذا فتحت الخصائص من الملف مباشرة.
- انتقل إلى الخدمة (الخدمات) - يحولك إلى علامة التبويب "الخدمات" ويحدد الخدمة (الخدمات) المرتبطة بالعملية مسبقًا. إذا لم تكن هناك خدمة مرتبطة ، فلن يتم إجراء تحديد مسبق ولكنك ستستمر في التبديل إلى علامة التبويب هذه.
بشكل افتراضي ، تعرض علامة التبويب "التفاصيل" ملف اسم العمود وكذلك PID, حالة, اسم المستخدم, وحدة المعالجة المركزية, الذاكرة (مجموعة العمل الخاصة)، و وصف. انقر بزر الماوس الأيمن أو اضغط مع الاستمرار على عنوان أي عمود واختر حدد الأعمدة. من هذه القائمة يوجد عدد من أعمدة المعلومات الإضافية التي يمكنك اختيار عرضها لكل عملية قيد التشغيل:
- اسم - اسم الملف الفعلي للعملية الجارية ، بما في ذلك امتداد الملف. هذا هو بالضبط كيف يظهر الملف إذا كنت ستنتقل إليه في Windows.
- اسم الحزمة - حقل وصفي آخر متاح للتطبيقات. توجد هذه العمليات عادةً في ملف \ Windows \ SystemApps أو \ ملفات البرنامج \ WindowsApps المجلدات.
- PID - يظهر العملية معرف العمليه، رقم تعريف فريد مخصص لكل عملية قيد التشغيل.
- حالة - سيلاحظ ما إذا كانت العملية قيد التنفيذ حاليًا ادارة أو موقوف عن العمل.
- اسم المستخدم - يظهر اسم حساب المستخدم الذي بدأ العملية حتى لو كانت تلقائية. بصرف النظر عن المستخدمين الذين تم تسجيل دخولهم (مثلك) ، سترى أيضًا الخدمات المحلية, خدمة الشبكة, النظام، وربما البعض الآخر.
- معرف جلسة العمل - يوضح الرقم المخصص للجلسة التي بدأت فيها العملية. قد يكون Windows نفسه جزءًا من جلسة ، على الأرجح 0، ومن المحتمل أن يكون المستخدمون الآخرون مثلك جزءًا من جلسات مختلفة 1 أو 2.
- معرف كائن الوظيفة - يُظهر "كائن الوظيفة الذي تعمل فيه العملية".
- وحدة المعالجة المركزية - عرض حي لمقدار موارد وحدة المعالجة المركزية التي تستخدمها العملية حاليًا ويتضمن جميع المعالجات والأنوية.
- وقت وحدة المعالجة المركزية - إجمالي وقت المعالج ، بتنسيق HH: MM: SS ، الذي استغلت العملية منذ بدايتها.
- دورة - يوضح النسبة الحالية لاستهلاك وقت دورة وحدة المعالجة المركزية من خلال العملية ، والتي تشمل جميع المعالجات والأنوية. عادةً ما يكون ملف عملية خمول النظام سيستغل معظم وقت الدورة.
- مجموعة العمل (الذاكرة) - عرض حي لمقدار الذاكرة الفعلية لجهاز الكمبيوتر الخاص بك قيد الاستخدام من خلال العملية في هذا الوقت. هذا هو مزيج من الذاكرة التي تم الإبلاغ عنها في مجموعة العمل الخاصة والمشتركة.
- مجموعة عمل الذروة (الذاكرة) - الحد الأقصى لمقدار الذاكرة الفعلية المستخدمة في هذه العملية في وقت واحد منذ بدء العملية. فكر في هذا على أنه "استخدام ذاكرة قياسية عالية" لهذه العملية.
- مجموعة العمل دلتا (الذاكرة) - التغيير في استخدام الذاكرة الفعلية للعملية بين كل اختبار. بمعنى آخر ، فإنه يظهر التغيير في مجموعة العمل (الذاكرة) قيمة في كل مرة يتم فيها اختبار هذه القيمة.
- الذاكرة (مجموعة العمل الخاصة) - الذاكرة الفعلية المستخدمة في العملية والتي لا يمكن لأي عملية أخرى استخدامها.
- الذاكرة (مجموعة العمل المشتركة) - الذاكرة الفعلية المستخدمة من خلال العملية المتاحة للمشاركة مع العمليات الأخرى.
- حجم الالتزام - "مقدار الذاكرة الظاهرية المحفوظة بواسطة نظام التشغيل للعملية."
- تجمع مقسم إلى صفحات - "مقدار ذاكرة kernel القابلة للترحيل والمخصصة من قبل kernel أو برامج التشغيل نيابة عن العملية."
- تجمع NP - "مقدار ذاكرة kernel غير القابلة للتقسيم المخصصة من قبل kernel أو برامج التشغيل نيابة عن العملية."
- أخطاء الصفحة - "عدد أخطاء الصفحة التي تم إنشاؤها بواسطة العملية منذ بدئها." يحدث خطأ في الصفحة عندما تصل العملية إلى ذاكرة ليست جزءًا من مجموعة العمل الخاصة بها. إليك كيفية القيام بذلك إصلاح خطأ خطأ الصفحة.
- دلتا PF - "التغيير في عدد أخطاء الصفحة منذ التحديث الأخير".
- الأولوية الأساسية - "الترتيب الذي يحدد الترتيب الذي تتم فيه جدولة سلاسل العمليات." تشمل القيم الممكنة في الوقت الحالى, عالي, فوق المعدل الطبيعي, طبيعي, أقل من العادي, قليل، و غير متاح. يمكن تعيين الأولوية الأساسية لعملية ما عبر يضع أولويات، متاح عند النقر بزر الماوس الأيمن أو الضغط مع الاستمرار على العملية.
- مقابض - يُبلغ عن "العدد الحالي للمقابض المفتوحة بالعملية."
- الخيوط - يُبلغ عن عدد الخيوط النشطة التي تجريها العملية الآن.
- كائنات المستخدم - "عدد كائنات مدير النوافذ (النوافذ ، والقوائم ، والمؤشرات ، وتخطيطات لوحة المفاتيح ، والشاشات ، وما إلى ذلك) التي تستخدمها العملية."
- كائنات GDI - "عدد كائنات GDI (واجهة جهاز الرسوم) التي تستخدمها العملية."
- يقرأ I / O - عدد "عمليات الإدخال / الإخراج التي تم إنشاؤها بواسطة العملية منذ بدئها." يتضمن ذلك إدخال / إخراج الملفات والجهاز والشبكة.
- I / O يكتب - عدد "عمليات الإدخال / الإخراج التي تم إنشاؤها بواسطة العملية منذ بدئها." يتضمن ذلك إدخال / إخراج الملفات والجهاز والشبكة.
- I / O أخرى - عدد "عمليات الإدخال / الإخراج غير المقروءة / غير المكتوبة التي تم إنشاؤها بواسطة العملية منذ بدئها." وظائف التحكم شائعة آخر مثال.
- وحدات بايت قراءة الإدخال / الإخراج - يُبلغ عن المقدار الفعلي لعمليات قراءة الإدخال / الإخراج ، بالبايت ، أن هذه العملية مسؤولة عن الإنشاء منذ بدئها.
- I / O كتابة بايت - يُبلغ عن المقدار الفعلي لعمليات الكتابة I / O ، بالبايت ، أن هذه العملية مسؤولة عن الإنشاء منذ بدئها ..
- I / O بايت أخرى - يُبلغ عن المقدار الفعلي لعمليات الإدخال / الإخراج (بخلاف عمليات القراءة والكتابة) ، بالبايت ، التي تكون هذه العملية مسؤولة عن إنشائها منذ بدئها.
- اسم مسار الصورة - يعلن عن الموقع الكامل ، بما في ذلك محرك الأقراص والمجلدات واسم الملف بامتداد ، حيث يمكن العثور على هذه العملية على القرص الصلب.
- سطر الأوامر - يظهر كامل اسم مسار الصورة، بالإضافة إلى أي خيارات أو متغيرات مستخدمة لتنفيذ العملية.
- سياق نظام التشغيل - يُبلغ عن "سياق نظام التشغيل الذي تعمل فيه العملية". إذا رأيت ملف إصدار أقدم من Windows في هذا المجال ، لا يشير ذلك إلى أنك تقوم بتشغيل عملية قديمة. إنه ببساطة يبلغ عن مستوى التوافق وفقط إذا تم توفيره بواسطة البيان في العملية القابلة للتنفيذ.
- برنامج - تقارير إذا كانت العملية تعمل كـ 64 بت أو 32 بت. يمكن أيضًا رؤية هذا الترميز ، بين قوسين ، بعد إعادة تسمية العملية العمليات التبويب.
- مرتفع - يشير إلى ما إذا كانت العملية تعمل "مرتفعة" (أي كمسؤول) أم لا. هذا هو نفسه "مرتفع" مثل تشغيل أمر عبر موجه أوامر مرتفع.
- ظاهرية UAC - "تحدد ما إذا كانت المحاكاة الافتراضية للتحكم في حساب المستخدم (UAC) ممكنة أو معطلة أو غير مسموح بها في العملية."
- وصف - الاسم الشائع للعملية ، أو وصف الملف، إذا كان ذلك متاحًا. إذا لم يكن الأمر كذلك ، فسيتم عرض اسم ملف العملية قيد التشغيل بدلاً من ذلك.
- منع تنفيذ البيانات - "يحدد ما إذا كان قد تم تمكين منع تنفيذ البيانات (DEP) أو تعطيله لهذه العملية."
مع جميع العمليات المحددة ، سوف الزر الموجود في أسفل اليمين إنهاء المهمة - نفس إنهاء المهمة انقر بزر الماوس الأيمن / خيار الضغط مع الاستمرار.
علامة التبويب الخدمات
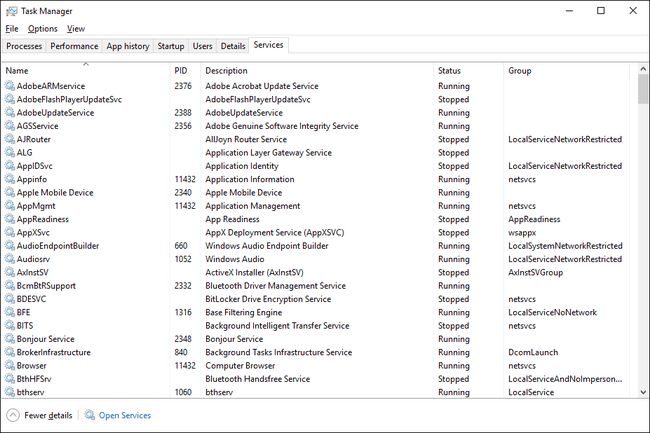
لقطة شاشة
علامة التبويب "الخدمات" في "إدارة المهام" هي نسخة مجردة من الخدمات ، وهي الأداة الموجودة في Windows والتي تُستخدم لإدارة خدمات Windows. يمكن العثور على أداة الخدمات الكاملة في الأدوات الإدارية، عبر لوحة التحكم.
انقر بزر الماوس الأيمن أو اضغط مع الاستمرار على أي خدمة مدرجة وستظهر لك بعض الخيارات:
- يبدأ - سيبدأ خدمة متوقفة حاليًا.
- قف - سيوقف خدمة قيد التشغيل حاليًا.
- اعادة البدء - سيعيد تشغيل خدمة قيد التشغيل حاليًا (أي أوقفها ثم ابدأ تشغيلها تلقائيًا مرة أخرى).
- فتح الخدمات - بغض النظر عن الخدمة التي تختار هذا الخيار منها ، تفتح أداة الخدمات. لا يقوم بتحديد الخدمة مسبقًا في الخدمات.
- ابحث على الإنترنت - يفتح صفحة نتائج البحث في متصفحك الافتراضي ، باستخدام اسم الخدمة ووصفها كمصطلحات بحث.
- انتقل إلى التفاصيل - يحولك إلى تفاصيل علامة التبويب ويحدد تلقائيًا الملف القابل للتنفيذ المسؤول عن تلك الخدمة. هذا الخيار متاح فقط في حالة تشغيل الخدمة.
بخلاف علامات التبويب الأخرى في "إدارة المهام" ، فإن الأعمدة الموجودة في علامة التبويب "الخدمات" معدة مسبقًا ولا يمكن تغييرها:
- اسم - اسم الخدمة ويأتي من اسم الخدمة في أداة الخدمات.
- PID - يظهر الفريد معرف العمليه للعملية المرتبطة بالخدمة.
- وصف - الوصف المدرج للخدمة ويأتي من اسم العرض في أداة الخدمات.
- حالة - سيلاحظ ما إذا كانت العملية قيد التنفيذ حاليًا ادارة أو توقفت.
- مجموعة - يعرض المجموعة التي تنتمي إليها الخدمة ، إذا كانت جزءًا من واحدة.
بينما لا يمكنهم ذلك تغير، يمكن أن تكون الأعمدة الموجودة في علامة التبويب الخدمات ترتيبها. ما عليك سوى النقر أو الاستمرار والسحب كما تريد.
