كيفية أخذ لقطة للشاشة على جهاز Surface Laptop
ماذا تعرف
- اضغط على شاشة الطباعة مفتاح (يتم اختصاره كـ PrtScn) لنسخ لقطة شاشة إلى حافظة Windows.
- يمكنك بعد ذلك لصقها في محرر الصور المفضل لديك أو مباشرة على مواقع التواصل الاجتماعي.
- في حالة التمكين ، ستقوم Print Screen أيضًا بحفظ لقطة شاشة في OneDrive.
تشرح هذه المقالة كيفية التقاط لقطة شاشة على أي طراز كمبيوتر محمول من طراز Surface وتتضمن تلميحات حول لصق لقطة الشاشة وتحريرها.
كيفية التقاط لقطة للشاشة على كمبيوتر محمول Surface باستخدام زر شاشة الطباعة
إليك أسرع طريقة لالتقاط لقطات شاشة على Surface Laptop ، وإن لم تكن الأكثر مرونة.
-
اضغط على شاشة الطباعةمفتاح ، يتم اختصاره كـ PrtScn، لالتقاط لقطة شاشة على أي كمبيوتر محمول من نوع Surface على الفور. يتم نسخ لقطة الشاشة إلى ملف حافظة Windows.
ال شاشة الطباعة لن يعمل المفتاح إذا كان وظيفة مفتاح (يتم اختصاره كـ الجبهة الوطنية) نشط. ال وظيفة يحتوي المفتاح على ضوء مؤشر صغير لإظهار أنه نشط. لا ينبغي أن يكون مضاء. إذا كان الأمر كذلك ، فاضغط على وظيفة مفتاح لتبديله.
بمجرد نسخها إلى الحافظة ، يمكنك لصق لقطة الشاشة في أي تطبيق لتحرير الصور أو مستند أو موقع وسائط اجتماعية. ضع مؤشر الماوس حيث تريد لصق لقطة الشاشة واضغط
السيطرة + V. على لوحة مفاتيح الكمبيوتر المحمول.
كيفية التقاط لقطة للشاشة على كمبيوتر محمول Surface باستخدام OneDrive
يقوم Windows بحفظ لقطات الشاشة التي تم التقاطها باستخدام ملفات شاشة الطباعة إلى الحافظة بشكل افتراضي ، ولكن يمكنه أيضًا حفظ لقطات الشاشة في OneDrive إذا كان لديك حساب OneDrive متصل بالكمبيوتر المحمول. إليك كيفية تمكينه.
انقر بزر الماوس الأيمن فوق أيقونة OneDrive في شريط مهام Windows ثم حدد إعدادات.
انقر دعم التبويب.
حدد مربع الاختيار بجوار حفظ لقطات الشاشة تلقائيًا أثناء التقاطها في OneDrive. مقبض نعم لحفظ إعداداتك والخروج من النافذة.
-
مقبض نعم لحفظ إعداداتك والخروج من النافذة.
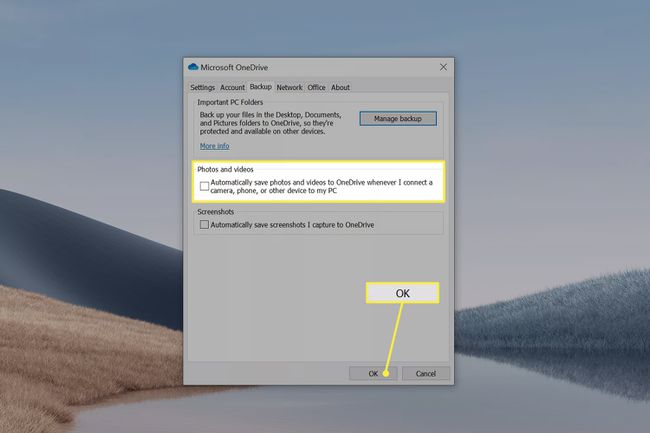
كيفية أخذ لقطة للشاشة على جهاز كمبيوتر محمول من نوع Surface باستخدام Snip & Sketch
قصاصة ورسم هو تطبيق مُجمَّع في نظام التشغيل Windows 10 يُستخدم لالتقاط لقطات الشاشة وتعديلها بسرعة. يتضمن قدرات الترميز. يمكنك استخدام قلم Surface للرسم على لقطة الشاشة وتحريرها على الفور.
صحافة نظام التشغيل Windows + Shift + S لفتح Snip & Sketch.
ستخفت شاشة جهاز Surface Laptop ، وستظهر أربعة أزرار في الأعلى. تتيح لك هذه التقاط أنواع مختلفة من لقطات الشاشة. اضغط على أحد هذه الخيارات.
سيظهر إشعار في مركز إعلام بمجرد التقاط لقطة الشاشة. انقر فوقه لفتح لقطة الشاشة في Snip & Sketch.
بمجرد الفتح ، يمكنك تحرير لقطة الشاشة باستخدام الأدوات الموجودة في Snip & Skitch ، أو إذا لم تكن هناك حاجة إلى تعديلات ، فانقر فوق يحفظ رمز لحفظ نسخة من لقطة الشاشة.
كيفية التقاط لقطة للشاشة على جهاز Surface Laptop باستخدام شاشة اللمس
تعتمد جميع الطرق الموصوفة حتى الآن على لوحة المفاتيح. على عكس Surface Book أو Surface Pro ، فإن لوحة مفاتيح Surface Laptop غير قابلة للفصل ويجب أن تكون متاحة دائمًا. ومع ذلك ، قد لا ترغب في استخدام لوحة المفاتيح. إليك كيفية التقاط لقطة للشاشة التي تعمل باللمس بدلاً من ذلك.
اضغط على مركز إعلام في الزاوية اليمنى القصوى من شريط مهام Windows.
يختار وسعت، الموجود أعلى صف أزرار البلاط الكبيرة المستطيلة في الركن الأيمن السفلي.
مقبض قصاصة الشاشة. سيؤدي هذا إلى تشغيل Snip & Sketch.
ستخفت شاشة جهاز Surface Laptop ، وستظهر أربعة أزرار في الأعلى. تتيح لك هذه التقاط أنواع مختلفة من لقطات الشاشة. اضغط على أحد هذه الخيارات.
-
سيظهر إشعار في مركز إعلام بمجرد التقاط لقطة الشاشة. انقر فوقه لفتح لقطة الشاشة في Snip & Sketch.
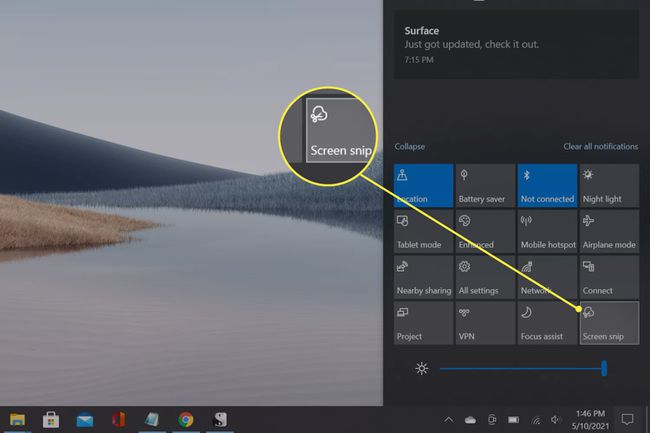
تعد طريقة الشاشة التي تعمل باللمس حلاً جيدًا إذا كانت لوحة المفاتيح لا تعمل بشكل صحيح. من المفيد أيضًا إذا كنت تمتلك قلم Surface Pen. يمكنك التقاط لقطة شاشة ثم تحريرها دون وضع القلم جانبًا.
التعليمات
-
كيف ألتقط لقطة شاشة على Surface Pro؟
يمكنك استخدام Print Screen وخطوات Snip & Sketch الموضحة أعلاه لـ التقط لقطة شاشة على جهاز Surface Pro. تأتي طرز Surface Pro أيضًا مع اختصار زر سهل الاستخدام. في الموديلات الأحدث ، إنها مزيج من الصوت و قوة أزرار.
