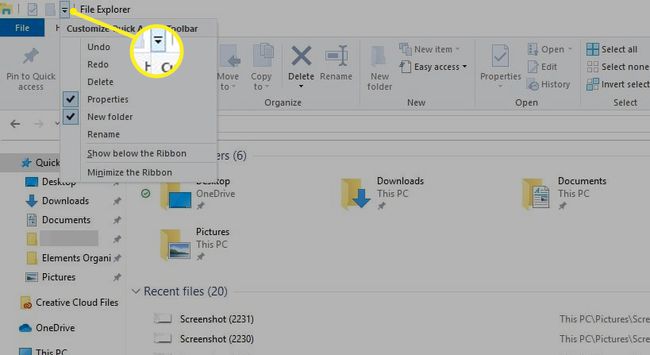كيفية استخدام Windows 10 Quick Access
ال نظام التشغيل Windows 10 توفر ميزة الوصول السريع طريقة سهلة للعثور على الملفات والمجلدات التي تستخدمها في أغلب الأحيان. من الممكن تخصيص المجلدات التي تظهر في طريقة عرض الوصول السريع ، أو تعطيل الوصول السريع تمامًا ، أو مسح محفوظات الوصول السريع لإعادة تعيين الملفات التي تظهر في النافذة.
تنطبق المعلومات الواردة في هذه المقالة حصريًا على Windows 10.
كيفية استخدام Windows 10 Quick Access
الوصول السريع يحل محل المفضلة ، التي سمحت للمستخدمين بوضع إشارة مرجعية على الملفات أو المجلدات المستخدمة بشكل متكرر في الإصدارات السابقة من Windows. مع الوصول السريع، يمكنك مشاهدة ما يصل إلى 10 مجلدات مستخدمة بشكل متكرر ، أو أحدث 20 ملفًا تم الوصول إليها ، في ملف مستكشف الملفات نافذة او شباك.
افتح مستكشف ملفات Windows واختر الوصول السريع في الجزء الأيمن لرؤية الملفات والمجلدات المستخدمة بشكل متكرر.
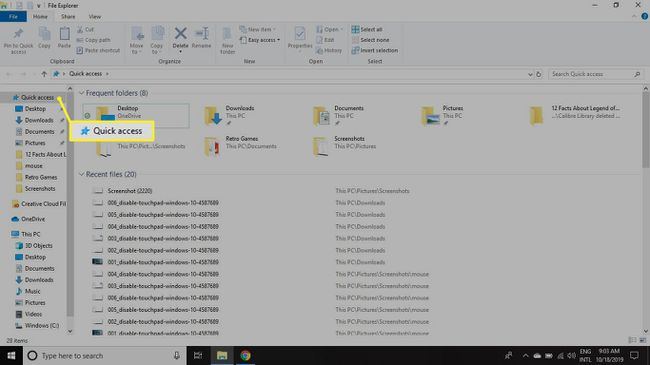
كيفية تثبيت المجلدات للوصول السريع في نظام التشغيل Windows 10
يتم تمكين الوصول السريع في نافذة مستكشف ملفات Windows 10 افتراضيًا. المجلدات والملفات التي تظهر في Quick Access هي تلك التي تستخدمها بشكل متكرر أو مؤخرًا. ومع ذلك ، يمكنك تخصيص المجلدات التي يتم عرضها ضمن الوصول السريع عن طريق تثبيتها في طريقة عرض الوصول السريع.
للقيام بذلك ، انقر فوق المجلد في File Explorer ، ثم حدد ملف الصفحة الرئيسية علامة التبويب وحدد تثبيت للوصول السريع في الزاوية العلوية اليسرى.
بدلاً من ذلك ، انقر بزر الماوس الأيمن فوق الملف وحدد تثبيت للوصول السريع.
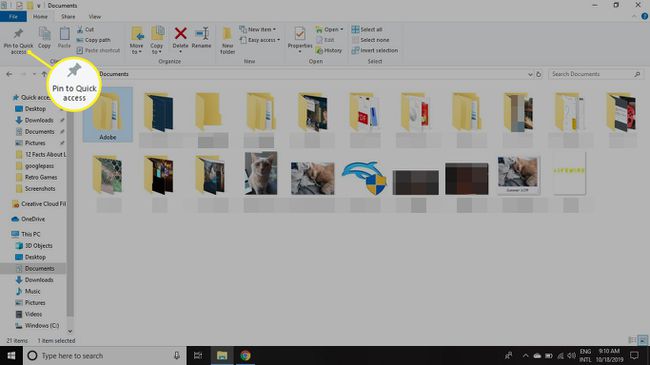
لن يؤدي تثبيت ملف في نافذة الوصول السريع أو إزالة ملف تم تثبيته مسبقًا في قائمة الوصول السريع إلى تغيير الموقع الفعلي للملف على محرك الأقراص الثابتة.
يمكنك أيضًا إزالة المجلدات من الوصول السريع. انقر بزر الماوس الأيمن فوق الملف الذي تريد إزالته واختره قم بإلغاء التثبيت من الوصول السريع.
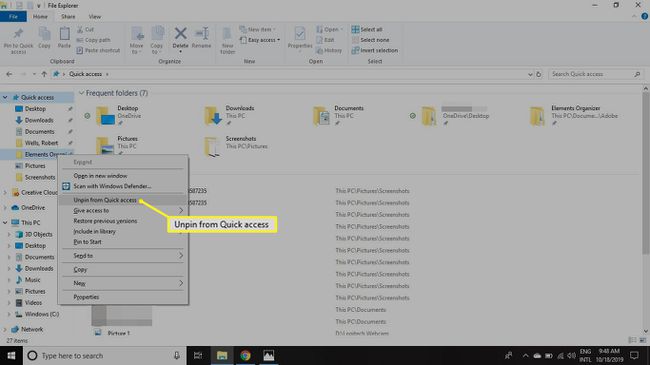
كيفية تعطيل الوصول السريع في نظام التشغيل Windows 10
إذا كنت تفضل الشكل الذي بدا عليه File Explorer في الإصدارات السابقة من Windows ، فيمكنك تعطيل ميزة الوصول السريع. من الممكن أيضًا إخفاء المجلدات المستخدمة بشكل متكرر بحيث لا ترى سوى الملفات الحديثة ضمن "الوصول السريع":
-
افتح مستكشف الملفات وحدد ملف ملف علامة التبويب ، ثم حدد تغيير خيارات المجلد والبحث.

-
في ال خيارات المجلد نافذة ، حدد القائمة المنسدلة بجوار افتح مستكشف الملفات إلى واختر هذا الكمبيوتر.
إذا كنت ترغب فقط في رؤية الملفات المستخدمة بكثرة ، فقم بإلغاء تحديد المربع المجاور إظهار المجلدات المستخدمة بشكل متكرر في الوصول السريع.
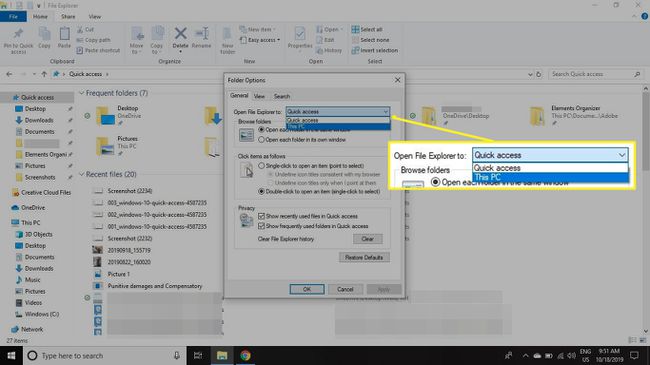
-
يختار تطبيق و نعم.
حتى إذا قمت بتعطيل المجلدات المستخدمة بشكل متكرر ، فلا يزال بإمكانك إضافة مجلدات إلى القائمة عن طريق تثبيتها أو سحب الملف تحتها الوصول السريع في مستكشف الملفات.
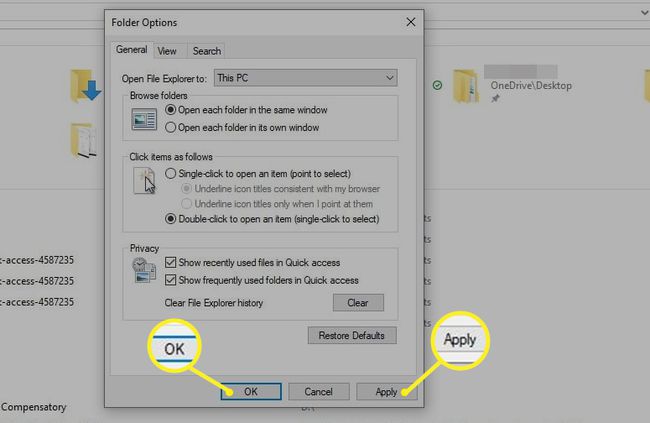
كيفية مسح محفوظات الوصول السريع
حتى إذا كنت مرتاحًا لاستخدام طريقة عرض Quick Access File Explorer ، فقد ترغب في البدء من جديد مرة واحدة كل فترة. على سبيل المثال ، لنفترض أنك أنهيت مشروعًا وبدأت في مشروع آخر ، لكنك لا تريد انتظار المجلدات التي تستخدمها في المشروع الجديد لاستبدال المجلدات التي استخدمتها في المشروع القديم. يمكنك إعادة تعيين سجل الوصول السريع الخاص بك مثل:
-
افتح مستكشف الملفات وحدد ملف ملف علامة التبويب ، ثم حدد تغيير خيارات المجلد والبحث.

-
يختار واضح بجوار مسح محفوظات مستكشف الملفات لمسح سجل الاستخدام السابق والبدء من جديد.
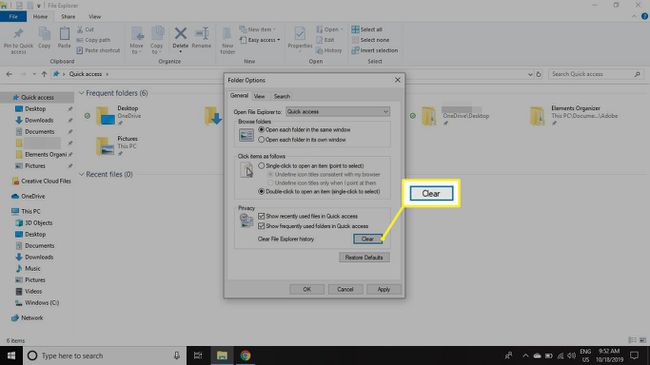
كيفية تخصيص شريط أدوات الوصول السريع
يظهر شريط أدوات الوصول السريع في الزاوية العلوية اليسرى من نافذة مستكشف الملفات. بشكل افتراضي ، الخيارات المتاحة في قائمة الوصول السريع هذه هي الخصائص والمجلد الجديد ، ولكن هناك خيارات إضافية يمكنك إضافتها إلى القائمة مثل التراجع والإعادة والحذف وإعادة التسمية.
حدد ملف السهم لأسفل في الزاوية العلوية اليسرى من File Explorer لتكوين شريط أدوات الوصول السريع.