كيفية إقران ماوس لوجيتك
ماذا تعرف
- ماوس لوجيتك لاسلكي (غير مزود بتقنية البلوتوث): قم بتوصيل جهاز الاستقبال اللاسلكي بمنفذ USB على الكمبيوتر وتشغيل الماوس.
- ماوس Bluetooth Logitech: اذهب إلى يبدأ > إعدادات > الأجهزة > البلوتوث والأجهزة الأخرى > زوج.
- يقترن ماوس Logitech بجهاز استقبال لاسلكي واحد في كل مرة ، على الرغم من وجود حلول بديلة للأجهزة والبرامج المتخصصة.
تتناول هذه المقالة كيفية إقران ماوس Logitech بجهاز الكمبيوتر الخاص بك ، بما في ذلك استخدام Bluetooth للإقران وكيفية الاقتران مع برنامج Logitech Unifying أو برنامج Connection Utility.
كيفية إقران ماوس لوجيتك اللاسلكي بجهاز الكمبيوتر الخاص بك
قم بإخراج ماوس Logitech من صندوقه وأدخل بطارية في الماوس. تأكد دائمًا من محاذاة البطاريات في الاتجاه الصحيح. عدم التوافق مع جهات الاتصال الإيجابية والسلبية هو خطأ بسيط.
يأتي الماوس مع مستقبل بلوتوث صغير. خذ مستقبل USB وقم بتوصيله بإحدى فتحات USB المفتوحة بجهاز الكمبيوتر.
-
سيتم توصيل الماوس تلقائيًا. يتم عرض جهاز الاستقبال اللاسلكي على شكل مستقبل USB في قائمة أجهزة Bluetooth على Windows 10.
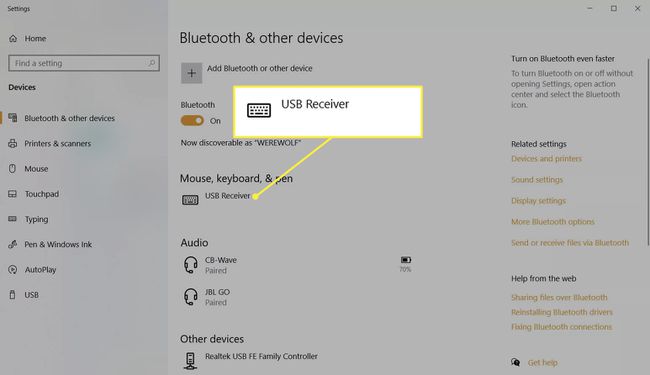
قم بتمرير مفتاح الطاقة الموجود بجسم الماوس لتشغيله.
حرك الماوس حول الشاشة وتحقق مما إذا كان سرعة وحساسية الفأرة هي الأمثل لاستخدامك.
ملحوظة:
يمكن أن تحتوي بعض أجهزة الماوس اللاسلكية من Logitech على حجم صغير الاتصال زر على القاعدة. قم بتشغيله بعد توصيل جهاز الاستقبال اللاسلكي.
كيفية إقران ماوس Logitech Bluetooth بجهاز الكمبيوتر الخاص بك
لا يأتي ماوس Bluetooth مع جهاز استقبال لاسلكي. يشبه الإعداد لهذا النوع من الماوس إقران أي جهاز Bluetooth آخر بجهاز الكمبيوتر الذي يدعم تقنية Bluetooth.
قم بإخراج ماوس Logitech Bluetooth وأدخل البطارية. استخدم مفتاح الماوس لتشغيله.
اذهب إلى يبدأ وقم بتوسيع قائمة ابدأ للتحديد إعدادات. أو بدلاً من ذلك ، اضغط على مفتاح Windows + أنا لفتح الإعدادات باستخدام اختصار لوحة المفاتيح.
-
يختار الأجهزة.
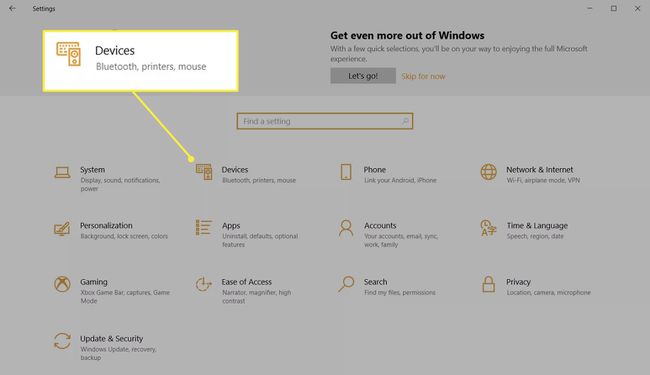
-
اذهب إلى البلوتوث والأجهزة الأخرى من الجزء الأيمن. حدد "Plus" لـ أضف Bluetooth أو أي جهاز آخر. أيضًا ، قم بتمكين مفتاح Bluetooth إذا كان مغلقًا.
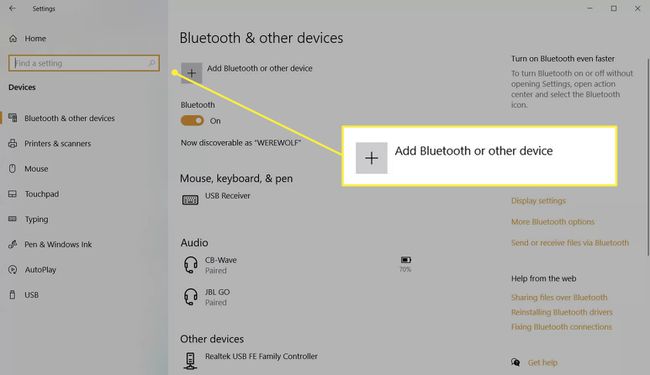
-
في ال أضف أداة نافذة ، حدد بلوتوث.
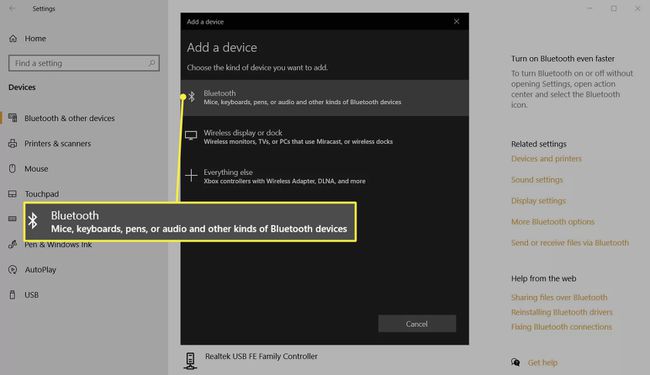
في قائمة أجهزة Bluetooth ، حدد جهاز Logitech الذي تريد الاتصال به واختره زوج. يكتشف Windows تلقائيًا الماوس ويضيف برامج التشغيل ذات الصلة.
هل يمكنني إقران ماوس لوجيتك بجهاز استقبال آخر؟
يمكن لفأرة لوجيتك اللاسلكية الاقتران بجهاز استقبال واحد في كل مرة. لذلك ، لا يمكنك إقران ماوس Logitech اللاسلكي بجهاز استقبال آخر إذا فقدت أحد هذه المقابس الصغيرة. ولكن هناك حلان تقدمهما Logitech إذا فقدت جهاز الاستقبال الأصلي.
استخدم برنامج توحيد Logitech
قم بشراء توحيد مستقبل USB من لوجيتك. يمنحك الدونجل ميزة توصيل ستة أجهزة لاسلكية بجهاز استقبال واحد. يجب أن تدعم الأجهزة اللاسلكية من Logitech تقنية التوحيد. ابحث عن شعار Unifying البرتقالي.
هل لاحظ أن الماوس يعمل مع جهاز استقبال واحد في كل مرة. لذلك ، لن يعمل مع جهاز الاستقبال الأصلي الخاص به بعد الآن إذا قمت بإقرانه بجهاز استقبال Logitech Unifying.
استخدم Logitech Connection Utility
ال أداة اتصال لوجيتك هو برنامج بسيط قابل للتنفيذ يمكن أن يساعدك على إقران ماوس Logitech بجهاز استقبال آخر. اتبع التعليمات البسيطة التي تظهر على الشاشة — قم بإيقاف تشغيل شريط التمرير وتشغيله لمزامنة ماوس Logitech اللاسلكي مع جهاز استقبال مختلف.
أداة Logitech Connection Utility هي برنامج يعمل بنظام Windows فقط. هل لاحظ أنه قد لا يعمل مع جميع طرازات ماوس Logitech.
بلوتوث مقابل. الفئران اللاسلكية
ماوس Bluetooth وماوس لاسلكي كلاهما "لاسلكي". لكنهم يختلفون في طريقة اتصالهم بالكمبيوتر. يستخدم الماوس اللاسلكي جهاز استقبال مخصصًا يتم توصيله بمنفذ USB على الكمبيوتر ، بينما يستخدم ماوس Bluetooth هوائي Bluetooth للكمبيوتر للإقران بالماوس.
التعليمات
-
كيف أقوم بتمكين وضع الإقران على الماوس؟
حدد موقع زر اقتران Bluetooth على الماوس ، والذي يكون عادةً زر تبديل في الجزء السفلي من الجهاز. قم بتشغيل المفتاح وتأكد من تشغيل الماوس قبل الاقتران بجهاز كمبيوتر متوافق أو جهاز آخر.
-
لماذا لا يتصل ماوس Logitech الخاص بي؟
في أجهزة الماوس التي تعمل بتقنية Bluetooth ، تأكد من تشغيل أوضاع اقتران الجهاز والبلوتوث. حاول تعطيل Bluetooth وتمكينه على الماوس والكمبيوتر لديك لمعرفة ما إذا كان ذلك سيؤدي إلى حل المشكلة. إذا كان جهازك يستخدم جهاز استقبال موحد ولم يتمكن برنامج الاستقبال الموحد من العثور على الماوس ، فقم بإيقاف تشغيله وتشغيله مرة أخرى لإعادة تشغيل عملية إقران جهاز الاستقبال.
