كيفية تغيير لون المجلد على جهاز Mac
ماذا تعرف
- استخدام تطبيق المعاينة: أولاً ، ينسخ مجلد. بعد ذلك ، في معاينة التطبيق، اذهب إلى ملف > جديد من الحافظة > أداة التوصيف أيقونة.
- ثم حدد ضبط اللون رمز> ضبط مع تينت المنزلق. ينسخ مجلد ملون. ارجع إلى مجلد Infobox> حدد مجلد> معجون.
- يمكنك أيضًا استخدام تطبيقات مثل لون المجلد لأتمتة العملية.
تشرح هذه المقالة كيفية استخدام تطبيق المعاينة المدمج في نظام ماكنتوش لترميز مجلداتك بالألوان إلى أي لون في قوس قزح ، أو حتى استبدال أيقونات المجلد الافتراضية بصورك الخاصة. إذا كان الأمر معقدًا للغاية ، فيمكنك أيضًا إنجاز نفس المهمة بشكل أسرع باستخدام تطبيق متميز من متجر التطبيقات.
طرق لتخصيص ألوان المجلد على نظام Mac
المجلدات بتنسيق macOS كلها ظلال لطيفة من اللون الأزرق ، والتي يمكن أن تؤدي إلى بحر من التشابه على سطح المكتب الذي يصعب التنقل فيه في النهاية. إذا كان لديك عدد قليل من العناصر المهمة التي تريد تتبعها ، فيمكنك تغيير لون المجلد على Mac دون الكثير من المتاعب.
تمنحك Apple عدة طرق مختلفة لتغيير ألوان المجلدات في macOS ، ويمكنك أيضًا استخدام أيقونات مخصصة بخلاف المجلدات بدلاً من رمز المجلد التقليدي. فيما يلي الطرق الرئيسية لتخصيص رموز المجلد الخاص بك:
- استخدم تطبيق المعاينة المدمج: تستخدم هذه الطريقة تطبيق Preview لتعديل لون رمز المجلد.
- انسخ صورة مختلفة باستخدام تطبيق Preview: تقوم هذه الطريقة بنسخ صورة أو رمز باستخدام تطبيق Preview ، حتى تتمكن من تغيير لون رمز المجلد أو استبداله بصورة أو حتى استبداله برمز مخصص.
- استخدم تطبيقًا متميزًا مثل Folder Color: تتطلب هذه الطريقة تطبيقًا متميزًا مثل Folder Color ، والذي يمكنك شراؤه من متجر التطبيقات. إنها تعمل على أتمتة العملية وتجعلها أسهل.
كيفية تغيير لون المجلد على نظام Mac باستخدام Preview
باستخدام تطبيق المعاينة ، يمكنك تخصيص لون أي مجلد. هذه عملية متعددة الخطوات معقدة بما يكفي لدرجة أنه من المحتمل أن تضطر إلى الرجوع إلى هذا الدليل في المرات القليلة الأولى التي تقوم فيها بذلك ، ولكنها ليست صعبة.
-
انقر على اليمين أو السيطرة + انقر في المجلد الذي تريد تخصيصه.
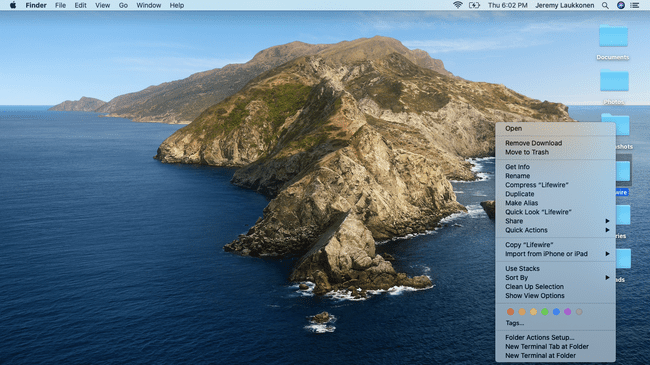
-
يختار يحصل على معلومات من قائمة السياق.
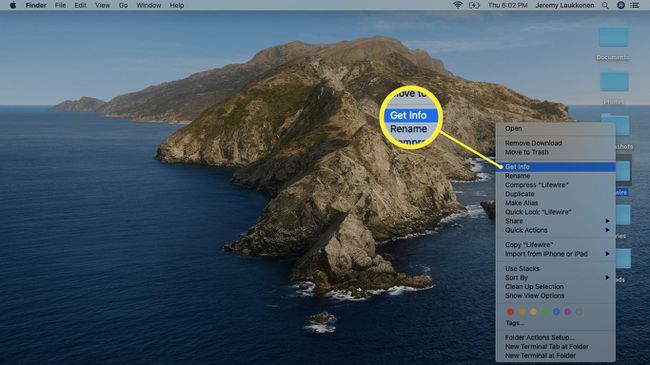
-
انقر على رمز المجلد في الجزء العلوي الأيسر من نافذة معلومات المجلد بحيث يتم تمييزها.
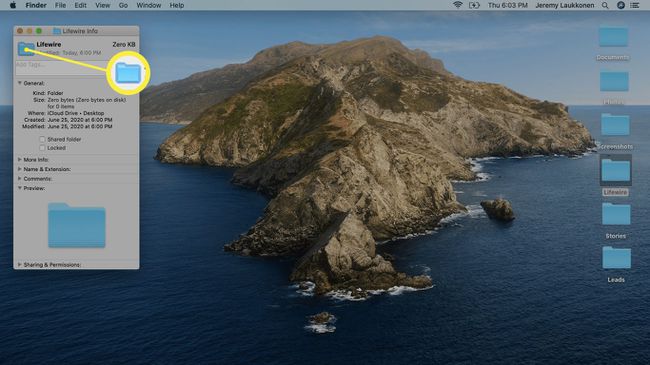
-
انقر يحرر في شريط القائمة بالقرب من أعلى يسار الشاشة وحدد ينسخ من القائمة المنسدلة.
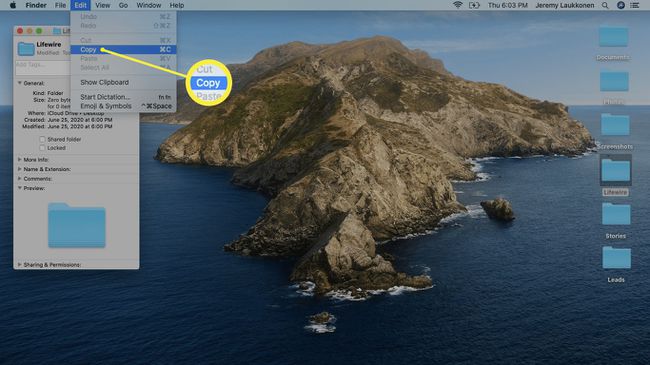
-
حدد موقع وافتح ملف معاينة تطبيق.
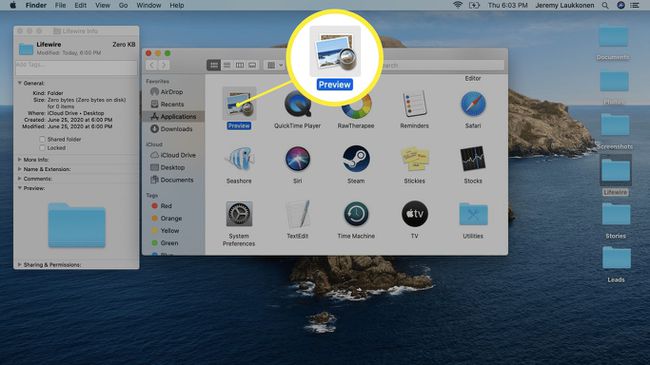
-
مع فتح المعاينة ، انقر فوق ملف في شريط القوائم.
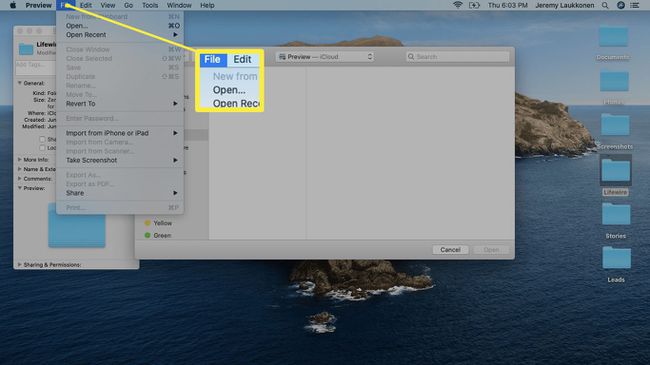
-
يختار جديد من الحافظة.
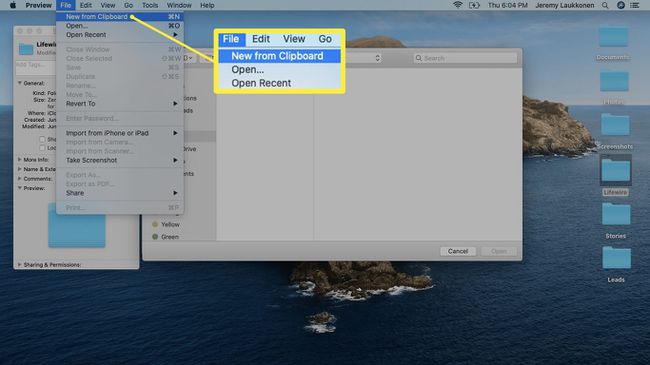
-
حدد ملف أداة التوصيف (يشبه طرف قلم رصاص).
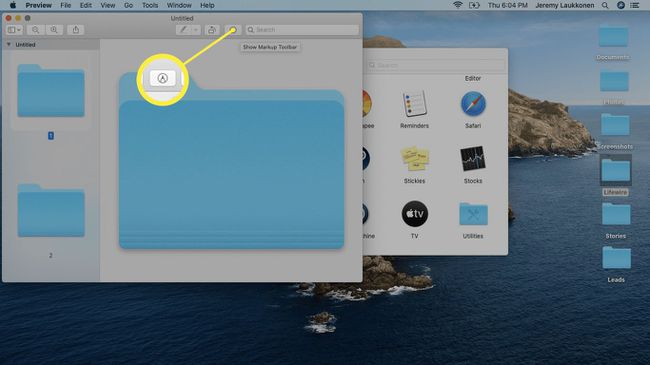
-
حدد ملف ضبط اللون رمز (يشبه المنشور مع تسليط الضوء من خلاله).
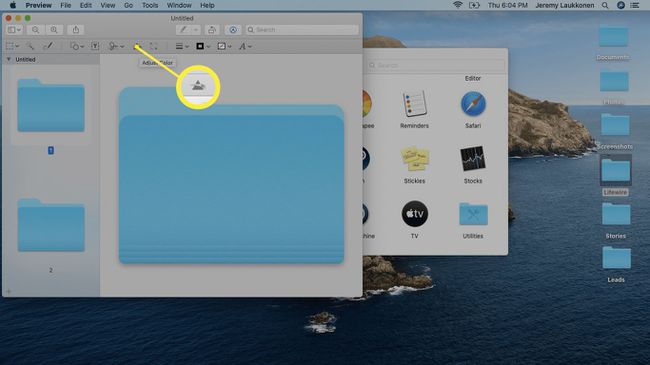
-
في نافذة ضبط اللون ، مرر ملف تينت المنزلق من اليسار إلى اليمين حتى تجد اللون الذي تريده ، ثم انقر فوق X في الزاوية اليسرى العلوية من النافذة لإغلاقه.
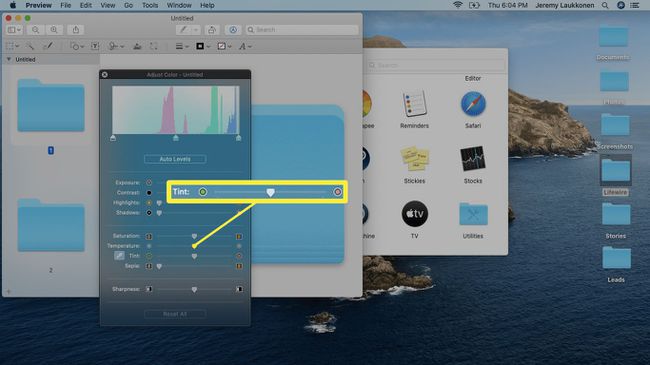
يمكنك استخدام أشرطة التمرير الأخرى ، مثل التشبع ، لضبط لون المجلد الخاص بك. يمكنك أيضًا استخدام برنامج تحرير الصور الذي تختاره إذا كانت الخيارات في تطبيق Preview لا تمنحك اللون الذي تريده.
-
حدد المجلد الملون ، واضغط على أمر+ج لنسخه.
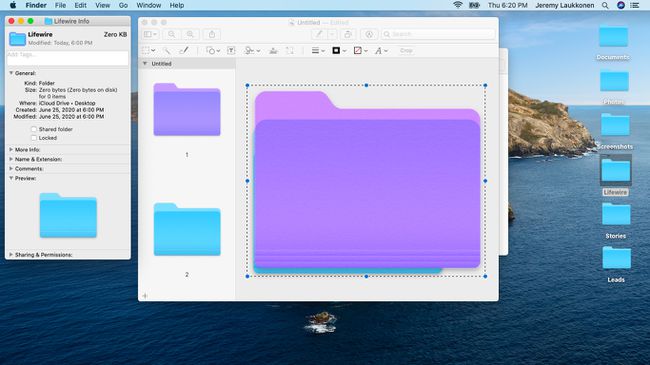
ارجع إلى مربع معلومات المجلد من وقت سابق. إذا قمت بإغلاقه ، فاسترجعه بالنقر بزر الماوس الأيمن فوق المجلد الذي تحاول تخصيصه.
-
انقر فوق المجلد الموجود في مربع معلومات المجلد ، واضغط على أمر+الخامس.
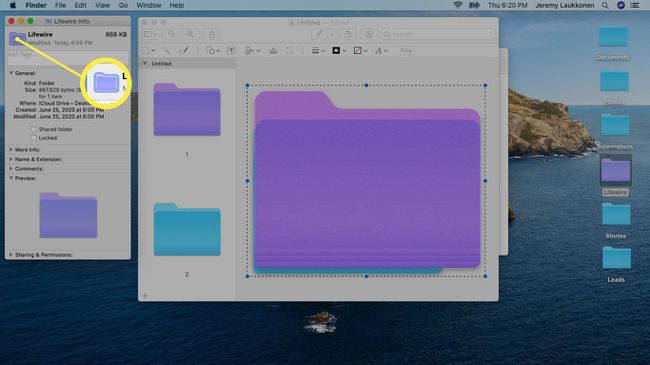
يمكنك الآن إغلاق مربع معلومات المجلد ، وسيكون لمجلدك اللون الجديد. إذا أردت ، يمكنك تكرار هذه العملية لتخصيص أي عدد تريده من المجلدات.
تخصيص المجلدات بالصور والأيقونات
تستطيع تخصيص المجلدات الخاصة بك مع الصور الخاصة بك والرموز المخصصة باستخدام هذه العملية الأساسية نفسها. بدلاً من لصق نسخة من المجلد الأصلي في Preview ، تحتاج إلى فتح صورة أو رمز باستخدام Preview ونسخه. يمكنك بعد ذلك لصقها في مربع معلومات المجلد تمامًا كما فعلت في الخطوة 11 أعلاه. سيؤدي هذا إلى استبدال رمز المجلد الأصلي بصورة مخصصة أو أي رمز آخر تريده.
تغيير ألوان المجلد على جهاز Mac باستخدام التطبيقات
إذا بدت العملية الموضحة أعلاه معقدة للغاية أو تستغرق وقتًا طويلاً ، فستجد تطبيقات مثل لون المجلد في متجر التطبيقات المصمم لأتمتة العملية. يسمح لك Folder Color على وجه الخصوص بتغيير لون المجلد وإضافة أيقونات صغيرة وزخارف إليه مجلد ، أو استبدل مجلدًا بصورة ، أو حتى قم بتحرير إحدى صورك بسرعة إلى شكل ملف مجلد.
