16 من أفضل أدوات برامج الوصول عن بُعد المجانية (نوفمبر. 2021)
01
من 16
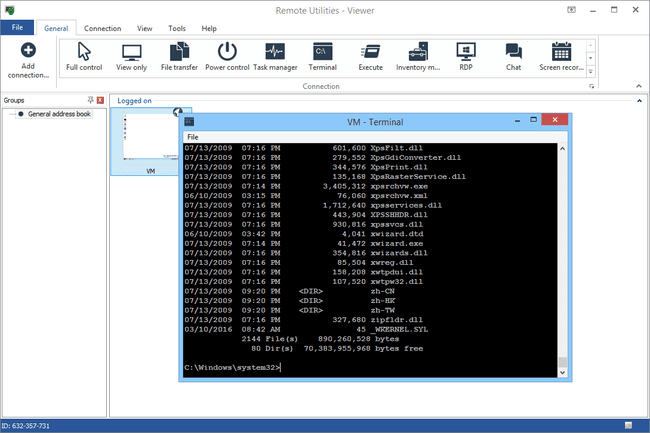
ما نحب
يتضمن الكثير من أدوات الوصول عن بعد
عظيم لكل من الوصول التلقائي وغير المراقب عن بعد
يدعم الوضع المحمول
لا يتطلب تغييرات في منفذ جهاز التوجيه
مجاني للاستخدام الشخصي والتجاري
يتيح لك الاتصال بما يصل إلى 10 أجهزة كمبيوتر مجانًا
ما لا نحبه
يمكن أن يكون الأمر مربكًا عند إعداد البرنامج للاستخدام لأول مرة
إصدارات Linux و macOS في مرحلة تجريبية.
Remote Utilities هو برنامج وصول عن بعد مجاني مع بعض الميزات الرائعة حقًا. إنه يعمل عن طريق إقران جهازي كمبيوتر عن بعد مع ملف معرف الإنترنت. تحكم في ما مجموعه 10 أجهزة كمبيوتر باستخدام Remote Utilities.
جانب المضيف
قم بتثبيت جزء من Remote Utilities يسمى مضيف على جهاز كمبيوتر يعمل بنظام Windows للوصول إليه بشكل دائم. أو س مجرد تشغيل وكيلات، والذي يوفر دعمًا تلقائيًا بدون تثبيت أي شيء - يمكن حتى تشغيله من محرك أقراص محمول.
يحصل الكمبيوتر المضيف على معرف إنترنت يستخدمه العميل لإجراء اتصال.
جانب العميل
ال مشاهد البرنامج يتصل بالمضيف أو برنامج الوكيل.
عارض التنزيل من تلقاء نفسه أو بتنسيق عارض + مضيف ملف كومبو. قم بتنزيل نسخة محمولة من العارض إذا كنت تفضل عدم تثبيت أي شيء.
لا يتطلب توصيل العارض بالمضيف أو الوكيل أي تغييرات في جهاز التوجيه مثل إعادة توجيه المنفذ ، مما يجعل الإعداد سهلاً للغاية. يحتاج العميل فقط إلى إدخال رقم معرف الإنترنت وكلمة المرور.
هناك أيضًا تطبيقات العميل التي يمكن تنزيلها مجانًا لمستخدمي iOS و Android.
يمكن استخدام وحدات مختلفة من العارض بحيث يمكنك بالفعل الوصول إلى جهاز كمبيوتر عن بُعد دون حتى مشاهدة الشاشة ، على الرغم من أن عرض الشاشة هو بالتأكيد الميزة الرئيسية لأدوات التحكم عن بعد.
فيما يلي بعض الوحدات النمطية التي تسمح بها "Remote Utilities": مدير المهام، نقل الملفات ، التحكم في الطاقة لإعادة التشغيل عن بعد أو WOL ، المحطة الطرفية البعيدة (الوصول إلى موجه الأمر) ، مشغل الملفات عن بعد ، مدير معلومات النظام ، الدردشة النصية ، عن بعد التسجيل الوصول ، وعرض كاميرا الويب عن بعد.
بالإضافة إلى هذه الميزات ، تدعم Remote Utilities أيضًا الطباعة عن بُعد وعرض شاشات متعددة.
لسوء الحظ ، قد يكون تكوين Remote Utilities محيرًا على الكمبيوتر المضيف نظرًا لوجود العديد من الخيارات المختلفة.
يمكن تثبيت Remote Utilities على أنظمة التشغيل Windows 11 و 10 و 8 و 7 و Vista و XP ، بالإضافة إلى Windows Server 2019 و 2016 و 2012 و 2008 و 2003. هناك أيضًا إصدار لنظامي Linux و macOS ، لكن كلاهما في مرحلة تجريبية وقد لا يعملان مثل إصدار Windows.
02
من 16
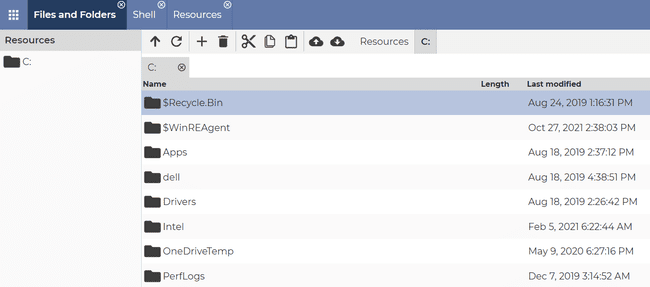
ما نحب
وصول العميل من خلال صفحة الويب.
مثالي للوصول لمرة واحدة والوصول الدائم.
الاستعراض المبوب لسهولة الوصول إلى كل أداة إدارة.
ما لا نحبه
لا توجد وظيفة دردشة مدمجة.
لا يوجد تطبيق جوال مخصص (على الرغم من أنه يعمل من خلال متصفح ويب للجوال).
DWService هو مشروع مجاني ومفتوح المصدر يبسط حقًا الوصول عن بُعد. يقوم المضيف بتثبيت البرنامج أو تشغيله مؤقتًا ، ويسجل العميل الدخول عبر أي متصفح ويب لتشغيل الأوامر أو التحكم في الشاشة أو التحكم في الملفات والمجلدات.
جانب المضيف
لدى المضيف خياران: قم بتنزيل ملف DWAgent، ثم قم بتشغيله للوصول عند الطلب ولمرة واحدة (رائع للدعم الفني) ، أو قم بتثبيته للوصول الدائم عن بُعد (مثالي إذا كان جهاز الكمبيوتر الخاص بك).
إذا اخترت خيار التشغيل بدلاً من خيار التثبيت ، فسيتم إعطاؤك رمز مستخدم وكلمة مرور يحتاجها العميل للوصول إلى الكمبيوتر. بخلاف ذلك ، أدخل الرمز الذي قدمه العميل حتى يتمكن من الوصول الدائم إلى الكمبيوتر المضيف.
جانب العميل
يكون من السهل على العميل إذا كان المضيف يستخدم الخيار عند الطلب. سجّل الدخول من خلال الرابط أدناه وأدخل الرمز وكلمة المرور اللذين يظهران في نافذة برنامج DWAgent الخاص بالمضيف. هذا كل شيء!
إذا قام المضيف بتثبيت البرنامج ، فسيكون إجراء الإعداد أكثر تعقيدًا. قم بإنشاء حساب مستخدم من خلال الرابط أدناه (مجاني تمامًا) ، ثم إضافة وكيل جديد إلى حسابك. أعط الكود للمضيف أثناء تثبيت البرنامج.
تحتوي DWService على عدد قليل من الأدوات. على عكس بعض برامج الوصول عن بعد ، فأنت لا تفعل ذلك لديك لفتح أداة مشاركة الشاشة للقيام بأشياء مثل إرسال / استقبال الملفات أو تشغيل الأوامر.
القائمة الكاملة للأدوات التي يمكنك الوصول إليها كعميل الملفات والمجلدات ، محرر النصوص ، سجل المراقبة ، الموارد ، الشاشة، و صدفة. إنها تتيح لك إنشاء جميع أنواع الملفات النصية ؛ تصفح نظام الملفات لإنشاء الملفات أو تحريرها أو إزالتها ، وتحميل أو تنزيل الملفات من وإلى المضيف ؛ تشغيل أوامر موجه الأوامر ؛ عرض معلومات النظام الأساسية ، وإيقاف المهام ، وبدء أو إيقاف تشغيل الخدمات.
يمكن تثبيت أداة DWAgent للمضيف على العديد من أنظمة التشغيل ، بما في ذلك Windows و Linux و macOS.
03
من 16
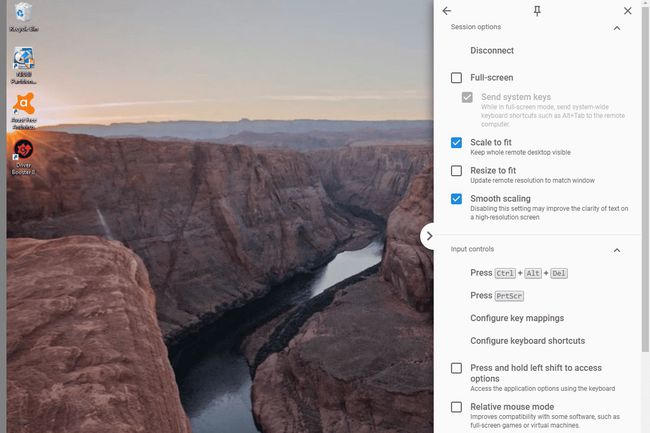
ما نحب
يتيح لك الدخول إلى الكمبيوتر عن بُعد حتى في حالة عدم قيام المستخدم بتسجيل الدخول
يثبت بسرعة
لديه دعم متعدد الشاشات
يتضمن أداة نقل الملفات
يتيح لك الوصول إلى الكمبيوتر عن بُعد عبر أحد التطبيقات
يعمل على أنظمة تشغيل Windows و macOS و Linux
ما لا نحبه
لا يمكن الدردشة مع المستخدم البعيد
الطباعة عن بعد غير مسموح بها
Chrome Remote Desktop هو امتداد لمتصفح Chrome يتيح لك إعداد جهاز كمبيوتر للوصول عن بُعد.
جانب المضيف
الطريقة التي يعمل بها هذا هي تثبيت الامتداد إما للحصول على رمز عشوائي يمكنك مشاركته مع شخص آخر للحصول على دعم تلقائي (احصل على هذا الرمز هنا) ، أو رقم تعريف شخصي يمكنك استخدامه للحصول على جهاز الكمبيوتر في أي وقت من حساب Google الخاص بك.
جانب العميل
للاتصال بالمستعرض المضيف ، قم بتسجيل الدخول إلى Chrome Remote Desktop من خلال متصفح ويب آخر باستخدام نفس بيانات اعتماد Google أو باستخدام رمز وصول مؤقت تم إنشاؤه بواسطة الكمبيوتر المضيف.
نظرًا لأنك قمت بتسجيل الدخول ، يمكنك بسهولة رؤية اسم الكمبيوتر الشخصي الآخر ، حيث يمكنك ببساطة اختياره وبدء الجلسة البعيدة.
لا توجد وظيفة دردشة مدعومة في Chrome Remote Desktop كما تراه مع برامج مماثلة ، ولكنها كذلك من السهل جدًا تكوينه ويتيح لك الاتصال بجهاز الكمبيوتر الخاص بك (أو أي شخص آخر) من أي مكان باستخدام الويب فقط المتصفح.
علاوة على ذلك ، يمكنك الدخول عن بُعد إلى الكمبيوتر عندما لا يكون Chrome مفتوحًا لدى المستخدم ، أو حتى عندما يتم تسجيل خروجهم تمامًا من حساب المستخدم الخاص بهم.
نظرًا لأنه يعمل بالكامل داخل Chrome ، يمكنه العمل مع أي نظام تشغيل يستخدم هذا المتصفح ، بما في ذلك Windows و Mac و Linux و Chromebooks.
04
من 16
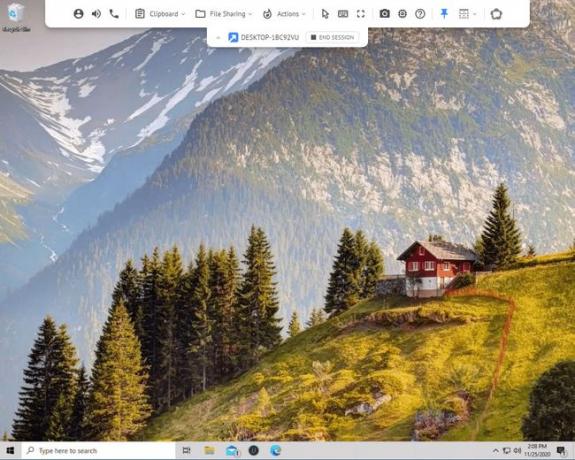
ما نحب
عظيم للجلسات لمرة واحدة ؛ يستغرق الأمر دقيقة فقط للبدء.
يمكن استخدامها للوصول الدائم.
تحكم في الكمبيوتر من متصفح الويب.
الكثير من الميزات.
ما لا نحبه
يقصر الحد الأقصى من أجهزة الكمبيوتر المتصلة على اثنين.
يعمل تطبيق الهاتف المحمول على نظام Android فقط.
للحصول على أداة بسيطة مع بعض الميزات الرائعة ، قد تفكر في خدمة الوصول عن بُعد المجانية Getscreen.me. إذا كنت بحاجة إلى الدخول بسرعة إلى جهاز كمبيوتر شخص ما دون العبث بعمليات تسجيل الدخول أو التثبيتات ، فهذا ما تبحث عنه.
هناك مشاركة ملفات ، ونافذة دردشة مدمجة ، وأزرار لاختصارات لوحة المفاتيح الشائعة (على سبيل المثال ، تبديل المستخدمين ، فتح مربع التشغيل ، افتح مستكشف الملفات) ، عارض معلومات النظام ، وضع ملء الشاشة ، الاتصال الصوتي ، والحافظة مشاركة.
جانب المضيف
يحتاج الكمبيوتر الذي سيتم توصيله به إلى تنزيل البرنامج وفتحه. التثبيت غير مطلوب ، ولكن يمكن تثبيته بالكامل إذا كان يجب الوصول إلى هذا الكمبيوتر عن بُعد بشكل دائم.
هناك طريقتان لتوصيل العميل. أحدهما هو تسجيل الدخول إلى حساب مستخدم العميل باستخدام بريده الإلكتروني وكلمة المرور ، وهو خيار رائع إذا كان سيصل إلى هذا الكمبيوتر كثيرًا.
الطريقة الأخرى لاستخدام Getscreen.me هي ببساطة فتح البرنامج ومشاركة الرابط العام. مع هذه الجلسة المجهولة ، سيتمكن من تعطي الرابط الوصول إلى جهاز الكمبيوتر الخاص بك دون الحاجة إلى كلمة مرور. هذا مثالي للدعم الفني التلقائي ، لكن اعلم أن وقت الاتصال محدود عند استخدام البرنامج بشكل مجهول مثل هذا.
يمكن للمضيف أن يملي ما إذا كان مسموحًا ببعض الأذونات ، مثل ما إذا كان العميل يمكنه التحكم في الماوس / لوحة المفاتيح ، والتقاط الصوت ، وإجراء المكالمات الصوتية.
جانب العميل
هناك طريقتان للوصول إلى الكمبيوتر البعيد. إذا قمت بتسجيل الدخول إلى حسابك في البرنامج المضيف ، فسيكون لديك وصول دائم مما يعني أنك يمكنك زيارة الرابط أدناه لتسجيل الدخول إلى نفس الحساب في متصفح الويب للوصول إلى جهاز الكمبيوتر الآخر.
هناك طريقة أخرى تتمثل في عدم قيام المضيف بتسجيل الدخول إلى الحساب. يمكن للمضيف توفير عنوان URL يمكنك فتحه من جهازك للوصول تلقائيًا إلى جهاز الكمبيوتر البعيد دون الحاجة إلى معلومات حسابك.
يواجه المستخدمون المجانيون بعض القيود التي لا يمكن رفعها إلا إذا دفعت: يمكن ربط جهازي كمبيوتر فقط بحسابك في وقت واحد وعمليات نقل الملفات محدودة بـ 50 ميغابايت لكل ملف.
يعمل على أنظمة تشغيل Windows و macOS و Linux. يمكنك التحكم في الكمبيوتر من أي جهاز باستخدام متصفح الويب أو من خلال تطبيق Android المخصص.
05
من 16
سطح المكتب البعيد من Windows
ما نحب
يوفر تجربة الوصول عن بعد الأكثر طبيعية وسهلة الاستخدام
لا حاجة للتنزيل
يدعم نقل الملفات
ما لا نحبه
يعمل على نظام ويندوز فقط
لا يمكن التحكم عن بعد في كل إصدار من إصدارات Windows
لا توجد قدرة محادثة مدمجة
يتطلب تغييرات في إعادة توجيه المنفذ ليتم إعدادها
Windows Remote Desktop هو برنامج الوصول عن بعد المدمج في نظام التشغيل Windows. لا يلزم تنزيل إضافي لاستخدام البرنامج.
جانب المضيف
لتمكين الاتصالات بجهاز كمبيوتر مع Windows Remote Desktop ، يجب عليك فتح ملف خصائص النظام الإعدادات (يمكن الوصول إليها عبر الإعدادات (W11) أو لوحة التحكم) والسماح بالاتصالات عن بُعد عبر مستخدم Windows معين.
أنت فعل يجب أن قم بإعداد جهاز التوجيه الخاص بك لإعادة توجيه المنفذ حتى يتمكن جهاز كمبيوتر آخر من الاتصال به من خارج الشبكة ، ولكن هذا عادة لا يمثل مشكلة كبيرة لإكماله.
جانب العميل
يجب على الكمبيوتر الآخر الذي يرغب في الاتصال بالجهاز المضيف فتح الملف المثبت بالفعل اتصال سطح المكتب البعيد البرنامج وأدخل عنوان IP الخاص بالمضيف.
يمكنك فتح Remote Desktop من خلال مربع الحوار Run (افتحه بامتداد Windows مفتاح + R. الاختصار)؛ فقط أدخل ماجستيرأمر لإطلاقه.
تحتوي معظم البرامج الأخرى في هذه القائمة على ميزات لا يمتلكها Windows Remote Desktop ، ولكن هذه الطريقة يبدو أن الوصول عن بُعد هو الطريقة الطبيعية والأسهل للتحكم في الماوس ولوحة المفاتيح في نظام التشغيل Windows البعيد الكمبيوتر.
بمجرد تكوين كل شيء ، يمكنك نقل الملفات والطباعة إلى طابعة محلية والاستماع إلى الصوت من الكمبيوتر البعيد ونقل محتوى الحافظة.
توافر سطح المكتب البعيد
يمكن استخدام سطح المكتب البعيد من Windows على أنظمة التشغيل Windows 11 و 10 و 8 و 7 و Vista و XP.
ومع ذلك ، بينما يمكن لجميع إصدارات Windows الاتصال بأجهزة الكمبيوتر الأخرى التي تم تمكين الاتصالات الواردة بها ، لا يمكن لجميع إصدارات Windows العمل كمضيف (أي قبول طلبات الوصول عن بُعد الواردة).
إذا كنت تستخدم ملف قسط المنزل الإصدار أو إصدار أقدم ، يمكن لجهاز الكمبيوتر الخاص بك العمل فقط كعميل وبالتالي لا يمكن الوصول إليه عن بُعد (ولكن لا يزال بإمكانه الوصول إلى أجهزة الكمبيوتر الأخرى عن بُعد).
لا يُسمح بالوصول عن بُعد الوارد إلا في المهنية ، المؤسسة ، و ذروة إصدارات Windows. في تلك الإصدارات ، يمكن للآخرين الوصول إلى الكمبيوتر عن بُعد كما هو موضح أعلاه.
هناك شيء آخر يجب تذكره وهو أن Remote Desktop سوف يطرد المستخدم إذا تم تسجيل دخوله عندما يتصل شخص ما بحساب هذا المستخدم عن بُعد. يختلف هذا اختلافًا كبيرًا عن أي برنامج آخر في هذه القائمة - يمكن لجميع البرامج الأخرى الدخول عن بُعد إلى حساب مستخدم بينما لا يزال المستخدم يستخدم الكمبيوتر بنشاط.
06
من 16
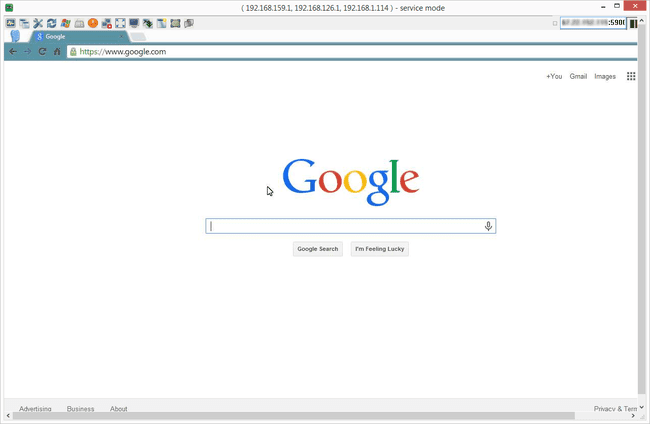
ما نحب
يدعم نقل الملفات
يمكن إعداد اختصارات لوحة المفاتيح المخصصة
يمكنك إرسال رسائل دردشة إلى الكمبيوتر البعيد
يتيح لك الاتصال بجهاز كمبيوتر بعيد من مستعرض وبرنامج كمبيوتر وتطبيق جوال
ما لا نحبه
يجب عليك تغيير إعدادات جهاز التوجيه الخاص بك لجعل البرنامج يعمل
لا يعمل بشكل جيد للوصول التلقائي عن بعد عند الطلب
لا يمكن الطباعة عن بعد
غير قادر على تشغيل الكمبيوتر عن بعد
صفحة تنزيل محيرة
برنامج آخر للوصول عن بعد هو UltraVNC. يعمل UltraVNC إلى حد ما مثل Remote Utilities ، حيث يعمل ملف الخادم و مشاهد مثبت على جهازي كمبيوتر ، ويتم استخدام العارض للتحكم في الخادم.
جانب المضيف
عند تثبيت UltraVNC ، يتم سؤالك عما إذا كنت ترغب في تثبيت الخادم, مشاهد، او كلاهما. قم بتثبيت الخادم على جهاز الكمبيوتر الذي ترغب في الاتصال به.
يمكنك تثبيت خادم UltraVNC كخدمة نظام بحيث يتم تشغيلها دائمًا. هذا هو الخيار المثالي حتى تتمكن دائمًا من الاتصال به ببرنامج العميل.
جانب العميل
لإجراء اتصال مع خادم UltraVNC ، يجب عليك تثبيت جزء العارض أثناء الإعداد.
بعد تكوين إعادة توجيه المنفذ في جهاز التوجيه الخاص بك ، ستتمكن من الوصول إلى خادم UltraVNC من أي مكان باستخدام ملف الاتصال بالإنترنت — إما عبر جهاز محمول يدعم اتصالات VNC أو جهاز كمبيوتر مثبت عليه برنامج Viewer أو عبر الإنترنت المتصفح. كل ما تحتاجه هو الخادم عنوان IP لإجراء الاتصال.
يدعم UltraVNC عمليات نقل الملفات ، والدردشة النصية ، ومشاركة الحافظة ، ويمكنه حتى التمهيد والاتصال بالخادم في الوضع الآمن.
صفحة التنزيل محيرة قليلاً - حدد أولاً أحدث إصدار من البرنامج ، ثم اختر ملف 32 بت أو 64 بت الإعداد الذي سيعمل مع إصدار Windows الخاص بك.
يمكن لمستخدمي أنظمة التشغيل Windows 11 و 10 و 8 و 7 تثبيت UltraVNC واستخدامه.
07
من 16
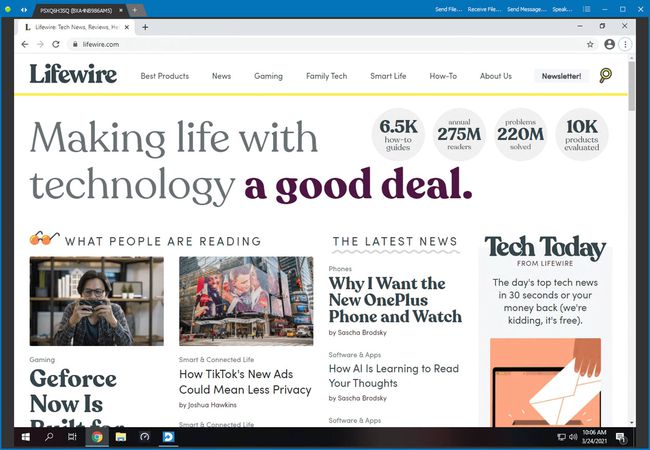
ما نحب
لا يلزم التثبيت.
إضافة أجهزة الكمبيوتر الموثوقة إلى القائمة البيضاء.
نقل الملفات وإرسال الدردشات.
مجاني حتى للاستخدام التجاري.
ما لا نحبه
لا توجد تطبيقات جوال.
يعمل على نظام Windows فقط.
هذا هو برنامج وصول بعيد محمول آخر. كما أنه مجاني بنسبة 100٪ للاستخدام الشخصي والتجاري ، وهو أمر نادر الحدوث.
جانب المضيف
يحتاج الكمبيوتر الذي سيتحكم فيه العميل ببساطة إلى مشاركة معرفه وكلمة المرور مع الكمبيوتر الآخر.
جانب العميل
بالنسبة لجهاز الكمبيوتر الذي سيقوم بإجراء الوصول عن بعد ، اضغط على الاتصال وأدخل معرف المضيف وكلمة المرور. تتيح لك علامات التبويب الموجودة في الجزء العلوي من البرنامج فتح اتصالات متعددة في وقت واحد.
بمجرد اتصالك بالكمبيوتر الآخر ، يمكنك إرسال الملفات منه وإليها والتواصل عبر الرسائل النصية أو باستخدام صوتك. يتم إنشاء كلمات المرور تلقائيًا ، ولكن يمكنك أيضًا اختيار كلمات المرور الخاصة بك لتسهيل تذكرها.
البرنامج متوافق مع أنظمة التشغيل Windows 11 و 10 و 8 و Vista و 7 ، بالإضافة إلى Windows Server 2008 و 2003 و 2000.
08
من 16
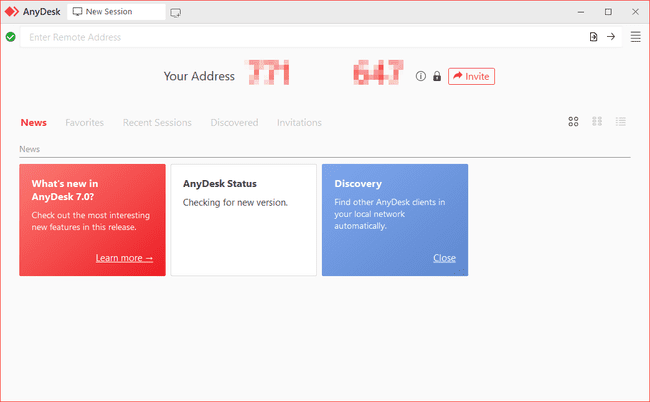
ما نحب
هل قمت بإنشاء اسم مستعار سهل التذكر للاتصالات البعيدة
يدعم نقل الصوت والملفات
يتيح لك تسجيل الجلسة البعيدة
يمكن تكوين الاتصالات لصالح الجودة أو السرعة
تحديثات إصدارات البرامج الجديدة تلقائيًا
يعمل على Linux و Windows و macOS
يتوفر تطبيق جوال
ما لا نحبه
يمكن أن يكون مربكا لفهم في البداية
قد يحد من وقت الاتصال أو إدخالات دفتر العناوين لأن هناك أيضًا إصدارات مدفوعة من البرنامج
AnyDesk هو برنامج سطح مكتب بعيد يمكنك تشغيله بسهولة أو تثبيته كبرنامج عادي.
جانب المضيف
قم بتشغيل AnyDesk على جهاز الكمبيوتر الذي تريد الاتصال به وتسجيل الرقم المكون من 9 أرقام ، أو الاسم المستعار المخصص إذا تم إعداد واحد.
عندما يتصل العميل ، سيُطلب من المضيف السماح بالاتصال أو عدم السماح به ويمكنه أيضًا التحكم الأذونات ، مثل السماح بالصوت واستخدام الحافظة والقدرة على حظر لوحة المفاتيح / الماوس الخاص بالمضيف مراقبة.
جانب العميل
على كمبيوتر آخر ، قم بتشغيل AnyDesk ثم أدخل معرف المكتب البعيد الخاص بالمضيف أو الاسم المستعار في ملف عنوان بعيد قسم البرنامج ، وانتظر المضيف لقبول الاتصال. يمكنك أيضًا الاتصال بالمضيف من عميل الويب AnyDesk.
إذا تم إعداد الوصول غير المراقب ، فلن يحتاج العميل إلى انتظار المضيف لقبول الاتصال.
التحديثات التلقائية لبرنامج AnyDesk ويمكنه الدخول في وضع ملء الشاشة ، وإنشاء توازن بين جودة الاتصال وسرعة الاتصال ، ونقل الملفات والصوت ، قم بمزامنة الحافظة ، وتسجيل الجلسة البعيدة ، وتشغيل اختصارات لوحة المفاتيح ، والتقاط لقطات شاشة للكمبيوتر البعيد ، وإعادة تشغيل المضيف الحاسوب.
يعمل على أنظمة macOS و Linux و Windows 11 و 10 و 8 و 7 و Vista و XP. يوجد أيضًا تطبيق لأنظمة iOS و Android و Chrome OS و FreeBSD و Raspberry Pi.
09
من 16
ما نحب
يمكن تثبيته كتطبيق محمول
مجاني للاستخدام التجاري والخاص
يعمل على الفور لا يلزم إجراء تغييرات في جهاز التوجيه
يمكن تسجيل الخروج وإعادة تشغيل الكمبيوتر عن بعد
اتصالات مشفرة
مثالي للوصول التلقائي وغير المراقب
ما لا نحبه
لا يدعم الدردشة
أوقات الاتصال محدودة في الإصدار المجاني
لا يمكن الطباعة عن بعد
لا يوجد دعم لنقل الملفات في الإصدار المجاني
من المحتمل أن يكون AeroAdmin هو ملف أسهل برنامج لاستخدامه للوصول المجاني عن بعد. لا يكاد يوجد أي إعدادات ، وكل شيء سريع ودقيق ، وهو مثالي للدعم التلقائي.
جانب المضيف
ما عليك سوى فتح البرنامج المحمول ومشاركة عنوان IP الخاص بك أو المعرف المحدد مع شخص آخر. هذه هي الطريقة التي سيعرف بها الكمبيوتر العميل كيفية الاتصال بالمضيف.
جانب العميل
يحتاج الكمبيوتر الشخصي العميل فقط إلى تشغيل نفس برنامج AeroAdmin وإدخال المعرف أو عنوان IP في البرنامج. يمكنك اختيار للاطلاع فقط أو جهاز التحكم قبل الاتصال ، ثم حدد فقط الاتصال لطلب جهاز التحكم عن بعد.
عندما يؤكد الكمبيوتر المضيف الاتصال ، يمكنك البدء في التحكم في الكمبيوتر ومشاركة نص الحافظة.
إنه لأمر رائع أن يكون AeroAdmin مجانيًا تمامًا للاستخدام الشخصي والتجاري ، ولكن من السيء جدًا عدم تضمين خيار الدردشة ، و هل حقا سيء للغاية بحيث لا يمكنك نقل الملفات.
ملاحظة أخرى يجب القيام بها وهي أنه في حين أن AeroAdmin مجاني بنسبة 100٪ ، إنه يحد من عدد الساعات التي يمكنك استخدامها شهريًا.
يمكن تثبيت AeroAdmin على إصدارات 32 بت و 64 بت من أنظمة التشغيل Windows 11 و 10 و 8 و 7 و XP.
10
من 16
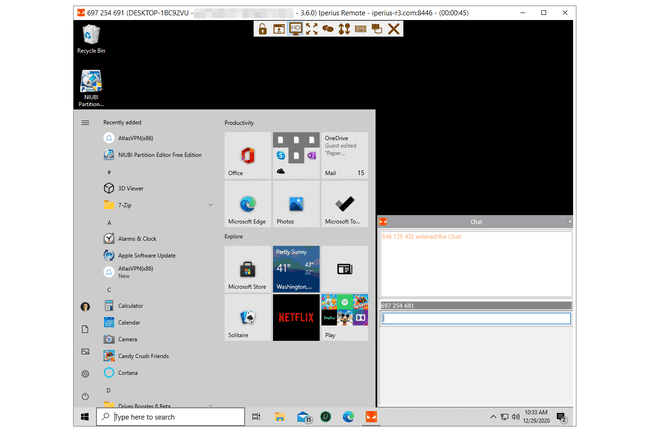
ما نحب
من السهل جدا استخدام؛ لا يلزم التثبيت.
لا يوجد حساب مستخدم مطلوب.
يتضمن نافذة الدردشة.
يدعم نقل الملفات.
ما لا نحبه
بعض الميزات قابلة للنقر ولكن بعد ذلك تم إخبارك أنها غير قابلة للاستخدام في الإصدار المجاني.
قد يحد من وقت الاتصال.
يعد Iperius Remote أحد أسهل برامج سطح المكتب البعيد استخدامًا مع بعض الميزات الرائعة مثل أداة نقل الملفات القوية وتطبيق الدردشة. يتيح لك أيضًا الاتصال بجهاز كمبيوتر عن بُعد باستخدام تطبيق الهاتف المحمول الخاص بهم.
جانب المضيف
افتح البرنامج وحدد السماح بالاتصالات لرؤية كلمة المرور الخاصة بك. شارك ذلك والمعرف الموجود بجانبه مع العميل حتى يتمكن من الاتصال بالكمبيوتر.
جانب العميل
أدخل معرف الكمبيوتر المضيف في مربع النص الثاني ، واضغط على الاتصال، ثم أدخل كلمة المرور عندما ترى مطالبة كلمة المرور.
يعد برنامج الوصول عن بُعد المجاني هذا مثاليًا للوصول عند الطلب. يمكنك أنت والشخص الآخر التنزيل والبدء في استخدام Iperius Remote في دقيقة أو دقيقتين فقط.
واجهة البرنامج بسيطة للغاية وسهلة الفهم. أثناء الاتصال عن بعد ، يمكنك إرسال ملف Ctrl + Alt + Del الاختصار ، اختر العرض الذي تريد عرضه ، وقم بالتبديل إلى وضع ملء الشاشة ، وافتح أداة نقل الملفات أو الدردشة.
إذا كنت تريد المزيد من التحكم ، يمكنك فتح الإعدادات لتمكين الوصول المستمر ، وكلمة مرور مخصصة ، وكيل ، إلخ.
تتضمن أنظمة التشغيل المدعومة إصدارات 32 بت و 64 بت من Windows 10 و 8 و 7 و Vista و XP ، بالإضافة إلى Windows Server 2016 و 2012 و 2008 و 2003.
11
من 16

ما نحب
مجاني للاستخدام التجاري والشخصي
يعمل على أنظمة تشغيل Windows و Mac و Linux
خطوه سهله
لا يحتاج العميل إلى برنامج
ما لا نحبه
محدودة مقارنة بالإصدارات المدفوعة
Zoho Assist هي أداة أخرى للوصول عن بُعد لها إصدار مجاني للاستخدام الشخصي والتجاري. يمكنك مشاركة الشاشات والملفات والدردشة عن بعد مع المستخدم الآخر من خلال معرف جلسة فريد وكلمة مرور.
جانب المضيف
يحتاج المضيف للاختيار مشاركة شاشتي على موقع Zoho Assist على الويب ، ثم ابدأ الآن للحصول على معرف الجلسة وكلمة المرور لمنحها للعميل. يمكنك نسخ المعرف وكلمة المرور يدويًا ، أو مشاركة عنوان URL فريد مع العميل ، أو فقط أدخل عنوان بريده الإلكتروني لإرسال معلومات الاتصال إليه عبر البريد الإلكتروني.
يحتاج المضيف أيضًا إلى تنزيل أداة صغيرة بحيث يمكن للعميل الوصول عن بُعد للتحكم في الكمبيوتر. استخدم ال تحميل زر للحفظ ZA_Connect.exe على جهاز الكمبيوتر الخاص بك ، ثم افتحه لتثبيته.
جانب العميل
بمجرد إعداد الكمبيوتر المضيف بالكامل وجاهزًا للعمل ، يحتاج العميل إلى الوصول إلى صفحة "الانضمام إلى جلسة مشاركة الشاشة" وإدخال المعرف وكلمة المرور للكمبيوتر العميل.
أو ، إذا شارك المضيف المعلومات عبر البريد الإلكتروني أو عنوان URL ، فيمكن للعميل ، بالطبع ، استخدام هذه المعلومات للاتصال بالمضيف.
بشكل افتراضي ، لا يمتلك العميل حقوق التحكم الكاملة ، فقط أذونات العرض. لتغيير هذا ، يحتاج العميل للذهاب إلى حصة > طلب التحكم، وانتظر حتى ينقر المضيف نعم.
بعض الميزات الأخرى المضمنة في هذا البرنامج هي مشاركة الحافظة ، وزر إيقاف مؤقت للمضيف ، وأداة شرح بحيث يمكن للمضيف والعميل الرسم على الشاشة.
يُقال إنه يعمل على أنظمة التشغيل Windows 10 و 8 و 7 و Vista و XP ، بالإضافة إلى Windows Server 2019 حتى 2003.
تدعم خطة Zoho Assist المجانية خمسة أجهزة كمبيوتر غير مراقبة وجلسة واحدة متزامنة فقط. لمزيد من الميزات ، يمكنك الطلب ال قياسي ، محترف ، أو مشروع الإصدار.
12
من 16
مساعدة سريعة
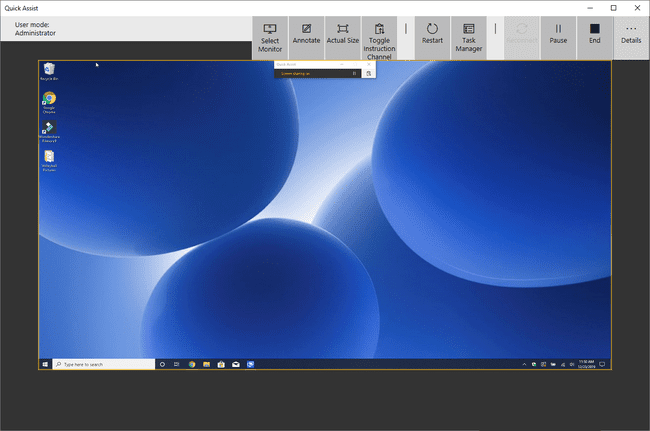
ما نحب
مدمج في Windows 11/10.
تسجيل سهل باستخدام حساب Microsoft الخاص بك.
مثالي للوصول السريع عند الطلب.
ما لا نحبه
يتطلب Windows 10 على الأقل.
لا توجد وظيفة دردشة مدمجة.
لا يمكن مشاركة الملفات.
يتطلب إذن المضيف لكل اتصال.
من السهل فهم برنامج الوصول عن بُعد Quick Assist المجاني ولا يتطلب تنزيلًا لأنه مضمن في نظامي التشغيل Windows 11 و 10. ابحث عنه من خلال قائمة ابدأ ، أو تصفح ملف ملحقات ويندوز مجلد قائمة ابدأ ، لفتح البرنامج.
جانب المضيف
اكتب في مربع النص الرمز المكون من 6 أرقام الذي أنشأه كمبيوتر العميل ، ثم حدد شاشة المشاركة. بمجرد أن يقوم العميل بدوره ، تحتاج إلى تأكيد أنه يمكنه الوصول إلى جهاز الكمبيوتر الخاص بك قبل أن يتم إنشاء الاتصال.
جانب العميل
يختار ساعد شخصًا آخر ثم قم بتسجيل الدخول إلى حساب Microsoft الخاص بك. أعط رمز الحماية للمضيف ثم اختر خذ السيطرة الكاملة أو شاشة العرض للوصول عن بعد إلى أجهزة الكمبيوتر الخاصة بهم.
بمجرد اتصال العميل بالمضيف ، يمكنه تغيير الشاشة التي يتحكم فيها ، والتعليق مباشرة على الشاشة ، وإعادة تشغيل الكمبيوتر ، وفتح إدارة المهام بسرعة.
13
من 16
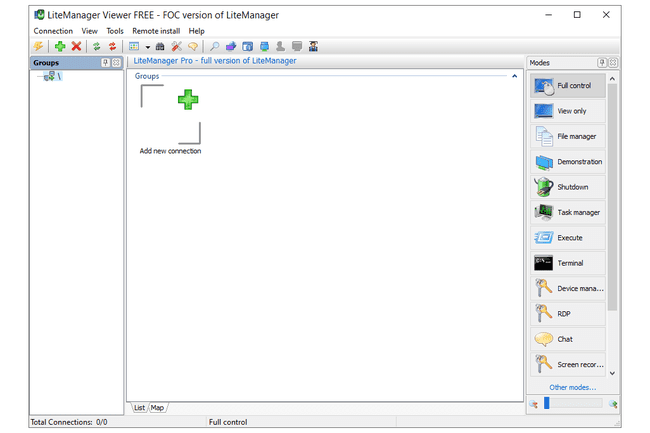
ما نحب
يخزن معلومات الوصول عن بعد لما يصل إلى 30 جهاز كمبيوتر
عدة طرق للاتصال بجهاز كمبيوتر بعيد
يمكنك فتح الملفات عن بعد دون التحكم في الشاشة
يتيح لك نقل الملفات دون أي إخطارات أو تنبيهات
يدعم الدردشة النصية
يتضمن الكثير من الأدوات المفيدة
يدعم الوصول العفوي والمحمول عن بعد
يعمل على نظامي التشغيل Windows و macOS
ما لا نحبه
لا يتم تحديث البرنامج كثيرًا
قد يكون تعدد الخيارات مربكًا ومربكًا إذا كنت تريد فقط أداة وصول عن بُعد بسيطة
LiteManager هو برنامج آخر للوصول عن بعد ، وهو مشابه بشكل مذهل لبرنامج Remote Utilities ، والذي شرحناه أعلاه.
ومع ذلك ، على عكس Remote Utilities ، التي يمكنها التحكم في إجمالي 10 أجهزة كمبيوتر فقط ، فإن LiteManager يدعم ما يصل إلى 30 فتحة للتخزين والاتصال بأجهزة الكمبيوتر البعيدة ، ولديه أيضًا الكثير من الميزات المفيدة.
جانب المضيف
يجب أن يقوم الكمبيوتر الذي يحتاج إلى الوصول إليه بتثبيت لايت ماناجر برو – Server.msi البرنامج (مجاني) ، والموجود في ملف ملف مضغوط.
توجد طرق عديدة لضمان إمكانية إجراء الاتصال بالكمبيوتر المضيف. يمكن أن يتم ذلك من خلال عنوان IP أو اسم الكمبيوتر أو المعرف.
أسهل طريقة لإعداد هذا هي النقر بزر الماوس الأيمن فوق برنامج الخادم في منطقة الإعلام بشريط المهام ، واختيار الاتصال بالمعرف، امسح المحتويات الموجودة بالفعل ، وانقر فوق متصل لإنشاء معرّف جديد تمامًا.
جانب العميل
يتم تثبيت البرنامج الآخر ، المسمى Viewer ، للعميل للاتصال بالمضيف. بمجرد أن ينتج الكمبيوتر المضيف معرفًا ، يجب على العميل إدخاله من ملف الاتصال بالمعرف الخيار في اتصال القائمة لتأسيس اتصال عن بعد بالكمبيوتر الآخر.
بمجرد الاتصال ، يمكن للعميل القيام بجميع أنواع الأشياء ، مثل الكثير من الأدوات المساعدة عن بعد ، مثل العمل مع شاشات متعددة ، ونقل الملفات بصمت ، والتحكم الكامل أو الوصول للقراءة فقط الكمبيوتر الآخر ، قم بتشغيل مدير المهام عن بُعد ، وقم بتشغيل الملفات والبرامج عن بُعد ، والتقاط الصوت ، وتحرير السجل ، وإنشاء عرض توضيحي ، وقفل شاشة ولوحة المفاتيح الخاصة بالشخص الآخر ، والنص دردشة.
يوجد أيضًا خيار QuickSupport ، وهو خادم محمول وبرنامج عارض يجعل الاتصال أسرع بكثير من الطريقة المذكورة أعلاه.
لقد اختبرنا LiteManager في نظام التشغيل Windows 10 ، ولكن يجب أن يعمل أيضًا بشكل جيد في أنظمة التشغيل Windows 11 و 8 و 7 و Vista و XP. هذا البرنامج متاح لنظامي macOS و Linux أيضًا.
14
من 16

ما نحب
تصميم بسيط للغاية
يتيح للآخرين الاتصال بجهاز الكمبيوتر الخاص بك من خلال عنوان URL خاص
البرنامج محمول ومثالي للوصول التلقائي عن بعد
ما لا نحبه
اختصارات لوحة المفاتيح محدودة
يعرض خيارات مميزة لا يمكنك استخدامها في الإصدار المجاني
يعرض دائما لافتة إعلانية
ShowMyPC هو برنامج وصول عن بعد محمول ومجاني يشبه بعض هذه البرامج الأخرى ولكنه يستخدم كلمة مرور لإجراء اتصال بدلاً من عنوان IP.
جانب المضيف
قم بتشغيل برنامج ShowMyPC على أي جهاز كمبيوتر ثم اختر عرض جهاز الكمبيوتر الخاص بي للحصول على رقم معرف فريد يسمى أ مشاركة كلمة المرور.
هذا المعرف هو الرقم الذي يجب أن تشاركه مع الآخرين حتى يتمكنوا من الاتصال بالمضيف.
جانب العميل
افتح نفس برنامج ShowMyPC على جهاز كمبيوتر آخر وأدخل المعرف من البرنامج المضيف لإجراء اتصال. يمكن للعميل بدلاً من ذلك إدخال الرقم على موقع ويب ShowMyPC (في مربع "عرض الكمبيوتر الشخصي") وتشغيل إصدار Java من البرنامج داخل المستعرض الخاص به.
هناك خيارات إضافية هنا غير متوفرة في UltraVNC ، مثل مشاركة كاميرا الويب عبر مستعرض ويب و الاجتماعات المجدولة التي تسمح لشخص ما بالاتصال بجهاز الكمبيوتر الخاص بك عبر رابط ويب شخصي يقوم بتشغيل إصدار Java من عرض MyPC.
يمكن لعملاء ShowMyPC فقط إرسال عدد محدود من اختصارات لوحة المفاتيح إلى الكمبيوتر المضيف.
يختار ShowMyPC مجاني في صفحة التنزيل للحصول على الإصدار المجاني. يعمل على جميع إصدارات Windows.
15
من 16
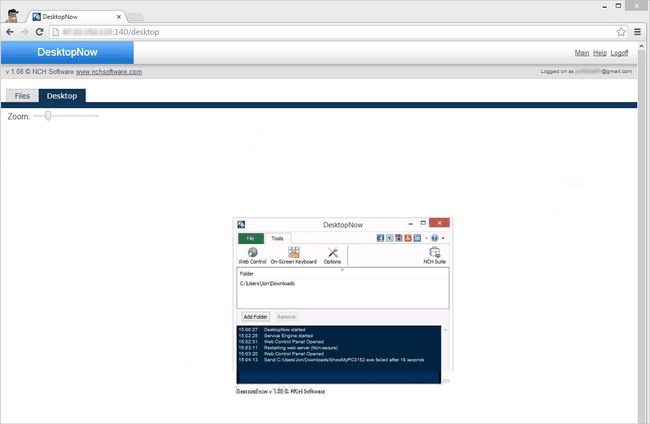
ما نحب
يمكنك الوصول إلى أجهزة الكمبيوتر البعيدة من أي متصفح ويب
يتيح لك تجنب إعداد منفذ جهاز التوجيه للأمام ، ولكن هذا خيار
يتضمن مستعرض ملفات بعيد لنقل الملفات
ما لا نحبه
لم يتم تحديثه منذ وقت طويل
من الصعب تحقيق الوصول غير المراقب
DesktopNow هو برنامج وصول عن بعد مجاني من NCH Software. بعد إعادة توجيه رقم المنفذ المناسب بشكل اختياري في جهاز التوجيه الخاص بك ، والتسجيل للحصول على حساب مجاني ، يمكنك الوصول إلى جهاز الكمبيوتر الخاص بك من أي مكان من خلال متصفح الويب.
جانب المضيف
يحتاج الكمبيوتر الذي سيتم الوصول إليه عن بُعد إلى تثبيت برنامج DesktopNow.
عند إطلاق البرنامج لأول مرة ، يجب إدخال بريدك الإلكتروني وكلمة المرور حتى تتمكن من استخدام نفس بيانات الاعتماد على جانب العميل لإجراء الاتصال.
يمكن للكمبيوتر المضيف إما تكوين جهاز التوجيه الخاص به لإعادة توجيه رقم المنفذ المناسب لنفسه أو اختيار السحابة الوصول أثناء التثبيت لإجراء اتصال مباشر بالعميل ، متجاوزًا الحاجة إلى التعقيد الشحن.
ربما يكون من الأفضل لمعظم الناس استخدام طريقة الوصول المباشر إلى السحابة لتجنب المشكلات المتعلقة بإعادة توجيه المنفذ.
جانب العميل
يحتاج العميل فقط إلى الوصول إلى المضيف من خلال متصفح الويب. إذا تم تكوين جهاز التوجيه لإعادة توجيه رقم المنفذ ، فسيستخدم العميل عنوان IP لأجهزة الكمبيوتر المضيفة للاتصال. إذا تم اختيار الوصول إلى السحابة ، فسيتم منح رابط معين للمضيف الذي تستخدمه للاتصال.
يحتوي DesktopNow على ميزة مشاركة ملفات رائعة تتيح لك تنزيل الملفات المشتركة عن بُعد في مستعرض ملفات سهل الاستخدام.
لا يوجد تطبيق مخصص للاتصال بـ DesktopNow من جهاز محمول ، لذا قد تكون محاولة عرض جهاز كمبيوتر والتحكم فيه من الهاتف أو الجهاز اللوحي أمرًا صعبًا. ومع ذلك ، تم تحسين موقع الويب للهواتف المحمولة ، لذا من السهل عرض الملفات المشتركة.
يتم دعم إصدارات 64 بت من Windows. يتضمن ذلك أنظمة التشغيل Windows 11 و 10 و 8 و 7 و Vista و XP.
16
من 16
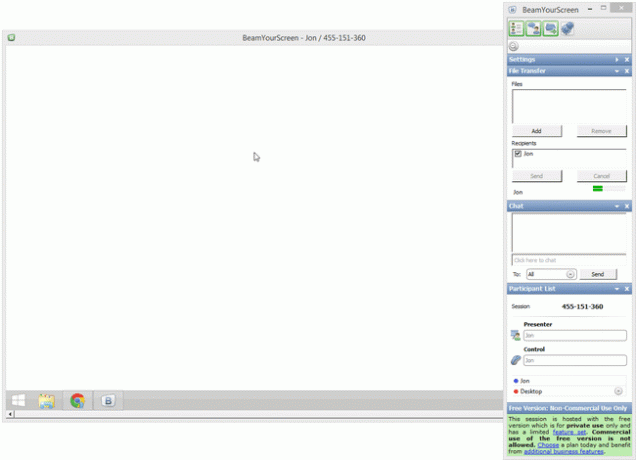
ما نحب
يمكن لعدة أشخاص مشاهدة نفس الشاشة في وقت واحد
يمكن للمشاهدين الوصول إلى الكمبيوتر عن بُعد من مستعرض ويب
يعمل من خلال معرف خاص (لا يلزم إجراء تغييرات على جهاز التوجيه)
يمكن مشاركة الملفات بين أجهزة الكمبيوتر
يدعم الدردشة النصية
يمكن استخدامه بشكل قابل للنقل أو كبرنامج عادي
ما لا نحبه
قد يكون من المربك معرفة أي من خيارات التنزيل العديدة للاختيار
البرمجيات التي عفا عليها الزمن
برنامج آخر مجاني ومحمول للوصول عن بعد هو BeamYourScreen. يعمل هذا البرنامج مثل بعض البرامج الأخرى في هذه القائمة ، حيث يتم منح مقدم العرض رقم معرف يجب مشاركته مع مستخدم آخر حتى يتمكن من الاتصال بشاشة مقدم العرض.
جانب المضيف
يُطلق على مضيفي BeamYourScreen اسم المنظمين ، لذلك يُطلق على البرنامج اسم BeamYourScreen للمنظمين (محمول) هي الطريقة المفضلة التي يجب أن يستخدمها الكمبيوتر المضيف لقبول الاتصالات عن بُعد. يمكنك بدء مشاركة شاشتك بسرعة وسهولة دون الحاجة إلى تثبيت أي شيء.
هناك أيضًا إصدار يمكن تثبيته يسمى BeamYourScreen للمنظمين (التثبيت).
فقط انقر فوق ملف بدء الجلسة زر لفتح جهاز الكمبيوتر الخاص بك للاتصالات. ستحصل على رقم الجلسة الذي يجب أن تشاركه مع شخص ما قبل أن يتمكن من الاتصال بالمضيف.
جانب العميل
يمكن للعملاء أيضًا تثبيت الإصدار المحمول أو القابل للتثبيت من BeamYourScreen ، ولكن هناك برنامج مخصص يسمى BeamYourScreen للمشاركين هذا ملف صغير قابل للتنفيذ يمكن تشغيله على غرار الملف المحمول للمنظمين.
أدخل رقم جلسة المضيف في ملف معرف جلسة العمل قسم البرنامج للانضمام للدورة.
بمجرد الاتصال ، يمكنك التحكم في الشاشة ومشاركة نصوص وملفات الحافظة والدردشة مع النص.
شيء فريد إلى حد ما حول BeamYourScreen هو أنه يمكنك مشاركة هويتك مع عدة أشخاص حتى يتمكن العديد من المشاركين من الانضمام وإلقاء نظرة على شاشة مقدم العرض. هناك حتى BeamYourScreen عارض عبر الإنترنت حتى يتمكن العملاء من عرض الشاشة الأخرى دون الحاجة إلى تشغيل أي برنامج.
يعمل مع جميع إصدارات Windows ، بالإضافة إلى Windows Server 2008 و 2003 و Mac و Linux.
