كيفية إقران وتوصيل AirPods بجهاز كمبيوتر يعمل بنظام Windows 11
ماذا تعرف
- ضع AirPods في العلبة ، وافتح العلبة ، واضغط على الزر الموجود على العلبة حتى يومض مؤشر LED باللون الأبيض لوضعها في وضع الإقران.
- على جهاز الكمبيوتر الشخصي الذي يعمل بنظام Windows 11: افتح إعدادات > البلوتوث والأجهزة > اضف جهاز > بلوتوث، واختر الخاص بك AirPods.
- يمكن إقران AirPods بجهاز الكمبيوتر الشخصي الذي يعمل بنظام Windows 11 و iPhone والأجهزة الأخرى في نفس الوقت ، ولكن لا يمكنها العمل إلا مع جهاز واحد في كل مرة.
تشرح هذه المقالة كيفية إقران AirPods وتوصيلها بجهاز كمبيوتر يعمل بنظام Windows 11 ، بما في ذلك كيفية أداء إقران Bluetooth الأولي وكيفية الاتصال وتحديد AirPods لاحقًا بعد استخدامها مع أخرى جهاز.
هل تعمل Apple AirPods مع Windows 11 PC؟
تم تصميم AirPods للعمل بسلاسة مع أجهزة iPhone وأجهزة Apple الأخرى ، ولكن يمكنك إقران AirPods وتوصيلها بأي جهاز كمبيوتر يعمل بنظام Windows 11 باستخدام Bluetooth. يمكن لأجهزة AirPods الخاصة بك أن تتذكر أيضًا جهاز الكمبيوتر الذي يعمل بنظام Windows 11 و iPhone والأجهزة الأخرى ، مما يتيح لك التبديل بينها وقتما تشاء.
كيف أقوم بتوصيل أجهزة AirPods بجهاز الكمبيوتر الذي يعمل بنظام Windows 11؟
لتوصيل AirPods بجهاز الكمبيوتر الشخصي الذي يعمل بنظام Windows 11 ، تحتاج إلى وضع AirPods في وضع الإقران ، وتمكين Bluetooth على جهاز الكمبيوتر ، ثم بدء الاتصال من خلال جهاز الكمبيوتر. ستتذكر AirPods جهاز الكمبيوتر منذ ذلك الحين ، مما يتيح لك إعادة الاتصال وقتما تشاء.
إليك كيفية توصيل AirPods بجهاز كمبيوتر يعمل بنظام Windows 11:
-
انقر بزر الماوس الأيمن فوق ملف شبابيك على شريط المهام.
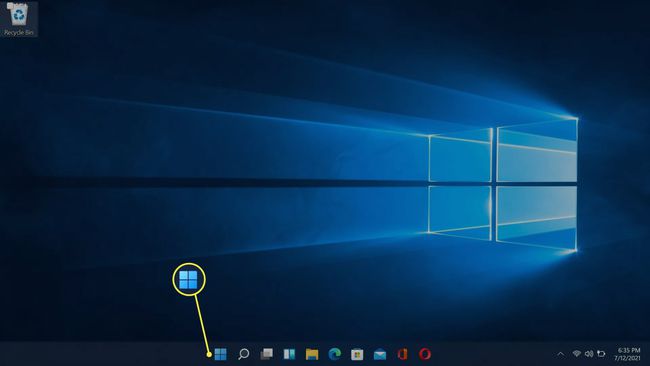
-
انقر إعدادات.

-
انقر البلوتوث والأجهزة.
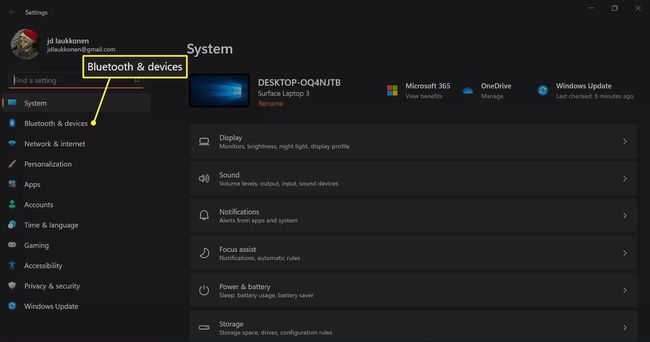
-
انقر على تبديل بلوتوث إذا لم يكن قيد التشغيل بالفعل.
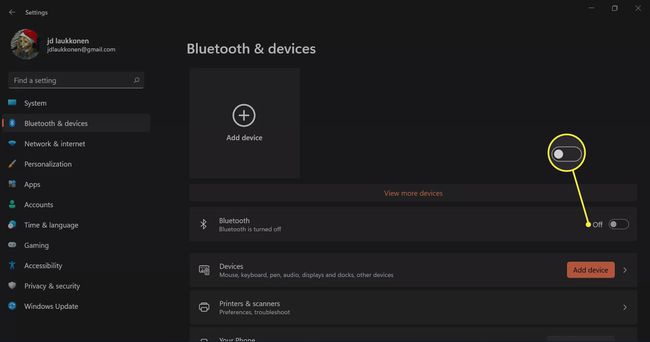
-
انقر + إضافة جهاز.

-
ضع AirPods في علبتها ، وافتح العلبة.

جيريمي لاكونن / لايف واير -
اضغط مع الاستمرار على الزر الموجود في علبة AirPods.

جيريمي لاكونن / لايف واير -
عندما يومض الضوء الموجود على العلبة باللون الأبيض ، حرر الزر.

جيريمي لاكونن / لايف واير قد يكون الضوء داخل العلبة أو في مقدمة العلبة اعتمادًا على إصدار AirPods لديك.
-
ارجع إلى جهاز الكمبيوتر الذي يعمل بنظام Windows 11 ، وانقر فوق بلوتوث.

-
انتظر حتى يقوم جهاز الكمبيوتر الخاص بك بالبحث عن الأجهزة ، ثم انقر فوق AirPods عندما تظهر في القائمة.

-
انتظر حتى يتم إنشاء الاتصال ، ثم انقر فوق منتهي.
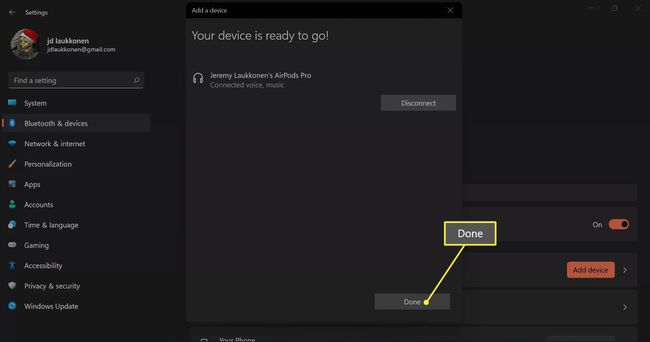
AirPods الخاصة بك متصلة الآن وجاهزة للاستخدام.
كيفية استخدام AirPods مع جهاز كمبيوتر يعمل بنظام Windows 11
ستتصل AirPods تلقائيًا بجهاز iPhone الخاص بك عندما تفتح العلبة على مقربة من جهازك الهاتف ، وستظهر لك أيضًا نافذة منبثقة تلقائية على جهاز Mac الخاص بك تطلب منك الاتصال إذا كان جهاز Mac الخاص بك يستشعر AirPods. يعد استخدام AirPods مع جهاز كمبيوتر يعمل بنظام Windows 11 أكثر تعقيدًا بعض الشيء ، ولكن من السهل إعادة إنشاء اتصال واستخدامه مع جهاز الكمبيوتر وقتما تشاء.
إذا كنت تستخدم AirPods مع جهاز آخر ، فإليك كيفية استخدامها مع جهاز الكمبيوتر الشخصي الذي يعمل بنظام Windows 11 مرة أخرى:
-
أخرج AirPods من العلبة وضعها بالقرب من جهاز الكمبيوتر الذي يعمل بنظام Windows 11.

جيريمي لاكونن / لايف واير -
انقر على تكلمرمز r على شريط المهام.

-
انقر على > رمز على يمين التحكم في مستوى الصوت.

إذا كان بلوتوث باللون الرمادي ، فهذا يعني أنه تم إيقاف تشغيل Bluetooth. ستحتاج إلى النقر فوق بلوتوث الزر قبل النقر فوق > زر.
-
انقر سماعات (AirPods) في قائمة الأجهزة.

عندما يتم تحديد AirPods الخاص بك في هذه القائمة ، فهذا يعني أنها متصلة وجاهزة للاستخدام وتم تعيينها كمصدر صوت افتراضي على جهاز الكمبيوتر الذي يعمل بنظام Windows 11.
التعليمات
-
كيف أفصل AirPods الخاص بي على Windows 11؟
حدد ملف مكبر الصوت في شريط المهام واختر مكبرات الصوت الافتراضية لتعطيل سماعات الرأس. لإلغاء إقران سماعات الرأس بجهاز الكمبيوتر الخاص بك ، انتقل إلى إعدادات Bluetooth ، واختر Airpods الخاص بك ، ثم حدد قطع الاتصال.
-
لماذا تستمر AirPods في قطع الاتصال بجهاز الكمبيوتر الخاص بي؟
قد ينتقل AirPods الخاص بك إلى وضع توفير الطاقة عند إيقاف تشغيل الصوت مؤقتًا. افتح ال مدير جهاز Windows، انتقل إلى خصائص AirPod ، وقم بتعطيل ميزة إدارة الطاقة.
-
لماذا لا تتصل أجهزة AirPods بجهاز الكمبيوتر الخاص بي؟
إذا كان لديك AirPods لا تتصل، قد يكون ذلك بسبب انخفاض البطارية ، أو قد يكون هناك ملف مشكلة مع Windows 11 Bluetooth. إذا فشل كل شيء آخر، إعادة تعيين AirPods الخاص بك.
-
كيف يمكنني إيقاف تشغيل AirPods الخاص بي؟
لا يمكنك قم بإيقاف تشغيل AirPods. يذهبون إلى وضع توفير الطاقة عندما لا تكون قيد الاستخدام. للحفاظ على عمر البطارية ، احتفظ بسماعات الرأس في العلبة عند الانتهاء من استخدامها.
