كيفية التحكم في مروحة وحدة المعالجة المركزية على نظام التشغيل Windows 11
ماذا تعرف
- لا يوفر Windows 11 أداة مضمنة لمراقبة سرعة مروحة وحدة المعالجة المركزية أو التحكم فيها.
- يمكنك التحكم في سرعة مروحة وحدة المعالجة المركزية باستخدام البرنامج أو BIOS لجهاز الكمبيوتر الخاص بك.
- لا تقم أبدًا بضبط سرعة المروحة على 0. قد يتسبب هذا في ارتفاع درجة حرارة وحدة المعالجة المركزية الخاصة بك.
تعد مروحة وحدة المعالجة المركزية للكمبيوتر الشخصي ضرورية للحفاظ على برودة الكمبيوتر تحت الحمل ، لكن Windows لا يوفر أدوات لتغيير سرعة مروحة وحدة المعالجة المركزية. ستعلمك هذه المقالة كيفية التحكم في مروحة وحدة المعالجة المركزية على نظام التشغيل Windows 11.
كيفية التحكم في مروحة وحدة المعالجة المركزية على نظام التشغيل Windows 11
لا يوفر Windows 11 أدوات مضمنة لمراقبة سرعة مروحة وحدة المعالجة المركزية أو تخصيصها. يجب عليك اللجوء إلى إحدى الطرق الثلاث البديلة للتحكم في مروحة وحدة المعالجة المركزية على نظام التشغيل Windows 11.
نوصي باستخدام برنامج الطرف الأول. ومع ذلك ، فإن هذا غير ممكن لكل جهاز كمبيوتر يعمل بنظام Windows 11 ، لذلك سنغطي جميع الخيارات الثلاثة.
-
استخدم برنامج الطرف الأول. غالبًا ما تكون أجهزة الكمبيوتر الحديثة متوافقة مع البرامج الاحتكارية للسماح لك بتغيير سرعة مروحة وحدة المعالجة المركزية. هذا هو الحل الأسرع والأسهل ، ولكن يجب عليك تنزيل البرنامج الصحيح.
- استخدم BIOS. يتم شحن معظم أجهزة الكمبيوتر مع ملف BIOS والتي يمكنها عرض السرعة الحالية لمروحة وحدة المعالجة المركزية الخاصة بك ، بينما يتيح لك نظام BIOS الأكثر ثراءً بالميزات تغيير سرعة المروحة. يمكنك إنجاز ذلك بدون تنزيل برنامج ، ولكن يمكن أن يكون معقدًا.
- استخدم أداة خارجية. أدوات الطرف الثالث قادرة على اكتشاف سرعة مروحة وحدة المعالجة المركزية الخاصة بك. القليل حتى يسمح لك بتغييره. تعمل هذه الأدوات المساعدة على مجموعة متنوعة من الأجهزة ، ولكن قد تواجه مشكلات في الأخطاء والتوافق.
لا تقم أبدًا بضبط سرعة مروحة وحدة المعالجة المركزية على 0. معظم وحدات المعالجة المركزية غير مصممة للعمل بدون تبريد نشط وستتسبب في ارتفاع درجة حرارتها. يمكن أن يحدث التلف عندما تكون المروحة عند 0.
كيفية التحكم في مروحة وحدة المعالجة المركزية باستخدام برنامج الطرف الأول
تم تطوير برامج الطرف الأول من قبل الشركة المصنعة لجهاز الكمبيوتر الخاص بك ، أو الشركة المصنعة لجهاز الكمبيوتر الخاص بك اللوحة الأم، للاستخدام مع أجهزة معينة. سيعمل بدون مشاكل التوافق وغالبًا ما يكون أقل صعوبة في الاستخدام.
-
حدد الشركة المصنعة وطراز جهاز الكمبيوتر الذي يعمل بنظام Windows 11. إذا كان جهاز الكمبيوتر الذي يعمل بنظام Windows 11 عبارة عن بنية مخصصة ، فحدد الشركة المصنعة وطراز اللوحة الأم لجهاز الكمبيوتر الخاص بك.

هل تواجه مشكلة في العثور على الشركة المصنعة وطراز جهاز الكمبيوتر الخاص بك؟ ابحث عن الرقم التسلسلي المطبوع على الجزء السفلي أو الخلفي من الكمبيوتر. إذا لم تتمكن من العثور على ملصق ، فحاول تنزيل ملف أداة معلومات النظام المجانية.
-
قم بزيارة موقع الدعم الذي تديره الشركة المصنعة لجهاز الكمبيوتر الخاص بك وابحث عن طراز جهاز الكمبيوتر الخاص بك. تتيح لك العديد من المواقع أيضًا البحث عن طريق الرقم التسلسلي أو حتى رقم الشراء ، إذا كان لديك.
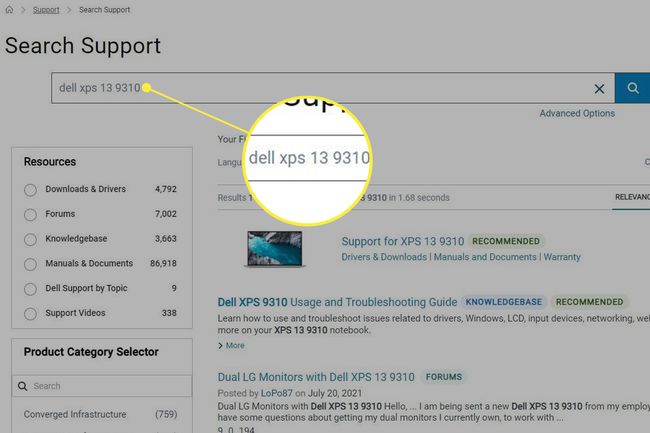
-
افتح قسم التنزيلات في صفحة الدعم المخصصة لطراز جهاز الكمبيوتر الخاص بك وابحث عن الأداة المساعدة للنظام. قم بتنزيل الأداة.
تقوم معظم الشركات المصنعة لأجهزة الكمبيوتر بتجميع التحكم في المروحة في عنصر تحكم في النظام أو أداة مساعدة لرفع تردد التشغيل. تشمل الأمثلة الشائعة مركز قيادة Alienware, جناح آسوس AI، و MSI Afterburner.
-
قم بتثبيت الأداة المساعدة وافتحها وابحث عن التحكم في سرعة المروحة. على سبيل المثال ، فتح إعدادات في قائمة MSI Afterburner واختيار ملف المعجب ستعرض علامة التبويب خيارات التحكم في المروحة.
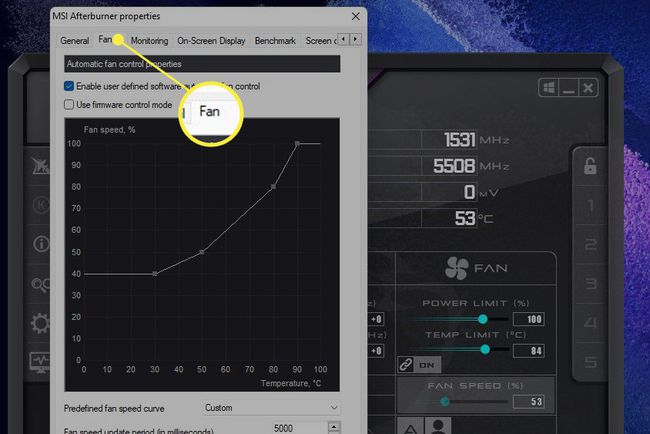
تعرض معظم البرامج إعدادات سرعة المروحة كنسبة مئوية بحد أقصى. القيمة 100 هي أعلى إعداد للمروحة ، بينما القيمة 0 هي الأدنى. تعمل إعدادات المروحة الأعلى على تبريد أفضل ولكنها أعلى صوتًا ، بينما توفر الإعدادات المنخفضة تبريدًا أقل ولكنها تصدر ضوضاء أقل.
كيفية التحكم في مروحة وحدة المعالجة المركزية باستخدام BIOS
BIOS هو نظام التشغيل البدائي على اللوحة الأم لجهاز الكمبيوتر الخاص بك. يبدأ برنامج BIOS عند تشغيل الكمبيوتر. تتيح لك معظم أنظمة BIOS عرض سرعة مروحة وحدة المعالجة المركزية أو تخصيصها.
اغلق حاسوبك.
بمجرد اكتمال إيقاف التشغيل ، أعد تشغيل الكمبيوتر ثم انقر فورًا على الاختصار الذي يقوم بتشغيل إعدادات BIOS على جهاز الكمبيوتر الخاص بك. يمكن أن يختلف هذا بين أجهزة الكمبيوتر ، ولكن معظمها يقبل F2, F12، أو حذف مفاتيح.
-
ابحث عن خيار القائمة الذي يعرض إعدادات المروحة. هذا يختلف بين اللوحات الأم ، لكنه يظهر غالبًا أسفل الصحة الكمبيوتر, متقدم، أو رفع تردد التشغيل. إذا كنت محظوظًا ، فقد تكون إعدادات سرعة المروحة مرئية بالفعل في القائمة الأولى المعروضة.
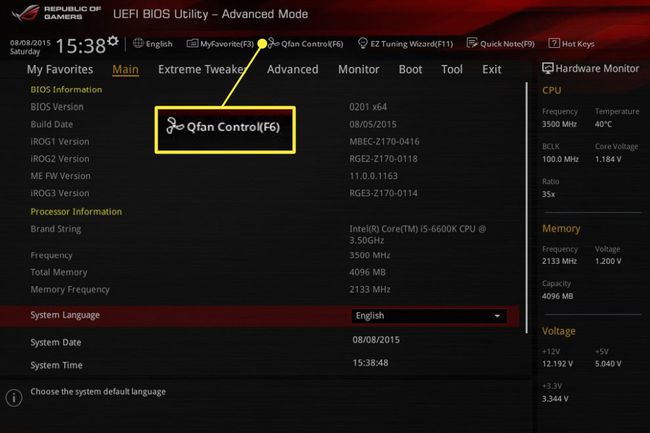
عادةً ما يعبر BIOS عن إعدادات سرعة المروحة كنسبة مئوية من الحد الأقصى. القيمة 100 هي أعلى إعداد للمروحة ، بينما القيمة 0 هي الأدنى. قم بتغيير الإعدادات حسب الرغبة ، ثم احفظها واخرج منها.
كيفية التحكم في مروحة وحدة المعالجة المركزية باستخدام برنامج الطرف الثالث
تم تطوير برامج الطرف الثالث بواسطة جهة أخرى غير الشركة المصنعة لجهاز الكمبيوتر الخاص بك. لها ميزة العمل على مجموعة واسعة من أجهزة الكمبيوتر ، ولكن من المرجح أن تواجهها لا تعمل بشكل مثالي (يمكن أن تعمل بشكل جيد ، بالطبع).
قم بتنزيل وتثبيت برنامج التحكم في المروحة من جهة خارجية. تشمل الخيارات الشعبية سبيدفان, ارجوس مونيتور، و التحكم في المروحة.
-
افتح البرنامج. بحث المعجب أو التحكم في المروحة. ستظهر سرعة المروحة عادةً كقيمة بين 100 و 0 ، حيث تكون القيمة 100 هي أعلى إعداد للمروحة ، بينما القيمة 0 هي الأدنى. قم بتغيير الإعدادات حسب الرغبة ، ثم احفظها واخرج منها.
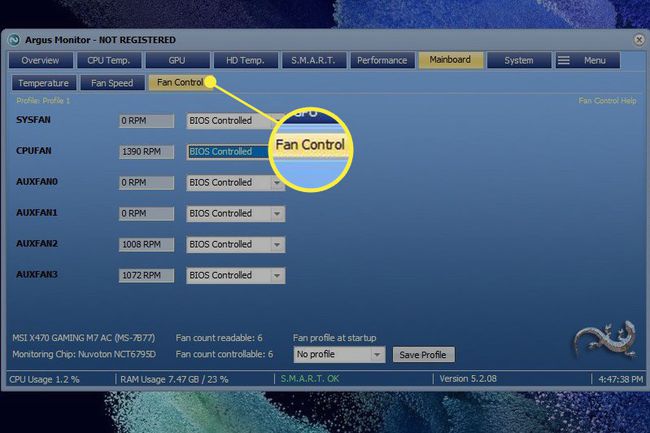
لا تقم أبدًا بضبط سرعة مروحة وحدة المعالجة المركزية على 0. معظم وحدات المعالجة المركزية غير مصممة للعمل بدون تبريد نشط وستتسبب في ارتفاع درجة حرارتها.
لماذا لا يمكنني التحكم في مروحة وحدة المعالجة المركزية الخاصة بي على نظام التشغيل Windows 11؟
إذا جربت جميع الطرق الثلاثة المذكورة أعلاه ، ولكن لم ينجح أي منها ، فمن المحتمل أن جهاز الكمبيوتر الخاص بك لا يسمح بالتحكم في سرعة مروحة وحدة المعالجة المركزية. قد يتم حظره بواسطة نظام BIOS ، وهو ما ينطبق أحيانًا على أجهزة الكمبيوتر المحمولة ، أو قد لا تكون مروحة وحدة المعالجة المركزية لديك متصلة بـ موصل مروحة اللوحة الأم الذي يسمح بالتحكم في سرعة المروحة.
التعليمات
-
كيف أتحكم في سرعة مروحة وحدة المعالجة المركزية على نظام التشغيل Windows 10؟
إلى التحكم في مروحة وحدة المعالجة المركزية الخاصة بك على نظام التشغيل Windows 10، جرب أداة خارجية مثل Speedfan. بعد تنزيل برنامج Speedfan ، حدد سرعة المروحة الأوتوماتيكية لجعل Speedfan يتحكم تلقائيًا في نظامك ، أو اختر تهيئة > متقدم، ثم ابحث عن مروحتك واضبطها على كتيب. بمجرد التعيين على يدوي ، ارجع إلى الصفحة الرئيسية واضبط مستوى سرعة المروحة لأعلى أو لأسفل.
-
هل يجب أن تكون مروحة وحدة المعالجة المركزية مدخولًا أم عادمًا؟
من المحتمل أن تكون المعجبون المتجهون نحو مقدمة علبة الكمبيوتر من عشاق السحب ؛ يأخذون الهواء البارد للمساعدة في خفض درجة حرارة العلبة. المراوح الموجودة في الخلف عادة ما تكون مراوح عادم ؛ يطردون الهواء الذي تم تسخينه بواسطة مكونات الكمبيوتر.
-
كيف أقوم بإزالة مروحة وحدة المعالجة المركزية؟
تأكد من أن المعالج مرئي ، وقم بإزالة أي مجرى هواء أو عائق آخر. ابحث عن كبل الطاقة الذي يربط المروحة باللوحة الأم ، ثم افصل سلك الطاقة هذا بحذر. ابحث عن المشبك الذي يربط المروحة بالمعالج ، ثم اضغط برفق باستخدام مفك براغي أو أداة مشابهة حتى تفتح المروحة. أخيرًا ، قم بإزالة المشتت الحراري من المعالج.
-
لماذا مروحة وحدة المعالجة المركزية الخاصة بي عالية جدًا؟
قد تكون مروحة وحدة المعالجة المركزية الخاصة بك عالية لأنها غارقة في الغبار والأوساخ. لحل المشكلة ، استخدم علبة من الهواء المضغوط لإزالة الحطام. تأكد أيضًا من وضع الكمبيوتر في منطقة جيدة التهوية حتى لا تعمل المراوح فوق طاقتها ، وفكر في استخدام وسادة تبريد لجهاز الكمبيوتر المحمول.
