كيفية استخدام وحدة تحكم PS5 على جهاز الكمبيوتر أو جهاز Mac
ماذا تعرف
- قم بتوصيل وحدة التحكم الخاصة بك بجهاز الكمبيوتر أو جهاز Mac الخاص بك ويجب أن يكتشفها جهاز الكمبيوتر الخاص بك تلقائيًا.
- لوضعها في بلوتوث وضع الاقتران: اضغط مع الاستمرار على زر PS في وحدة التحكم وزر المشاركة حتى تبدأ الأضواء في الوميض.
- هناك بعض القيود عند استخدام وحدة تحكم PS5 على جهاز كمبيوتر شخصي أو جهاز Mac.
تعلمك هذه المقالة كيفية توصيل وحدة تحكم PlayStation 5 بجهاز الكمبيوتر الشخصي أو جهاز Mac عبر كابل USB أو Bluetooth.
كيفية استخدام وحدة تحكم PS5 على جهاز الكمبيوتر
يعد إعداد وحدة تحكم PS5 على نظام التشغيل Windows 10 أمرًا بسيطًا. إليك ما يجب القيام به.
نصيحة:
يمكنك أيضًا توصيل وحدة تحكم PS5 على جهاز الكمبيوتر عبر البلوتوث ولكن يجب أن يكون لديك مستقبل Bluetooth مدمج أو أن تشتري دونجل Bluetooth للقيام بذلك.
-
احصل على جهاز التحكم PS5 DualSense وكابل USB-C إلى USB-A المرفق به.
ملحوظة:
إذا اشتريت وحدة تحكم منفصلة ، فلن تأتي مع الكابل وستحتاج إلى شراء واحدة. تشتمل وحدة التحكم المرفقة مع PlayStation 5 على كابل الشحن.
قم بتوصيل الكبل بمنفذ USB احتياطي على جهاز الكمبيوتر الخاص بك.
يجب أن يكتشف Windows 10 الآن وحدة التحكم.
كيفية توصيل وحدة تحكم PS5 بجهاز Mac
يعد استخدام وحدة تحكم PS5 على جهاز Mac الخاص بك أمرًا بسيطًا كما هو الحال على جهاز الكمبيوتر. إليك ما يجب القيام به.
نصيحة:
من الممكن أيضًا توصيل وحدة تحكم PS5 بجهاز Mac عبر Bluetooth. مرة أخرى ، تحتاج إلى جهاز استقبال Bluetooth مدمج في جهاز Mac الخاص بك أو لشراء جهاز دونجل للقيام بذلك.
اجمع وحدة التحكم PS5 DualSense وكابل الشحن المرفق معها.
-
قم بتوصيل وحدة التحكم في منفذ USB احتياطي على جهاز Mac الخاص بك.
ملحوظة:
إذا كان لديك جهاز MacBook Pro أحدث ، فستحتاج إلى شراء محول USB-C للقيام بذلك.
تم اكتشاف وحدة التحكم الآن بواسطة Mac وهي جاهزة للاستخدام.
كيفية وضع وحدة تحكم PS5 في وضع الاقتران
عند توصيل جهاز الكمبيوتر الخاص بك أو جهاز Mac بجهاز تحكم Playstation 5 عبر Bluetooth ، فأنت بحاجة إلى وضع وحدة التحكم PS5 في وضع الاقتران حتى يكتشفها جهازك تحت أجهزة Bluetooth. الأمر ليس واضحًا كما يبدو ، لذا فإليك ما يجب فعله.
على وحدة التحكم في PlayStation 5 ، اضغط مع الاستمرار على زر PS (زر الطاقة) وزر المشاركة (الزر الموجود بين لوحة التحكم وشريط اللمس) حتى تبدأ الأضواء في الوميض على وحدة التحكم الخاصة بك.
يجب أن تكون وحدة التحكم الآن خيارًا ضمن قائمة أجهزة Bluetooth على جهاز الكمبيوتر أو جهاز Mac.
كيفية استخدام جهاز تحكم PS5 مع Steam
أحد الأسباب الرئيسية وراء رغبة العديد من المستخدمين في توصيل وحدة تحكم PS5 بجهاز الكمبيوتر أو جهاز Mac هو القدرة على لعب الألعاب المستندة إلى Steam. إليك كيفية القيام بذلك قم بإعداد وحدة التحكم الخاصة بك داخل Steam بمجرد الاتصال.
افتح Steam.
-
انقر Steam> الإعدادات / التفضيلات.
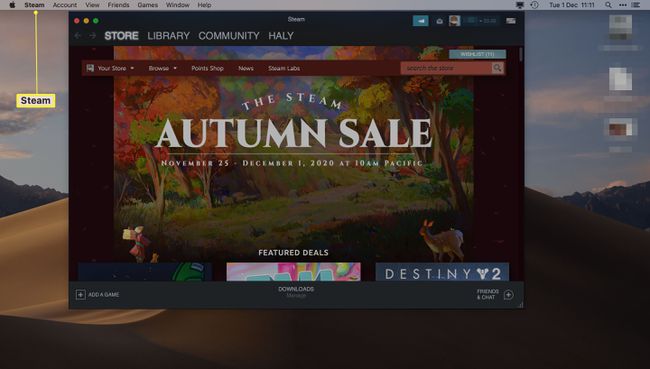
-
انقر مراقب.
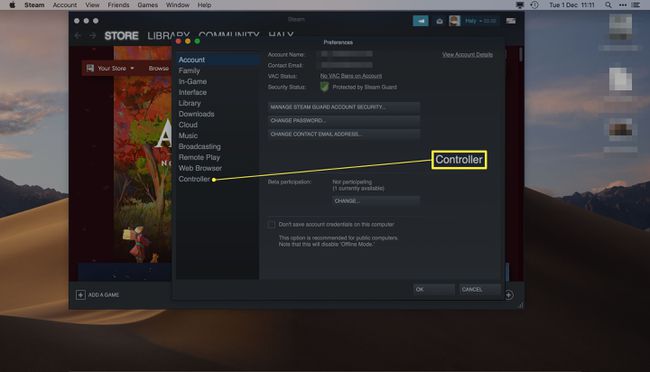
-
انقر إعدادات وحدة التحكم العامة.

-
انقر فوق وحدة تحكم PS5.
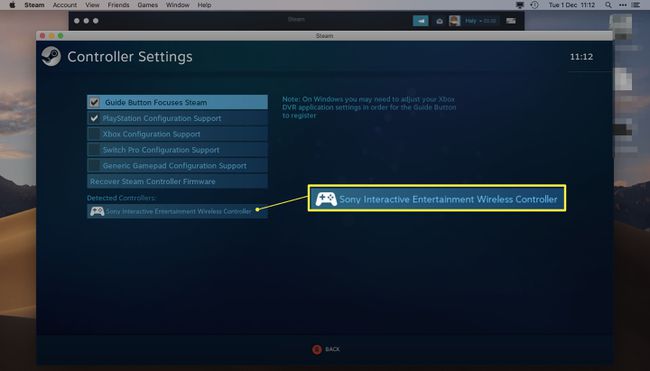
ملحوظة:
يشار إليها عادةً باسم وحدة التحكم اللاسلكية Sony Interactive Entertainment.
أدخل تكوين الزر الذي تريده لكل نقرة زر.
انقر حفظ وخروج.
القيود عند استخدام وحدة تحكم PS5 على الكمبيوتر الشخصي أو جهاز Mac
هناك بعض الأشياء التي لا تستطيع وحدة تحكم PlayStation 5 القيام بها على جهاز كمبيوتر شخصي أو جهاز Mac. فيما يلي نظرة عامة سريعة على حدوده.
- لا توجد ردود فعل لمسية. بينما يمكنك أن تشعر بكل انفجار أو قفزة على PlayStation 5 ، لا توجد ردود فعل لمسية عند استخدام وحدة التحكم على جهاز الكمبيوتر أو جهاز Mac ، مما يحد من شعور حواسك داخل اللعبة.
- المحفزات التكيفية ليست نشطة. تتمثل إحدى أفضل ميزات PS5 في كيفية الضغط برفق على المشغلات ومعرفة كيفية تأثيرها على ما تفعله. هذا غير ممكن على جهاز الكمبيوتر أو جهاز Mac.
- قد تضطر إلى إعداد تكوين الزر. ستُظهر بعض الألعاب مطالبات زر PlayStation الصحيحة ولكن ليس كلها ، لذلك توقع أن تحتاج إلى تكوين الأشياء لكل لعبة على حدة.
