كيفية التحديث على نظام Mac
ماذا تعرف
- الضغط القيادة + R. سيتم تحديث معظم تطبيقات Mac.
- لإجراء تحديث قوي ، اضغط على Command + Option + R. أو Shift + Command + R. (يعتمد على المتصفح).
- سيؤدي الضغط على F5 إلى تقليل الإضاءة الخلفية للوحة المفاتيح على Macbook Air و MacBook Pro.
تعلمك هذه المقالة ما هو مكافئ المفتاح F5 على جهاز Mac وكيفية تحديث جميع المتصفحات الرئيسية ، بما في ذلك Safari و Google Chrome و Firefox و Microsoft Edge.
كيف تقوم بالتحديث على جهاز Mac؟
يعد الضغط على F5 اختصارًا معروفًا لتحديث مستعرض ويب أو موقع ويب أو صفحة ويب على أنظمة تشغيل Windows ، ولكن استخدام هذا الاختصار على جهاز Mac ينتج عنه نتيجة مختلفة.
بدلاً من استخدام F5 ، القيادة + R. (أو كمد + ص) هو الاختصار الذي تريد استخدامه لتحديث الأنظمة الأساسية لنظام التشغيل Mac. بالطبع ، ينطبق هذا أيضًا على غالبية متصفحات الويب لنظام التشغيل Mac.
إذا وجدت أن Command + R لا يقوم بتحديث الصفحة ، فقد يكون ذلك بسبب الاختصارات المتضاربة. اذهب إلى تفضيلات النظام > لوحة المفاتيح > الاختصارات للتأكد من تعيين الاختصار بشكل صحيح.
في بعض الأحيان ، لا يكفي التحديث القياسي لإصلاح صفحة الويب التي لا تُعرض بشكل صحيح أو لا تعرض معلومات قديمة. في هذه الحالة ، سترغب في محاولة التحديث الجاد.
التحديث الثابت يفرض على متصفح الويب القيام بذلك امسح نسخته المحلية من صفحة الويب (ذاكرة التخزين المؤقت) وتنزيل أحدث إصدار من خادم الموقع.
لإجراء تحديث صارم ، ستحتاج إلى تعديل إدخال Command + R القياسي ، لكن مجموعة المفاتيح ستكون مختلفة قليلاً حسب المتصفح الذي تستخدمه.
- سفاري وأوبرا: صحافة Command + Option + R.
- Chrome و Firefox و Edge: صحافة Shift + Command + R.
يمكنك أيضًا إجراء تحديث قوي بالضغط على ملف مفتاح التحول والنقر على زر التحديث في متصفحك.
أين يوجد زر التحديث على جهاز Mac؟
بالإضافة الى كمد + ص الاختصار ، تتضمن معظم متصفحات Mac زر تحديث في شريط الأدوات الخاص بهم.
ستجد هنا زر التحديث في مجموعة مختارة من متصفحات Mac:
سفاري
على يمين شريط العنوان:
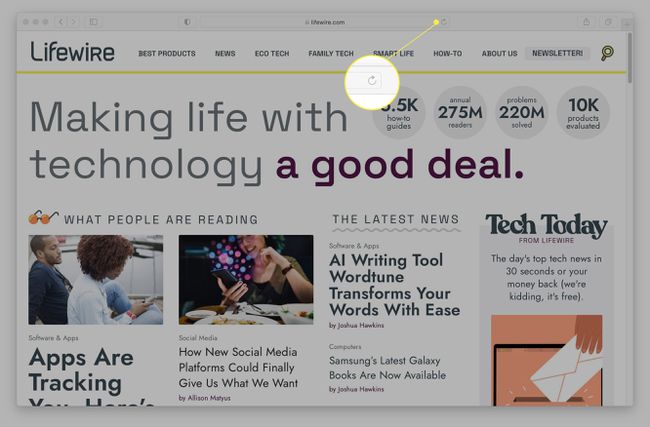
جوجل كروم
على يسار شريط العنوان:
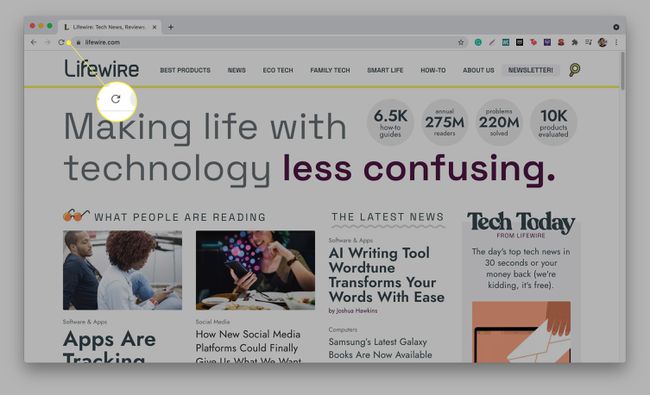
ثعلب النار
على يسار شريط العنوان وأيقونة الصفحة الرئيسية:
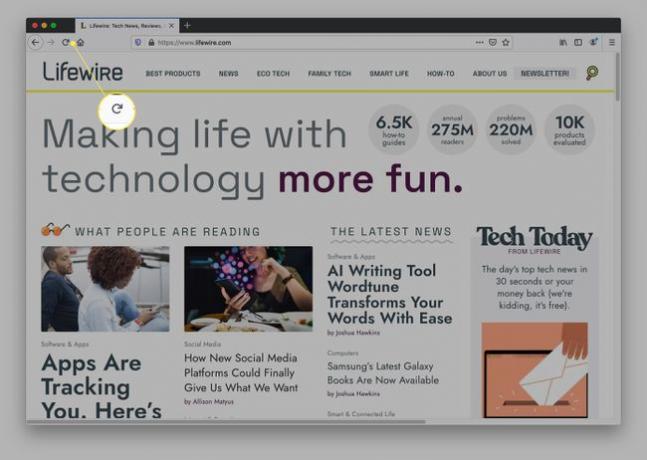
مايكروسوفت إيدج
على يسار شريط العنوان:
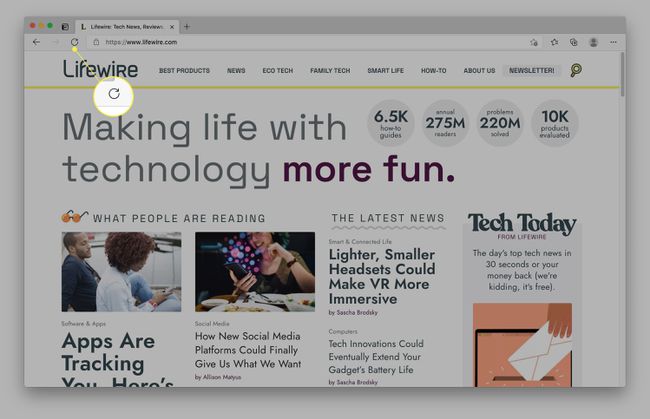
ما هو مفتاح F5 على جهاز Mac؟
بدلاً من تحديث صفحات الويب ، فإن ملف مفتاح F5 على جهاز Mac يقلل عادةً من سطوع لوحة المفاتيح (إذا كانت مضاءة من الخلف). سترى هذا عادةً فقط على طرز MacBook Air و MacBook Pro المتوافقة. خلاف ذلك ، فإنه لا يفعل شيئا.
كيف أقوم بتحديث سطح مكتب Mac الخاص بي؟
بالإضافة إلى المتصفحات ، يمكنك استخدام اختصار Command + R لتحديث العديد من تطبيقات Mac ، مثل Mac App Store. أحد الاستثناءات الملحوظة هو مدير نظام ملفات Mac (يسمى مكتشف) ، والذي لا يحتوي على زر تحديث مباشر. لسوء الحظ ، هذا يعني أيضًا أنه لا يمكنك استخدام اختصار لوحة المفاتيح لتحديث Finder ، الأمر الذي قد يكون مزعجًا ، على سبيل المثال ، إذا أضفت للتو ملفات جديدة إلى مجلد ولم يعرضها Finder.
لحسن الحظ ، يوجد حل بديل لهذه المشكلة. يمكنك استعمال ال زر الرجوع ( تليها زر للأمام (->) في الجزء العلوي الأيسر من تطبيق Finder ، والذي يجب أن يقوم بتحديث محتويات المجلد. إذا لم يفلح ذلك ، يمكنك استخدام Command + Option + Escape (ESC) لفرض إنهاء التطبيق.
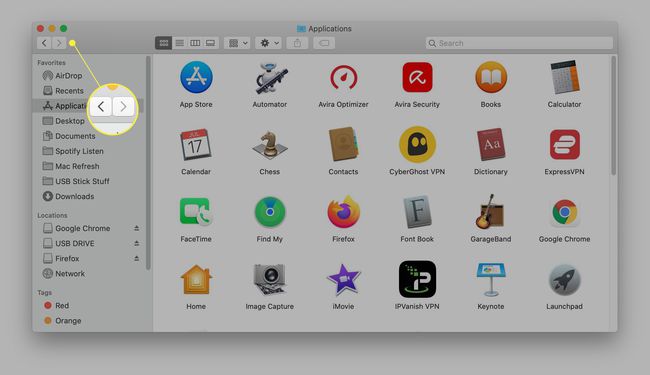
التعليمات
-
كيف أقوم بتحديث صندوق البريد الإلكتروني الوارد على جهاز Mac الخاص بي؟
تعتمد كيفية تحديث صندوق البريد الإلكتروني الخاص بك على عميل البريد الإلكتروني الخاص بك. إذا كنت تستخدم Apple Mail ، فحدد ملف إرسال استقبال ، الذي يشبه الحرف ، للتحقق من الرسائل الجديدة وتحديث صندوق الوارد الخاص بك. أو حدد ملف صندوق بريد علامة التبويب وانقر فوق احصل على بريد جديد. يوجد أيضًا اختصار لوحة مفاتيح: اضغط Shift + Command + N لتحديث بريدك الوارد. إذا كنت تستخدم Gmail ، فحدد ملف ينعش الزر أسفل شريط البحث في البريد مباشرةً.
-
كيف أقوم بتحديث iMessage على جهاز Mac؟
إذا كنت تتلقى رسائل iMessage على جهاز Mac الخاص بك ولاحظت أن رسائلك لا تتم مزامنتها ، فهناك بعض الأشياء لمحاولة تحديث iMessage. أولاً ، حاول إيقاف تشغيل iMessage على جهاز iPhone وجهاز Mac. على جهاز iPhone الخاص بك ، انتقل إلى إعدادات > رسائل وقم بإيقاف تشغيل iMessage. على جهاز Mac الخاص بك ، افتح ملف رسائل التطبيق ، انتقل إلى التفضيلات، ثم اختر حسابك وقم بتسجيل الخروج. بعد ذلك ، قم بتسجيل الدخول مرة أخرى على كلا الجهازين ومعرفة ما إذا كان هذا يحل المشكلة. خطوة أخرى لاستكشاف الأخطاء وإصلاحها: على جهاز iPhone الخاص بك ، انتقل إلى إعدادات > رسائل > إرسال استقبال. تحت يمكنك استلام iMessage والرد من، تأكد من فحص رقم الهاتف أو عنوان البريد الإلكتروني الصحيح.
-
كيف أقوم بتحديث iPhoto على جهاز Mac؟
لفرض تحديث iPhoto ، حاول إعادة تشغيل جهاز Mac الخاص بك. أو بدلاً من ذلك ، قم بإنهاء iPhoto ، ثم اكتب مراقب النشاط في Spotlight Search وافتح Activity Monitor. ابحث عن المصطلح صورة فوتوغرافية، ثم ابحث عن عملية iCloud Photos. حدد ملف X في الجزء العلوي لإنهاء العملية. عند فتح iPhoto مرة أخرى ، يجب أن يقوم التطبيق بتحديث تدفق الصور.
