كيفية حفظ أوامر المحطة الطرفية على جهاز Mac
ماذا تعرف
- احفظ أمرًا لمرة واحدة بنسخه ولصقه في مستند مختلف.
- قم بإنشاء برنامج نصي عن طريق حفظ الأمر في TextEdit واستخدام امتداد الملف .command.
- يقوم Terminal تلقائيًا بحفظ سجلك الحديث داخل نافذة Terminal.
تعلمك هذه المقالة طرقًا مختلفة لحفظ أوامر Terminal على جهاز Mac حتى لا تحتاج إلى إعادة كتابتها بشكل متكرر وأي محاذير تحتاج إلى معرفتها حول هذه العملية.
كيف يمكنني الحفظ في Terminal Mac؟
إذا كنت تريد حفظ أمر سريع في Terminal للرجوع إليه في المستقبل أو وضعه في مكان آخر ، هناك طريقة مباشرة ، إن لم تكن تقنية خاصة ، للقيام بذلك: النسخ واللصق أوامر. إليك كيفية القيام بذلك عبر Terminal.
-
في Terminal ، اكتب الأمر الذي تريد حفظه.
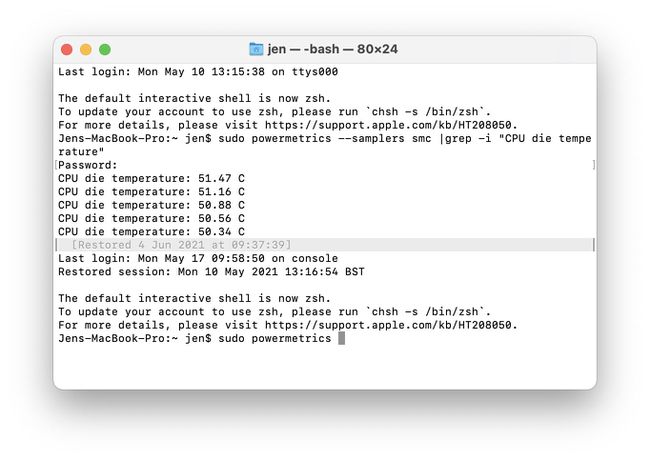
-
اسحب المؤشر لتمييز الأمر.
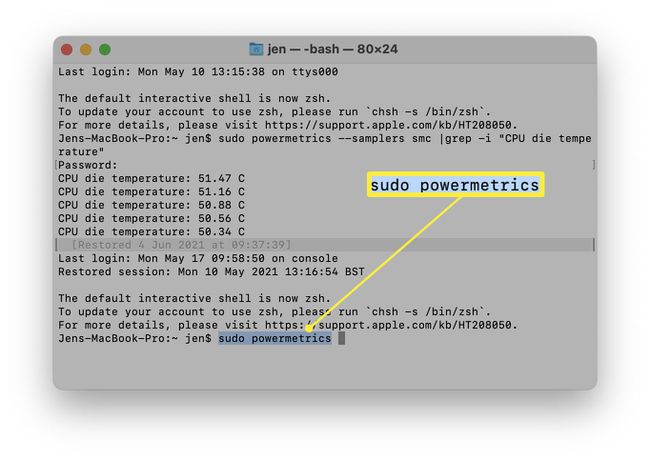
-
انقر بزر الماوس الأيمن فوقه وانقر ينسخ.
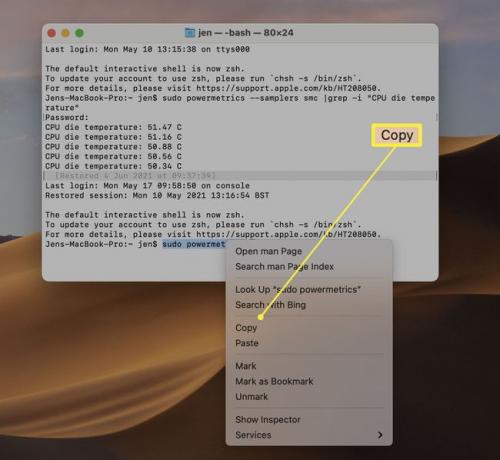
تم الآن حفظ الأمر الذي أدخلته في الحافظة الخاصة بك ويمكن لصقه في مكان آخر.
كيف تحفظ الأمر في المحطة؟
إذا قمت بإدخال نفس مجموعة الأوامر بانتظام في Terminal ، فقد يكون من المفيد حفظها كبرنامج نصي بدلاً من ذلك حتى تتمكن من بدء تشغيله بنقرة واحدة على ملف. يمكن أن تكون العملية صعبة بعض الشيء في البداية ، لكنها توفر الوقت. إليك كيفية القيام بذلك.
يمكن أن تكون أوامر المحطة الطرفية قوية للغاية. تأكد من إدخال الأمر الصحيح ، حتى لا تكسر أي شيء.
افتح TextEdit على جهاز Mac الخاص بك.
انقر ملف> جديد لإنشاء ملف جديد.
-
أدخل الأمر الذي ترغب في إنشاء برنامج نصي منه.
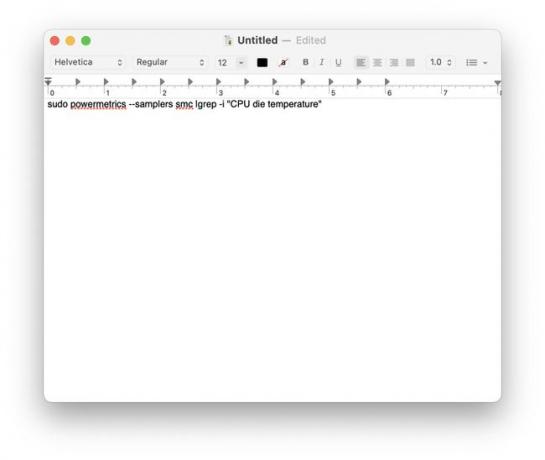
-
انقر ملف> حفظ ثم أدخل اسم البرنامج النصي متبوعًا بـ .command لتمديد الملف.
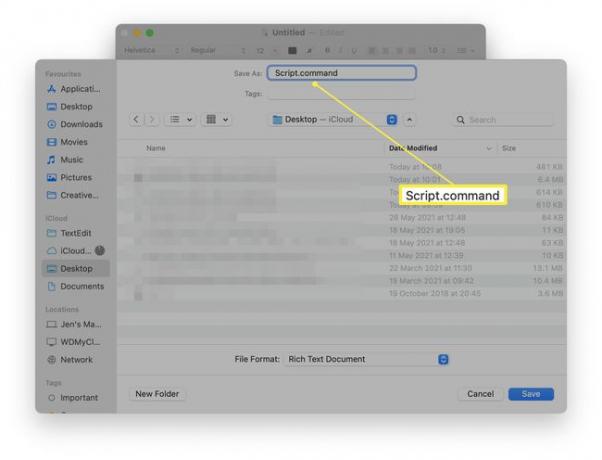
انقر يحفظ.
انقر استخدم الأثنين.
ابحث عن الملف على جهاز Mac الخاص بك ، ثم اضغط على يدخل على الملف وإزالة جزء RTF من اسم الملف.
-
افتح Terminal واكتب chmod u + x متبوعًا باسم موقع الملف لمنح ملف البرنامج النصي الإذن بالتشغيل بشكل صحيح.
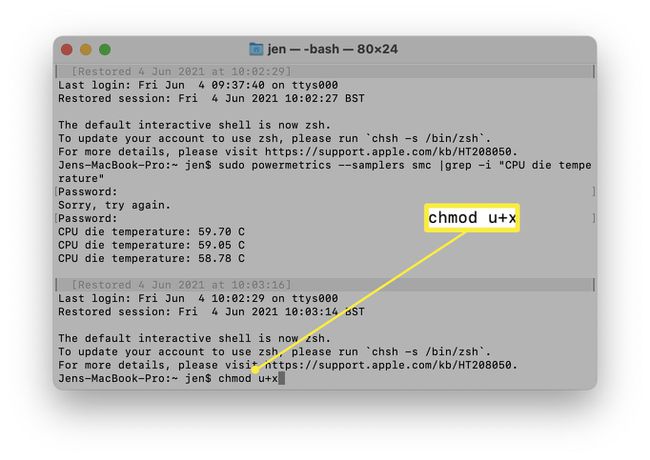
انقر نقرًا مزدوجًا فوق ملف البرنامج النصي لبدء تشغيله.
سيتم تشغيل الأمر الآن دون الحاجة إلى كتابة الأمر يدويًا.
كيف تحفظ وتخرج في المحطة؟
إذا كنت تقوم بإدخال أوامر في Terminal وتريد طريقة سريعة لحفظها للرجوع إليها لاحقًا ، فإن Terminal لديها بالفعل الوظيفة المضمنة فيها. إليك ما يجب القيام به.
افتح Terminal.
أدخل الأوامر التي تريد استخدامها.
إغلاق المحطة.
-
أعد فتح Terminal للعثور على عملك السابق وستظل الأوامر معروضة على الشاشة للرجوع إليها في المستقبل.
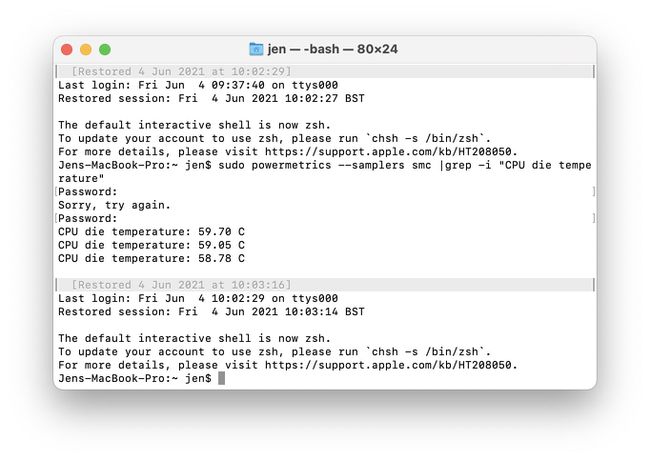
كيف يمكنني حفظ التغييرات في الوحدة الطرفية؟
ستحفظ جلسة Terminal الخاصة بك أي شيء أدخلته مؤخرًا على الشاشة ، ولكن من الممكن أيضًا حفظ سجل لكل شيء. إليك كيفية القيام بذلك.
افتح Terminal.
-
انقر صدفة.
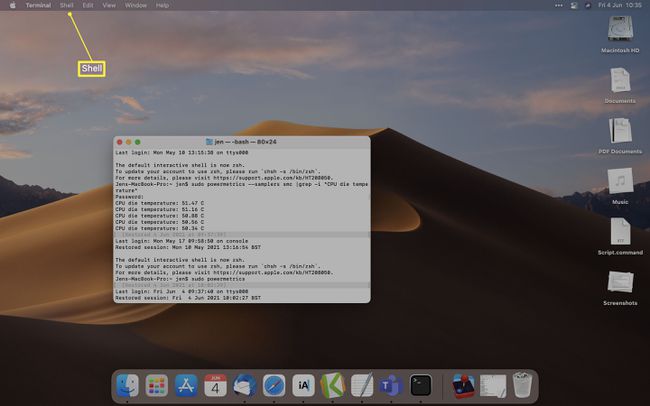
-
انقر تصدير نص باسم ...
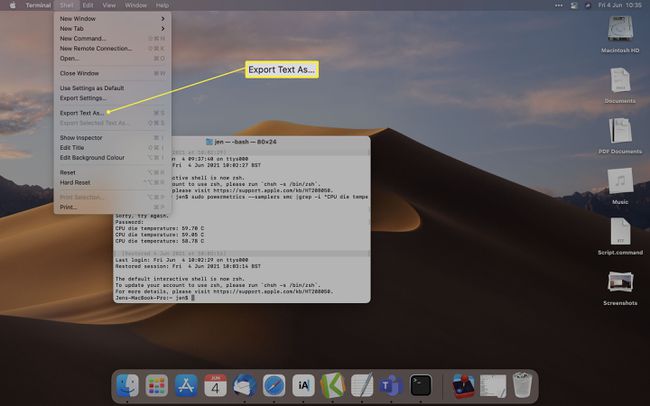
تم الآن حفظ محتويات نافذة Terminal في الموقع الذي اخترته بحيث يمكنك الرجوع إليه في وقت لاحق.
التعليمات
-
كيف تفتح Terminal على جهاز Mac؟
حدد ملف منصة الإطلاق رمز من Dock لفتح Terminal على جهاز Mac ، ثم اكتب صالة في مربع البحث. يختار صالة لفتح التطبيق. أو اكتب صالة في Spotlight Search.
-
كيف تخرج من Terminal على جهاز Mac؟
للخروج من Terminal ، انتقل إلى القائمة العلوية وحدد صالة > قم بإنهاء Terminal. أو اضغط على تركيبة لوحة المفاتيح Command + Terminal للخروج من المحطة.
-
كيف تتنقل إلى مجلد في Terminal على جهاز Mac؟
للوصول إلى مجلد آخر في Terminal ، ستستخدم ملف قرص مضغوط أمر. بشكل افتراضي ، عندما تفتح نافذة طرفية ، فأنت في مجلد الصفحة الرئيسية. لنفترض أنك تريد الانتقال إلى مجلد التنزيلات. نوع التنزيلات cd (بمسافة بعد التنزيلات) واضغط على يعود أو يدخل. أنت الآن في مجلد التنزيلات. نوع ls و اضغط يعود أو يدخل لعرض محتويات مجلد التنزيلات.
-
هل يمكنك العثور على كلمة مرور المسؤول في Terminal على جهاز Mac؟
لا ، لا يمكنك العثور على كلمة مرور المسؤول الخاصة بك ، ولكن يمكنك إعادة تعيينها باستخدام Terminal. قم بإيقاف تشغيل جهاز Mac الخاص بك ثم rابدأ تشغيل Mac في وضع الاسترداد. يختار خدمات > صالة، ثم اكتب إعادة تعيين كلمة المرور. اختر محرك الأقراص بحساب المسؤول ، واختر الحساب ، ثم أدخل كلمة مرور جديدة. أدخل تلميح كلمة المرور ، حدد يحفظ، ثم قم بإيقاف تشغيل جهاز Mac الخاص بك وأعد تشغيله مرة أخرى.
