كيفية توصيل جهاز iPad بمنفذ إنترنت سلكي Ethernet
ماذا تعرف
- استخدام المحولات: استخدم محول Lightning إلى USB-3 أو USB-C إلى USB ومحول USB إلى Ethernet للاتصال بشبكة Ethernet.
- خيار آخر: استخدم موزع USB مع منفذ Ethernet.
تشرح هذه المقالة كيفية توصيل جهاز iPad بجهاز سلكي إيثرنت منفذ الإنترنت ، على الرغم من أنه جهاز لاسلكي.
تنطبق هذه التعليمات على طرازات iPad المزودة بمنافذ USB-C وموصلات Lightning. إذا كان لديك جهاز iPad قديم مزودًا بموصل ذي 30 سنًا ، فقد تتمكن من استخدام هذه الإرشادات مع محول Lightning إلى 30 سنًا.
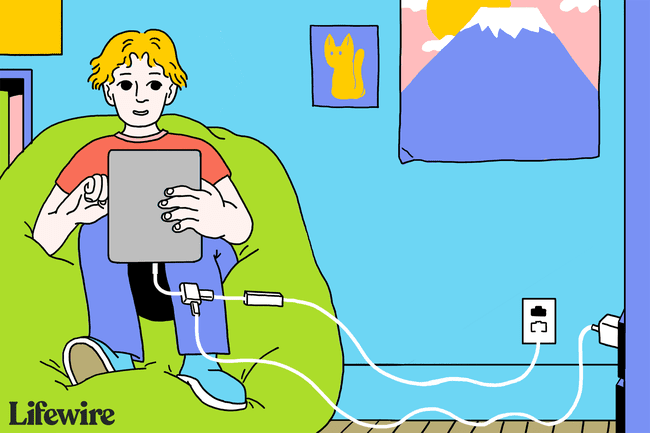
استخدم محولات Lightning و USB للوصول السلكي
إذا كان جهاز iPad الخاص بك يحتوي على موصل Lightning ، فاستخدم محول الكاميرا Lightning إلى USB-3 من Apple. يتضمن هذا المحول منفذ Lightning لتوصيله بمأخذ كهربائي لشحن iPad أثناء استخدامه. يحتوي أيضًا على منفذ USB ، مما يعني أنه يمكنه توصيل أي منفذ متوافق يو اس بي جهاز iPad ، مثل لوحات المفاتيح السلكية و أجهزة MIDI.
تتطلب أجهزة iPad الأحدث المزودة بمنافذ USB-C محول USB-C إلى USB.
في كلتا الحالتين ، ستحتاج أيضًا إلى محول USB إلى Ethernet. يعمل هذا الحل بشكل أفضل مع محول USB إلى Ethernet من Apple رقم الموديل MC704LL / A.
على الرغم من أنه يمكنك استخدام حل بديل لجعل الكابلات الأخرى تعمل بشكل صحيح ، فقد تواجه مشكلات في استخدام محولات البائعين الآخرين.
قم بتوصيل محول Lightning بـ USB-3 بجهاز iPad.
إذا كان iPad يستخدم موصل USB-C ، فقم بتوصيل محول USB-C إلى USB بالجهاز.
قم بتوصيل محول USB بمحول USB إلى Ethernet ثم قم بتوصيل الأخير بالشبكة باستخدام كابل Ethernet.
افتح إعدادات وابحث عن إيثرنت لتأكيد اتصالك.
استخدم موزع USB
إذا كان محول USB إلى Ethernet لا يعمل بشكل جيد مع محول Lightning إلى USB-3 أو كان لديك جهاز iPad متصل بـ USB-C ، ففكر في محور USB. أضف هذا الملحق إلى جانب محول USB أو بدلاً من محول USB إلى Ethernet للاتصال بشبكة Ethernet أثناء استخدام المنافذ المختلفة أيضًا. إذا كنت تريد إبقاء جهاز iPad مشحونًا ومتصلاً بشبكة إيثرنت ، فابحث عن طراز به منفذ توصيل طاقة.
قم بتوصيل محور USB بجهاز iPad. استخدم إضاءة لمحول USB إذا لزم الأمر.
قم بتوصيل محول USB بمحول Ethernet بمنفذ USB على المحور وتوصيل سلك Ethernet. أو استخدم منفذ إيثرنت الخاص بالمحور.
قم بتوصيل محول Ethernet وكابل Ethernet أو سلك Ethernet مباشرة من الموزع إلى جهاز توجيه أو منفذ شبكة.
في إعدادات، سترى ملف إيثرنت الخيار في القائمة. يؤكد هذا الإعداد المرئي أن جهاز iPad متصل.
إذا واجهت أي مشاكل ، أعد تشغيل جهاز iPad وراجع الخطوات مرة أخرى.
إذا كنت بحاجة إلى توصيل جهاز iPad بشبكة يتوفر بها منفذ ولكن لا واي فاي، استخدم جهاز توجيه محمول وكابل إيثرنت كبديل. يمكن أن تكون أجهزة التوجيه بحجم الجيب حلاً رائعًا لأنها لا تتطلب العديد من المحولات للعمل وغالبًا ما تكون سريعة التثبيت.
