كيفية إضافة وحذف وتغيير حجم محرك Mac الخاص بك دون محوه أولاً
فائدة القرص في macOS ، يسهل محو البيانات وتنسيقها وإنشاءها أقسام على أجهزة التخزين المادية (مثل الأقراص الصلبة الداخلية والخارجية) ؛ ادمج عدة أقراص صلبة في ملف مجموعة RAID; وإصلاح أخطاء القرص. هنا ، نوضح لك كيفية تغيير حجم ملف الصوت دون فقدان البيانات الخاصة بك وكذلك إضافة وحذف الأقسام.
تنطبق الإرشادات الواردة في هذه المقالة على نظام التشغيل Mac OS X Leopard (10.5.8) والإصدارات الأحدث. تفاح ترقية Disk Utility بشكل ملحوظ مع OS X El Capitan (10.11.6) ، ومع ذلك ، قد تختلف القوائم والأسماء الأخرى قليلاً.
لا يمكن لأداة القرص في OS X Yosemite (10.10) وأنظمة التشغيل السابقة تغيير حجم أو إضافة وحدة تخزين موجودة دون مسح محتويات هذا المجلد أولاً. لا تحاول استخدام الإصدارات السابقة من Disk Utility للعملية المقدمة هنا.
كيفية تغيير حجم وحدة تخزين موجودة
تتيح لك أداة القرص تغيير حجم وحدات التخزين الحالية دون فقد البيانات ، ولكن هناك بعض القيود. على سبيل المثال ، يمكن لأداة القرص تقليل حجم أي وحدة تخزين ، ولكن يمكنها زيادة حجم وحدة التخزين فقط إذا هناك مساحة خالية كافية متاحة بين الحجم الذي تريد تكبيره والحجم التالي فيه تقسيم.
لأغراض عملية ، هذا يعني أنك إذا كنت ترغب في زيادة حجم وحدة التخزين ، فستحتاج إلى حذف وحدة التخزين الموجودة أسفلها في مجموعة الأقسام. (إذا كان مستوى الصوت هو الأخير في المجموعة ، فلن تتمكن من تكبيره.)
ستفقد جميع البيانات الموجودة على القسم الذي تحذفه ، لذا تأكد من عمل نسخة احتياطية من كل شيء عليها أولاً.
لتغيير حجم وحدة تخزين قسم موجودة ، أكمل الخطوات التالية:
-
افتح Disk Utility ، الموجود في /Applications/Utilities/.
تظهر وحدات التخزين والمحركات الداخلية في الشريط الجانبي لأداة القرص. يتم سرد محركات الأقراص الفعلية برمز قرص عام. يتم سرد وحدات التخزين أسفل محرك الأقراص الفعلي المرتبط بها.
-
في الشريط الجانبي ، حدد مستوى الصوت الذي تريد تغيير حجمه ، ثم حدد تقسيم.

-
في المخطط الدائري ، حدد الحجم المدرج مباشرة أسفل الحجم الذي تريد تكبيره ، ثم حدد حذف (علامة الطرح).
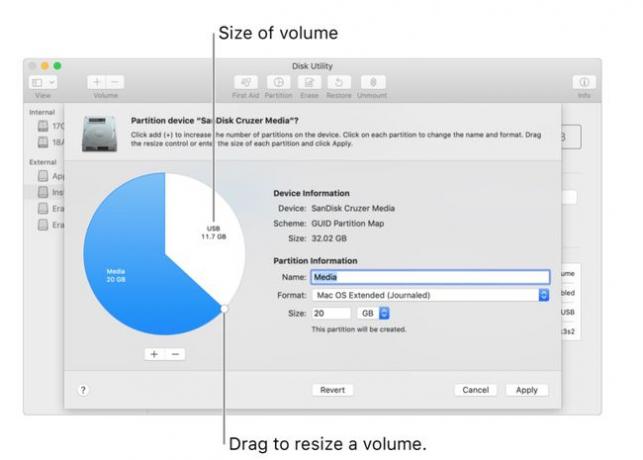
يختار تطبيق. ستزيل أداة القرص وحدة التخزين ثم تنقل المساحة الفارغة لوحدة التخزين المحذوفة إلى وحدة التخزين التي تعلوها.
في المخطط الدائري ، استخدم عنصر التحكم في الخط لتحريك نقطة نهاية وحدة التخزين التي تريد تكبيرها إلى المساحة الخالية.
يختار منتهي.
كيفية إضافة قسم إلى مجلد موجود
يمكنك استخدام Disk Utility لإضافة قسم جديد إلى وحدة تخزين موجودة دون فقد أي بيانات. عند إضافة قسم جديد ، تقوم أداة القرص بتقسيم القرص المحدد إلى نصفين ، تاركًا جميع البيانات الموجودة على القرص الأصلي مع تقليل حجمه بنسبة 50 بالمائة. إذا كانت كمية البيانات الموجودة تشغل أكثر من 50 بالمائة من مساحة القسم الحالي ، فإن Disk Utility سيعمل على تغيير حجم القسم لاستيعاب جميع بياناته الحالية ، ثم إنشاء قسم جديد في الجزء المتبقي فضاء.
إذا كنت تستخدم نظام ملفات Apple (APFS) ، توصي Apple بعدم تقسيم القرص. بدلاً من ذلك ، يجب عليك إنشاء العديد من وحدات تخزين APFS التي تحتاجها داخل قسم القرص الفردي.
لإضافة قسم جديد إلى قرص موجود ، أكمل الخطوات التالية:
-
افتح Disk Utility ، الموجود في /Applications/Utilities/. تظهر محركات الأقراص ووحدات التخزين الحالية في الشريط الجانبي لأداة القرص أسفل داخلي أو خارجي، حسب الاقتضاء.
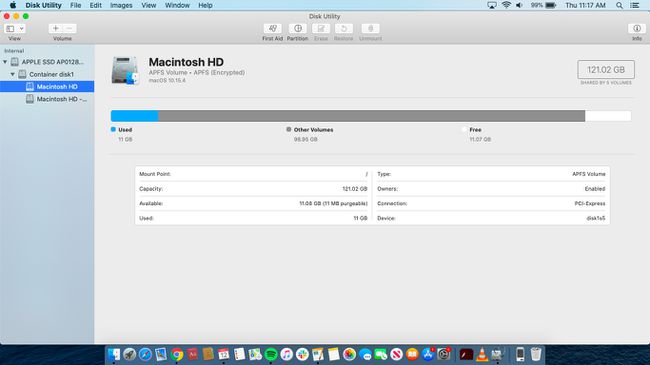
في الشريط الجانبي ، حدد وحدة تخزين ، ثم حدد تقسيم.
-
يختار تقسيم من النافذة المنبثقة.
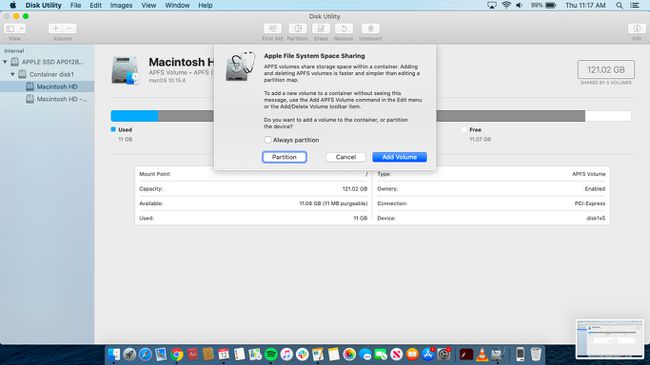
يختار يضيف (علامة زائد). ثم في اسم ، اكتب اسمًا للقسم الجديد.
-
من صيغة القائمة ، حدد تنسيق نظام الملفات الذي تريد استخدامه.
اعتمادًا على نظام التشغيل المثبت على جهاز Mac الخاص بك ، تتوفر ثلاثة تنسيقات لنظام الملفات: APFS ، الذي يستخدمه macOS High Sierra (10.13) وأنظمة التشغيل الأحدث ؛ Mac OS Extended ، مستخدم بواسطة macOS Sierra (10.12) والإصدارات الأقدم ؛ و MS-DOS (FAT) و ExFAT ، والتي تتوافق مع نظام التشغيل Windows. يوجد ضمن كل من تنسيقات أنظمة الملفات هذه فئات فرعية ، مثل APFS (مشفر) و Mac OS Extended (Journaled).
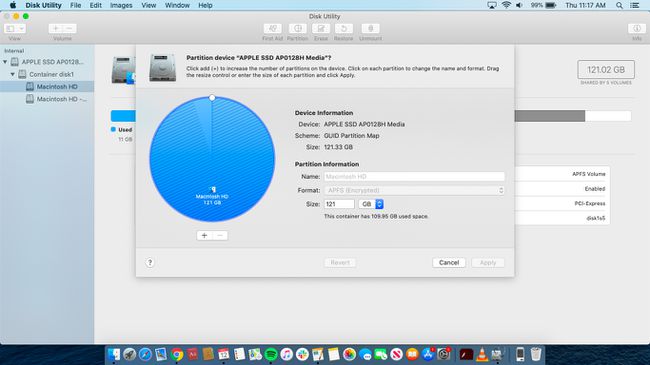
-
في مقاس، اكتب الحجم بالجيجابايت للقسم الجديد. أو يمكنك سحب عنصر تحكم الخط بين القسمين الناتج عن ذلك لتغيير أحجامهما.
لرفض التغييرات التي قمت بإجرائها ، حدد يرجع.
لقبول التغييرات وإعادة تقسيم محرك الأقراص ، حدد تطبيق. ستعرض أداة القرص ورقة تأكيد تسرد كيف سيتم تغيير الأقسام.
يختار تقسيم، ثم حدد يكمل.
عندما تظهر الأقسام الجديدة ، حدد منتهي. تظهر الرموز لكل قسم في الأشرطة الجانبية لكل من Disk Utility و Finder.
كيفية حذف قسم موجود
بالإضافة إلى إضافة الأقسام ، يمكن لأداة القرص حذف الأقسام الموجودة. عندما تحذف قسمًا موجودًا ، ستفقد البيانات المرتبطة به ، ولكن سيتم تحرير المساحة التي يشغلها القسم. يمكنك استخدام هذه المساحة الحرة الجديدة لزيادة حجم القسم التالي لأعلى.
عندما تحذف قسمًا لإفساح المجال ، من المهم أن تفهم موقع هذا القسم في خريطة القسم. على سبيل المثال ، لنفترض أنك قسمت محرك الأقراص إلى مجلدين باسم الحجم 1 و المجلد 2. يمكنك الحذف المجلد 2 وتغيير الحجم الحجم 1 للاستيلاء على المساحة المتاحة دون فقد البيانات الموجودة على الحجم 1. لكن العكس ليس صحيحًا. حذف الحجم 1 لا تسمح المجلد 2 لتوسيع لملء الفراغ الذي الحجم 1 تستخدم للاحتلال.
عندما تحذف قسمًا ، تفقد جميع البيانات الموجودة عليه. لذا ، تأكد من عمل نسخة احتياطية من كل شيء عليها أولاً.
لحذف قسم موجود ، أكمل الخطوات التالية:
-
افتح Disk Utility ، الموجود في /Applications/Utilities/. ستظهر وحدات التخزين والمحركات الحالية في الشريط الجانبي لأداة القرص. محركات الأقراص لها رمز قرص عام. تظهر الأقسام أسفل محرك الأقراص المرتبط بها.
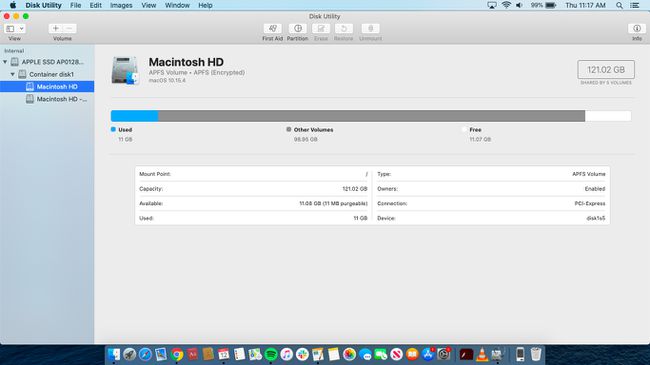
في الشريط الجانبي ، حدد القسم الذي تريد حذفه ، ثم حدد تقسيم.
-
يختار تقسيم من النافذة المنبثقة.

في المخطط الدائري ، حدد القسم الحالي الذي تريد حذفه ، ثم حدد حذف. ستعرض أداة القرص ورقة تأكيد تسرد كيف سيتم تغيير الأقسام.
يختار تطبيق، ثم حدد تقسيم.
عندما يختفي القسم ، حدد منتهي. يمكنك توسيع القسم فوق القسم المحذوف مباشرةً عن طريق سحب عنصر تحكم الخط الخاص به في المخطط الدائري.
لتسهيل إدارة محركات الأقراص ووحدات التخزين والأقسام ، أضف رمز Disk Utility إلى قفص الاتهام.
