كيفية تمكين واستخدام شريط مسار الباحث المخفي
ماذا تعرف
- تمكين Finder Path Bar: افتح Finder وحدد إظهار شريط المسار في قائمة العرض.
- أضف رمز المسار إلى شريط أدوات Finder: يختار رأي في شريط قائمة Finder واختر تخصيص شريط الأدوات.
- يُظهر شريط المسار المسار من المجلد الذي تشاهده حاليًا إلى أعلى نظام الملفات.
تشرح هذه المقالة كيفية إظهار شريط مسار Mac Finder. تنطبق المعلومات الواردة في هذه المقالة على macOS Catalina (10.15) حتى OS X (10.5) Leopard.
كيفية تمكين شريط مسار الباحث
يتم تعطيل Finder Path Bar افتراضيًا ، ولكن لا يستغرق تمكينه سوى بضع ثوانٍ.
-
ابدأ بفتح نافذة Finder على جهاز Mac الخاص بك. طريقة سهلة للقيام بذلك هي النقر فوق رمز Finder في Dock.

-
مع فتح نافذة Finder ، حدد إظهار شريط المسار من رأي قائمة.
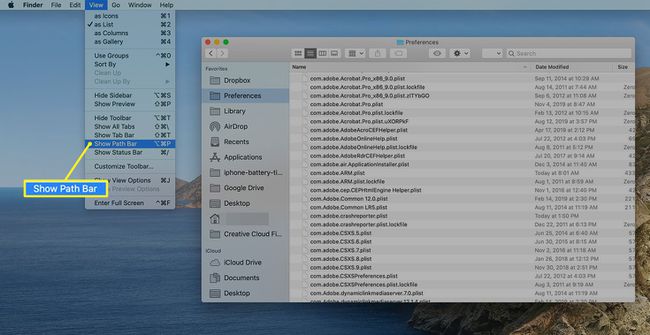
-
يظهر شريط المسار في الجزء السفلي من جميع نوافذ Finder ويعرض المسار إلى أي ملف أو مجلد تختاره.
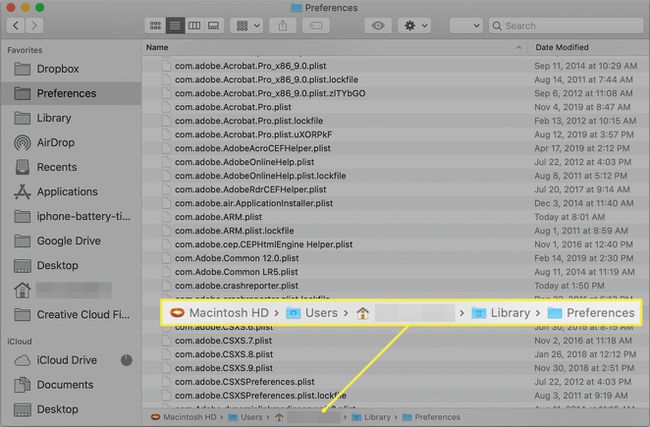
شريط مسار الباحث
إن Finder Path Bar هو جزء صغير يقع في الجزء السفلي من ملف نافذة الباحث، أسفل المكان الذي يتم فيه سرد الملفات والمجلدات. يعرض لك شريط المسار المسار من المجلد الذي تشاهده حاليًا إلى أعلى نظام الملفات. بعبارة أخرى ، يُظهر لك المسار الذي قمت بإنشائه عند النقر فوق Finder للوصول إلى المجلد الحالي.
تعطيل Finder Path Bar
إذا قررت أنك تفضل نافذة Finder الأكثر بساطة ، يمكنك إيقاف تشغيل Path Bar بنفس السرعة التي قمت بتشغيلها.
افتح نافذة Finder.
-
يختار إخفاء شريط المسار من رأي قائمة.
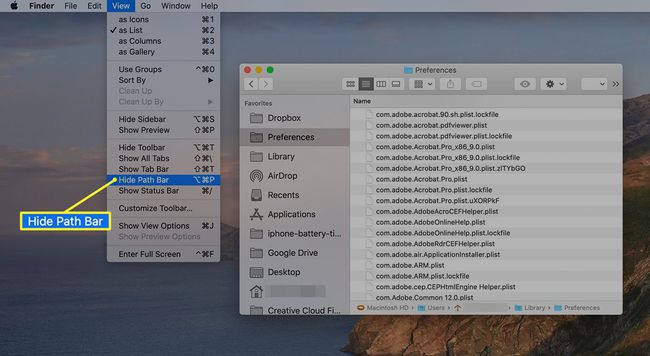
يختفي شريط المسار.
استخدام شريط مسار الباحث
بالإضافة إلى استخدامه الواضح كخريطة طريق توضح مكانك وكيف وصلت من هناك إلى هنا ، يقدم Path Bar أيضًا وظائف مفيدة أخرى.
- انقر نقرًا مزدوجًا فوق أي مجلد في شريط المسار للانتقال إلى هذا المجلد.
- انقل الملفات والمجلدات إلى أي عنصر في شريط المسار عن طريق سحبها وإفلاتها. نسخ العناصر بواسطة الضغط باستمرار على خيار مفتاح أثناء سحبها أو إنشاء اسم مستعار لعنصر بالضغط باستمرار على أمر + خيار مفاتيح أثناء السحب.
- حرك المجلدات داخل شريط المسار. يكون هذا مفيدًا إذا قمت بإنشاء مجلد عن طريق الخطأ في المستوى الخاطئ ، وسيكون من الأفضل أن يتحرك لأعلى أو لأسفل في مستوى في المسار الحالي. اسحب المجلد إلى الموقع الموجود في المسار حيث تريد أن يكون.
- غالبًا ما تظهر أسماء المجلدات المقتطعة في شريط المسار. يمكنك توسيع نافذة Finder لرؤية الأسماء الكاملة للمجلدات ، لكن هذا لا يعمل بشكل جيد إذا كان لديك الكثير من أسماء المجلدات المقتطعة في شريط المسار. أفضل طريقة هي وضع المؤشر فوق مجلد باسم مبتور. بعد ثانية أو ثانيتين ، يتم توسيع المجلد لإظهار اسمه الكامل.
- يعمل Path Bar أيضًا عند تنفيذ ملف بحث مكتشف. عندما يتم عرض نتائج البحث في Finder ، يمكنك اكتشاف مكان تخزين العنصر عن طريق تحديد العنصر في نتائج البحث ثم إلقاء نظرة سريعة على شريط المسار.
طرق إضافية لإظهار المسار
شريط المسار سهل الاستخدام ، ولكن هناك طرق أخرى لعرض المسار إلى عنصر ما. طريقة واحدة هي أضف رمز المسار إلى شريط أدوات Finder عن طريق اختيار رأي في شريط قائمة Finder واختيار تخصيص شريط الأدوات.
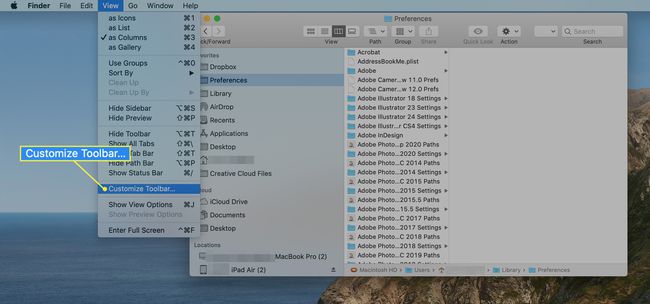
اسحب طريق أعلى نافذة Finder.
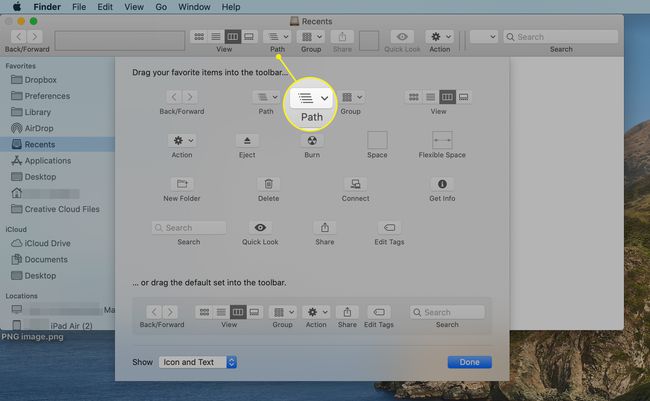
تعرض أيقونة المسار المسار إلى العنصر المحدد حاليًا كما يفعل شريط المسار. الفرق هو أن شريط المسار يظهر المسار بتنسيق أفقي ، بينما تستخدم أيقونة المسار تنسيقًا رأسيًا. الاختلاف الآخر هو أن زر المسار يعرض المسار فقط عند النقر فوق الزر.
عرض اسم المسار الكامل
الطريقة الأخيرة لإظهار المسار إلى عنصر داخل نافذة Finder تستخدم شريط عنوان Finder ورمز الوكيل الخاص به. يمكن لأيقونة وكيل Finder أن تعرض المسار بالفعل. كل ما عليك فعله هو النقر بزر الماوس الأيمن فوق الرمز. يستخدم هذا المسار سلسلة من الرموز لإظهار المسار إلى نافذة Finder الحالية. ومع ذلك ، مع قليلا من السحر الطرفي، يمكنك تغيير شريط عنوان Finder ورمز الوكيل الخاص به لعرض اسم المسار الحقيقي ، وليس مجموعة من الرموز. على سبيل المثال ، إذا كانت لديك نافذة Finder مفتوحة في مجلد التنزيلات ، فإن رمز الوكيل القياسي هو رمز مجلد بالاسم "التحميلات." بعد استخدام خدعة Terminal ، يعرض Finder بدلاً من ذلك رمز مجلد صغير متبوعًا بـ /Users/YourUserName/Downloads.
لتمكين شريط عنوان Finder لعرض اسم المسار الطويل ، قم بما يلي:
يطلق صالة، الموجودة في / Applications / Utilities /.
-
في موجه أوامر المحطة الطرفية ، أدخل ما يلي:
الافتراضيات اكتب com.apple.finder _FXShowPosixPathInTitle -bool true.
يمكنك النقر ثلاث مرات فوق الأمر Terminal هنا لتحديد سطر النص بالكامل ثم نسخ / لصق السطر في نافذة Terminal.
صحافة يدخل أو يعود.
-
في موجه الأوامر ، أدخل:
الباحث عن killall
صحافة يدخل أو يعود.
تتم إعادة تشغيل Finder ، وبعد ذلك تعرض أي نافذة Finder اسم المسار الطويل إلى الموقع الحالي للمجلد.
تعطيل عرض اسم المسار الكامل
إذا قررت أنك لا تحب أن يعرض Finder دائمًا اسم المسار الطويل ، فيمكنك إيقاف تشغيل الميزة باستخدام أوامر Terminal التالية:
-
في موجه أوامر المحطة الطرفية ، أدخل ما يلي:
الافتراضيات اكتب com.apple.finder _FXShowPosixPathInTitle -bool false
صحافة يدخل أو يعود.
-
في موجه الأوامر ، أدخل:
الباحث عن killall
صحافة يدخل أو يعود.
يمكن أن يكون Finder Path Bar وميزات المسار ذات الصلة لـ Finder اختصارًا مفيدًا عند العمل مع الملفات والمجلدات. جرب هذه الميزة المخفية الأنيقة.
