ماذا تفعل عندما لا يعمل Google Assistant Voice
متي أوامر مساعد جوجل الصوتية لا تعمل ، فعادةً ما يكون ذلك بسبب بعض المشاكل مع Google تطبيق. تتضمن بعض المشكلات الأكثر شيوعًا أذونات غير صحيحة تمنع تطبيق Google من الوصول إلى الميكروفون ، وإيقاف تشغيل الأوامر الصوتية عن طريق الخطأ ، وتلف البيانات في التطبيق.
إذا كان مساعد Google الخاص بك لا يقبل الأوامر الصوتية ، فجرّب كل من الإصلاحات التالية بالترتيب حتى يبدأ العمل مرة أخرى. إذا كان لا يزال لا يعمل بعد استنفاد كل هذه الإصلاحات ، فقد تضطر إلى انتظار Google لمعالجة المشكلة المحددة التي تواجهها.
تأكد من أن Google Voice لديه الأذونات الصحيحة
يحتاج مساعد Google إلى إذن للوصول إلى الكثير من الأنظمة المختلفة في هاتفك. على سبيل المثال ، يحتاج إلى الوصول إلى الميكروفون ، وإلا فلن يتمكن من سماع أوامرك الصوتية على الإطلاق.
إذا كانت أوامر مساعد Google الصوتية لا تعمل على هاتفك ، فإن أول شيء عليك القيام به هو التحقق من الأذونات. إذا وجدت أن أيًا من الأذونات معطلة ، فمن المحتمل أن يؤدي تمكينها إلى حل المشكلة.
يعمل مساعد Google من خلال تطبيق Google ، لذلك تحتاج إلى التأكد من أن تطبيق Google يمكنه الوصول إلى الميكروفون الخاص بك بالحد الأدنى إذا كنت تريد أن يستجيب لصوتك. إذا كنت تريد أن يكون قادرًا على فعل أي شيء مفيد ، فتأكد من تمكين جميع الأذونات.
فيما يلي كيفية الوصول إلى إعدادات الأذونات لتطبيق Google الخاص بك:
افتح إعدادات > التطبيقات والإشعارات.
-
في قائمة معلومات التطبيق ، انقر فوق متصفح الجوجل.
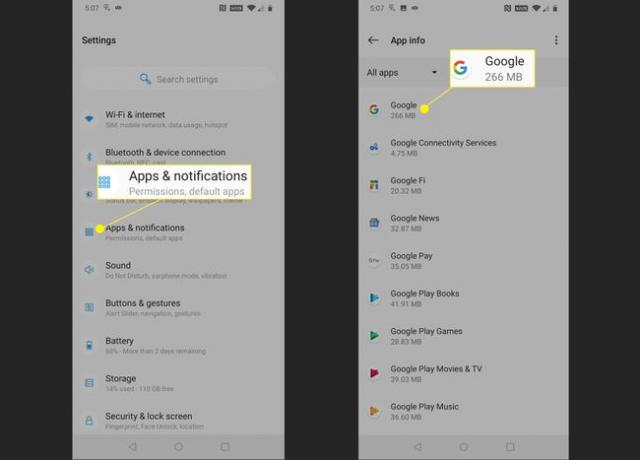
مقبض أذونات.
-
إذا كان أي من مفاتيح التمرير باللون الرمادي ، فاضغط عليها حتى تنزلق إلى اليمين. تأكد من تشغيل كل شريط تمرير وتحقق لمعرفة ما إذا كانت أوامر مساعد Google الصوتية تعمل.

إذا استمر عدم استجابة مساعد Google لصوتك ، فحاول إعادة تشغيل هاتفك بعد تمكين جميع أذونات التطبيق. إذا لم ينجح الأمر ، فتأكد من تمكين أمر "OK Google" بالفعل.
تأكد من تمكين أمر "OK Google"
يمكن لمساعد Google قبول كل من الأوامر الصوتية والأوامر النصية ، لذلك يأتي مع خيار قم بإيقاف تشغيل الأوامر الصوتية. إذا كنت تريد أن تستجيب للأوامر الصوتية ، فعليك التأكد من تمكين الأمر "OK Google" في إعدادات تطبيق Google الخاص بك.
-
افتح تطبيق Google وانقر فوق أكثر.
بناءً على إصدار تطبيق Google لديك ، قد ترى ⋮ (ثلاث نقاط رأسية) أو ☰ (ثلاثة خطوط عمودية) ، وقد ترى أو لا ترى أكثر نص.
-
مقبض إعدادات.
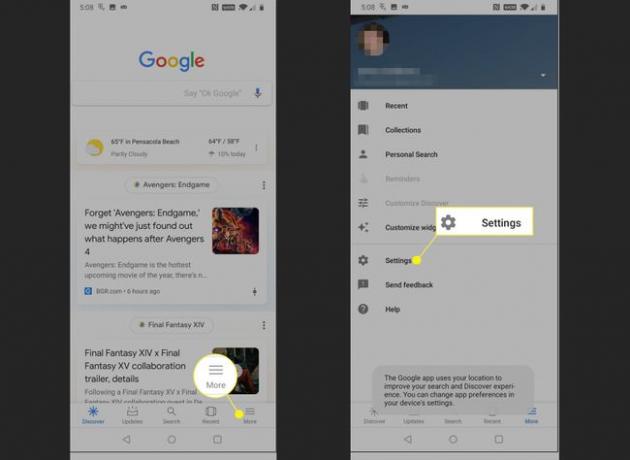
مقبض صوت.
-
تأكد من تبديل شريط التمرير لـ الوصول باستخدام Voice Match و افتح مع Voice Match كلاهما انزلق إلى اليمين. إذا تم انزلاق أي من المفتاحين إلى اليسار وظهوره باللون الرمادي ، فانقر عليه.

يمكنك توفير بعض الوقت عن طريق النقر إعادة تدريب النموذج الصوتي في هذا الوقت وإعادة تدريب النموذج الصوتي. مزيد من التعليمات متوفرة في القسم التالي.
تحقق لمعرفة ما إذا كانت عناصر التحكم الصوتي في مساعد Google تعمل. إذا كان لا يزال لا يستجيب ، فأعد تدريب النموذج الصوتي.
أعد تدريب نموذج صوت Google Assistant
في بعض الحالات ، لا تعمل أوامر مساعد Google الصوتية لأن مساعد Google لا يمكنه فهمك. إنه يعتمد على شيء يسمى النموذج الصوتي ، وهو مجرد تسجيل لك تقول "حسنًا ، Google" و "Hey Google" عدة مرات.
في حالة تلف النموذج الصوتي ، أو تم تسجيله في منطقة صاخبة أو بواسطة مالك سابق لهاتفك ، فعادةً ما تؤدي إعادة تدريب النموذج إلى حل مشكلتك.
إليك كيفية إعادة تدريب النموذج الصوتي لمساعد Google:
-
افتح تطبيق Google وانقر فوق أكثر. ثم اضغط إعدادات > صوت.
هذه هي نفس الخطوات التي اتخذتها بالضبط في القسم التالي لتشغيل أمر "Okay Google". إذا كنت لا تزال على تلك الشاشة ، فيمكنك تخطي هذه الخطوة.
مقبض إعادة تدريب النموذج الصوتي، وأدخل رقم التعريف الشخصي أو امسح بصمة إصبعك إذا طُلب منك ذلك.
-
مقبض أنا موافق.

-
قل العبارات المشار إليها عند مطالبتك بذلك.
تأكد من نطق كل أمر بوضوح. قد ترغب أيضًا في الانتقال إلى مكان هادئ إذا كان هناك الكثير من الضوضاء المحيطة ، أو إذا تحدث أشخاص آخرون ، مما قد يكون له تأثير سلبي على دقة نموذجك الصوتي.
-
إذا نجحت جلسة تدريب النموذج الصوتي ، فسترى شاشة تقول شيئًا بهذا المعنى. مقبض ينهي لإكمال العملية.

تحقق لمعرفة ما إذا كانت أوامر مساعد Google الصوتية تعمل. إذا كنت لا تزال تواجه مشكلة ، فقد تواجه مشكلة في تطبيق Google الخاص بك.
احذف بيانات المستخدم وذاكرة التخزين المؤقت من تطبيق Google
تعتمد الأوامر الصوتية الخاصة بـ "مساعد Google" على تطبيق Google للعمل ، لذا يمكن أن تؤدي مشاكل تطبيق Google إلى عدم عمل الأوامر الصوتية. في بعض الحالات ، يمكن تصحيح هذا النوع من المشكلات عن طريق مسح بيانات تطبيق Google و مخبأ. إذا لم يفلح ذلك ، فقد تحتاج إلى إلغاء تثبيت تحديثات تطبيق Google وإعادة التطبيق إلى الحالة التي كان عليها عندما حصلت على هاتفك في الأصل. في أسوأ السيناريوهات ، سيتعين عليك انتظار Google لتقديم حل.
فيما يلي كيفية حذف بيانات المستخدم وذاكرة التخزين المؤقت من تطبيق Google الخاص بك ، وكيفية إلغاء تثبيت التحديثات إذا كان هذا الخيار متاحًا على هاتفك:
افتح ال إعدادات التطبيق ، وانقر فوق التطبيقات والإشعارات.
مقبض متصفح الجوجل.
-
مقبض تخزين.
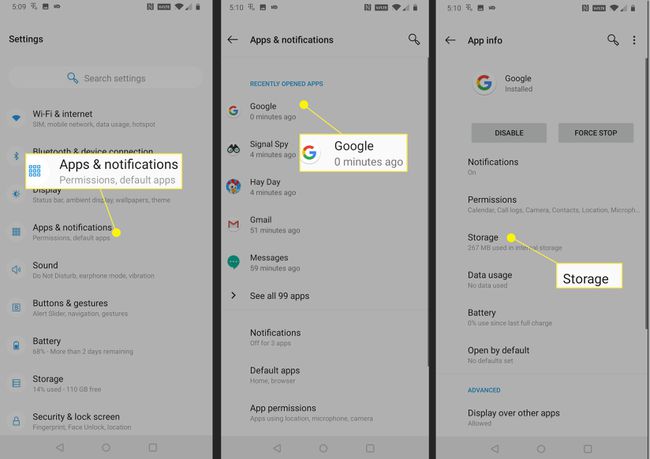
مقبض تخزين واضح.
مقبض امسح كل البيانات.
-
مقبض نعم، ثم اضغط على زر العودة للعودة إلى الشاشة السابقة.

مقبض مسح ذاكرة التخزين المؤقت، ثم اضغط على زر العودة.
-
اضغط على ⋮ (ثلاث نقاط عمودية).
إذا كان لديك إصدار أقدم من Android أو تطبيق Google ، فقد لا ترى ملف ⋮ (ثلاث نقاط عمودية) هنا. إذا كنت لا ترى هذه القائمة ، فلن يكون لديك خيار استرجاع تطبيق Google يدويًا وسيتعين عليك انتظار Google لإصدار إصلاح.
-
مقبض إلغاء تثبيت التحديثات.
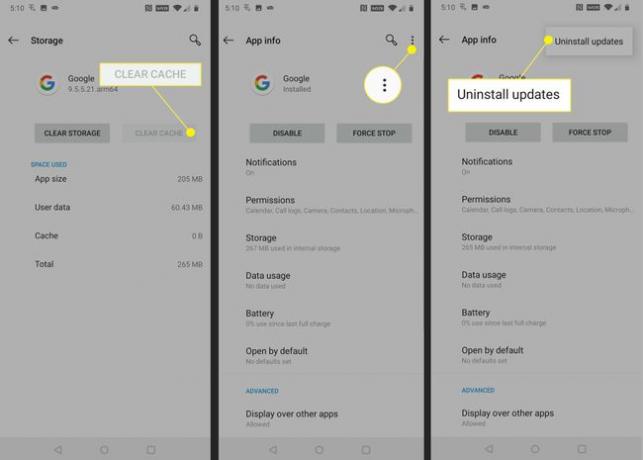
مقبض نعم.
تحقق لمعرفة ما إذا كانت أوامر مساعد Google الصوتية تعمل.
-
إذا ظلت الأوامر الصوتية لـ Google Assistant لا تعمل ، فقم بتنزيل أحدث إصدار من تطبيق Google وتثبيته. انتقل إلى تطبيق Google في متجر Google Play، واضغط على تحديث.
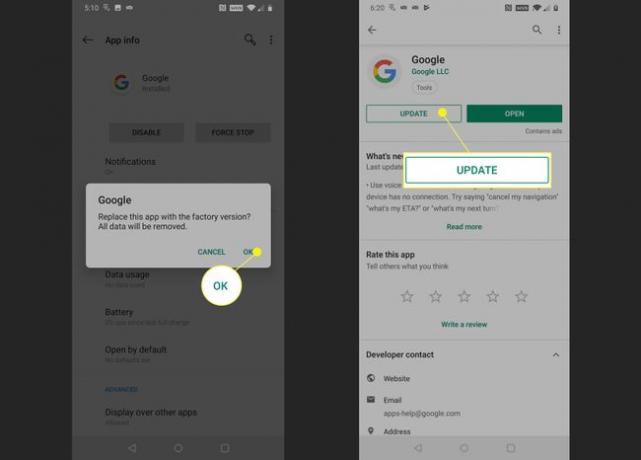
إذا كانت الأوامر الصوتية لـ Google Assistant لا تزال لا تعمل ، فسيتعين عليك انتظار Google لإصدار حل. تحقق من المسؤول منتدى دعم مساعد جوجل للإبلاغ عن مشكلتك وطلب مساعدة إضافية.
