كيفية تعديل الشريط الجانبي لـ Mac Finder
ماذا تعرف
- لإخفاء الشريط الجانبي لـ Finder أو إظهاره ، انتقل إلى مكتشف > رأي > اخفاء الشريط الجانبي أو إظهار الشريط الجانبي.
- لتخصيص الشريط الجانبي ، انتقل إلى مكتشف > التفضيلات > الشريط الجانبي وحدد التغييرات.
- لإضافة مجلد إلى الشريط الجانبي لـ Finder ، انتقل إلى مكتشف واسحب المجلد إلى المفضلة.
تشرح هذه المقالة كيفية إظهار الشريط الجانبي أو إخفائه وإضافة عناصر إليه وحذف عناصر منه وإعادة ترتيب العناصر التي تظهر فيه في Finder في نظام التشغيل Mac OS X Jaguar (10.2) والإصدارات الأحدث.
كيفية إخفاء أو إظهار الشريط الجانبي لـ Finder
بدءًا من OS X Snow Leopard (10.6) والإصدارات اللاحقة من نظام التشغيل macOS ، يمكنك إخفاء الشريط الجانبي لـ Finder أو عرض الشريط الجانبي لسهولة الوصول إلى المجلدات والمواقع. لإخفاء الشريط الجانبي لـ Finder أو إظهاره ، أكمل الخطوات التالية:
-
افتح نافذة Finder عن طريق تحديد ملف مكتشف رمز في Dock.

-
بشكل افتراضي ، يعرض Finder شريطًا جانبيًا عند فتحه. إذا كنت تفضل إخفاء الشريط الجانبي ، في شريط قائمة Finder ، حدد رأي > اخفاء الشريط الجانبي.
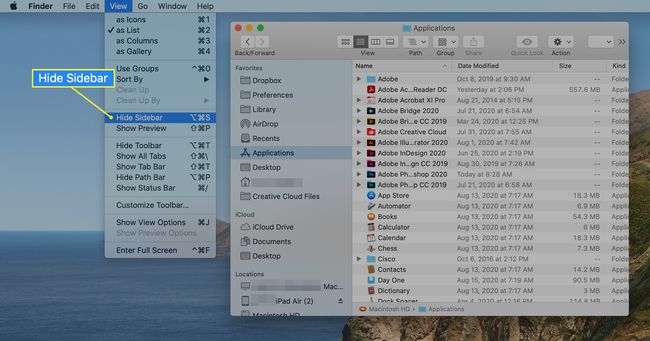
-
لإعادة فتح الشريط الجانبي بعد إغلاقه ، حدد رأي > إظهار الشريط الجانبي من شريط قائمة Finder.

يمكنك أيضًا استخدام ملف اختصار لوحة المفاتيحخيار+أمر+س للتبديل بين عرض وإخفاء الشريط الجانبي.
كيفية تخصيص الشريط الجانبي لـ Finder
لتخصيص العناصر التي تظهر في الشريط الجانبي لـ Finder خارج الصندوق ، أكمل الخطوات التالية:
افتح نافذة Finder عن طريق تحديد ملف مكتشف رمز في Dock.
-
يختار مكتشف في شريط القائمة واختر التفضيلات.

-
في تفضيلات الباحث، تحديد الشريط الجانبي في الجزء العلوي من الشاشة.
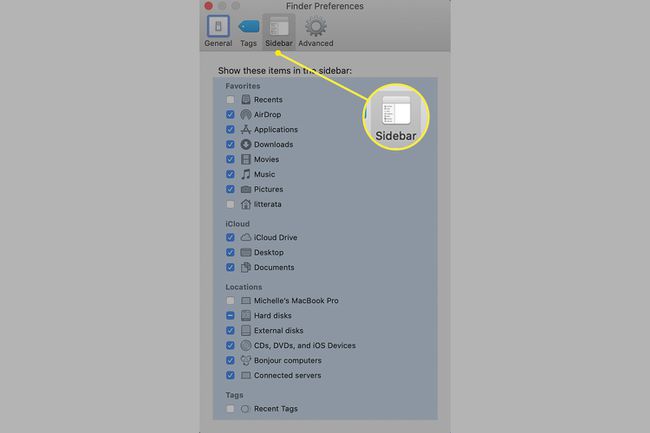
تنقسم العناصر الموجودة في الشريط الجانبي لـ Finder إلى أربع فئات: المفضلة أو iCloud أو المواقع أو العلامات.
حدد خانة الاختيار أو امسحها ، حسب الاقتضاء ، لكل عنصر في القائمة. تظهر العناصر التي تحددها في الشريط الجانبي لـ Finder حتى تقوم بتغيير التفضيلات مرة أخرى.
أقفل ال تفضيلات الباحث لحفظ اختياراتك.
كيفية إضافة مجلد إلى الشريط الجانبي لـ Finder
يمكنك إضافة مجلداتك الأكثر استخدامًا إلى الشريط الجانبي لـ Finder لسهولة الوصول إليها عندما تفتح نافذة Finder. لإضافة مجلد إلى الشريط الجانبي ، أكمل الخطوات التالية:
افتح نافذة Finder عن طريق تحديد ملف مكتشف رمز في Dock.
-
حدد موقع مجلد في نافذة Finder الرئيسية واسحبه إلى قسم المفضلة في الشريط الجانبي. يظهر خط أفقي يشير إلى الموقع الذي سيشغله المجلد عند تحرير زر الماوس.

إذا لم يظهر قسم المفضلة في الشريط الجانبي لـ Finder ، فحدد مكتشف > التفضيلات، تحديد الشريط الجانبي، ثم حدد خانة الاختيار لعنصر واحد على الأقل في قسم المفضلة.
-
حرر زر الماوس لإضافة المجلد إلى الشريط الجانبي لـ Finder.
عند إضافة مجلد أو تطبيق أو قرص إلى الشريط الجانبي لـ Finder ، فإنك تنشئ فقط اختصارًا لهذا العنصر. العنصر يبقى في موقعه الأصلي.
كيفية إضافة تطبيق إلى الشريط الجانبي لـ Finder
يمنحك الشريط الجانبي لـ Finder وصولاً سريعًا إلى أكثر من مجلدات. يمكنك أيضًا إنشاء اختصارات للتطبيقات التي تستخدمها في أغلب الأحيان.
بناءً على إصدار macOS أو OS X الذي تستخدمه ، قد تحتاج إلى ذلك قم بتغيير عرض Finder إلى قائمة قبل أن تتمكن من سحب التطبيق إلى الشريط الجانبي.
لإضافة تطبيق إلى الشريط الجانبي لـ Finder ، أكمل الخطوات التالية:
افتح نافذة Finder عن طريق تحديد ملف مكتشف رمز في Dock.
-
في شريط قائمة Finder ، حدد يذهب و اختار التطبيقات في القائمة.

حدد موقع التطبيق الذي تريد إضافته إلى الشريط الجانبي ، واضغط مع الاستمرار على أمر مفتاح ، واسحب التطبيق إلى قسم المفضلة في الشريط الجانبي لـ Finder.
ضع التطبيق حيث تريد ظهوره ثم حرر زر الماوس.
كيفية إعادة ترتيب العناصر في الشريط الجانبي لـ Finder
يمكنك إعادة ترتيب معظم العناصر في الشريط الجانبي كما تريد. للقيام بذلك ، اسحب العنصر إلى موقعه المستهدف الجديد. العناصر الأخرى في الشريط الجانبي تعيد ترتيب نفسها لإفساح المجال للعنصر الذي تنقله.
كيفية إزالة العناصر من الشريط الجانبي لـ Finder
مثل سطح المكتب ، يمكن أن يصبح الشريط الجانبي لـ Finder مزدحمًا. لترتيب الأشياء ، يمكنك إزالة المجلدات أو الأقراص أو التطبيقات التي أضفتها عن طريق سحب رمز العنصر خارج الشريط الجانبي. يختفي وسط نفخة من الدخان.
إذا كنت لا تمانع في التخلي عن نفخة الدخان الدراماتيكية ، فيمكنك إزالة عنصر من الشريط الجانبي لـ Finder بالضغط مع الاستمرار على مراقبة المفتاح ، وتحديد العنصر ، ثم التحديد إزالة من الشريط الجانبي.
