قم بإضفاء الطابع الشخصي على خلفية سطح المكتب لنظام التشغيل Mac باستخدام صورك الخاصة
يمكنك تغيير ملفات خلفية سطح المكتب من الصورة القياسية التي توفرها Apple إلى أي صورة تقريبًا تهتم باستخدامها. يمكنك استخدام صورة التقطتها بالكاميرا ، أو صورة قمت بتنزيلها من الإنترنت ، أو تصميمًا قمت بإنشائه باستخدام تطبيق رسومات.
يعد تغيير خلفية سطح المكتب من أسهل الطرق لتخصيص جهاز Mac الخاص بك. إنه يضمن أن يعرف الجميع أنه ملكك ، ويختلف عن جميع أجهزة Mac الأخرى التي تستخدم خلفية الشاشة القياسية التي توفرها Apple.
تنطبق المعلومات الواردة في هذه المقالة على أنظمة التشغيل التالية: macOS Catalina (10.15) و macOS Mojave (10.14) و macOS High Sierra (10.13) و macOS Sierra (10.12) و OS X El Capitan (10.11) و OS X Yosemite (10.10) و OS X Mavericks (10.9) و OS X Mountain Lion (10.8) و OS X Lion (10.7) و OS X Snow Leopard (10.6) و أو إس إكس (10.5) فهد.

تنسيقات الصور المطلوب استخدامها
يجب أن تكون صور خلفية سطح المكتب بتنسيق JPEG أو TIFF أو PICT أو تنسيقات RAW. أحيانًا ما تكون ملفات الصور الأولية مشكلة لأن كل شركة مصنعة للكاميرا تقوم بإنشاء تنسيق ملف صورة RAW خاص بها. تقوم Apple بشكل روتيني بتحديث نظام التشغيل Mac OS للتعامل مع العديد من الأنواع المختلفة لتنسيقات RAW ، ولكن لضمان ذلك أقصى قدر من التوافق - خاصة إذا كنت ستشارك صورك مع العائلة أو الأصدقاء - استخدم JPEG أو
مكان تخزين صورك
يمكنك تخزين الصور التي تريد استخدامها لخلفية سطح المكتب في أي مكان على جهاز Mac الخاص بك. تتمثل إحدى طرق البقاء منظمًا في إنشاء مجلد "صور سطح المكتب" لتخزين مجموعة الصور الخاصة بك وقم بوضع هذا المجلد على سطح المكتب أو داخل مجلد الصور الذي يقوم نظام التشغيل Mac OS بإنشائه لكل منهما المستعمل.
مكتبات الصور و iPhoto و Aperture
بالإضافة إلى إنشاء الصور وتخزينها في مجلد مخصص ، يمكنك استخدام مكتبة الصور الموجودة في Photos أو iPhoto أو Aperture كمصدر للصور لخلفية سطح المكتب. يتضمن نظام التشغيل Mac هذه المكتبات كمواقع محددة مسبقًا في جزء تفضيلات سطح المكتب وشاشة التوقف في النظام. على الرغم من أنه من السهل استخدام مكتبات الصور هذه ، إلا أنه من الجيد نسخ الصور التي تنوي نسخها استخدمها كخلفية لسطح المكتب لمجلد معين ، بغض النظر عن صورك أو iPhoto أو Aperture مكتبة. بهذه الطريقة ، يمكنك تحرير الصور في أي من مكتبات الصور دون القلق بشأن التأثير على مثيلاتها من خلفيات سطح المكتب.
ألبومات خلفيات سطح المكتب
-
يطلق تفضيلات النظام من خلال النقر فوق رمز في Dock أو عن طريق التحديد تفضيلات النظام من قائمة Apple.

-
في نافذة تفضيلات النظام التي تفتح ، انقر فوق سطح المكتب & حافظة الشاشة جزء التفضيل.

-
انقر على سطح المكتب علامة التبويب إذا لم يتم اختيارها بالفعل. في الجزء الأيمن ، توجد قائمة بالمجلدات التي تم تخصيصها مسبقًا لاستخدامها كخلفية لسطح المكتب. يحتوي مجلد Apple على صور سطح المكتب التي رأيتها من قبل ، جنبًا إلى جنب مع مجلدات Nature و Plants و Art و Black & White و Abstract و Patterns و Colors. قد ترى مجلدات إضافية ، بناءً على إصدار نظام تشغيل Mac الذي تستخدمه.

أضف مجلدًا جديدًا للصور إلى تفضيلات سطح المكتب
-
انقر على (+) في الجزء السفلي من جزء القائمة لإضافة مجلد جديد.
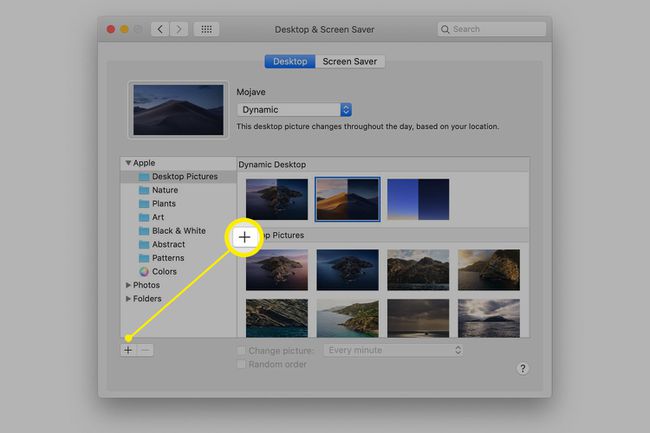
انتقل إلى المجلد الذي يحتوي على صور سطح المكتب الخاصة بك.
-
حدد المجلد بالنقر فوقه مرة واحدة ثم النقر فوق يختار زر لإضافة المجلد المحدد إلى جزء تفضيلات الخلفية.

حدد الصورة التي تريد استخدامها
-
انقر فوق المجلد الذي أضفته للتو إلى جزء القائمة. يتم عرض الصور الموجودة في المجلد في جزء العرض على اليمين.
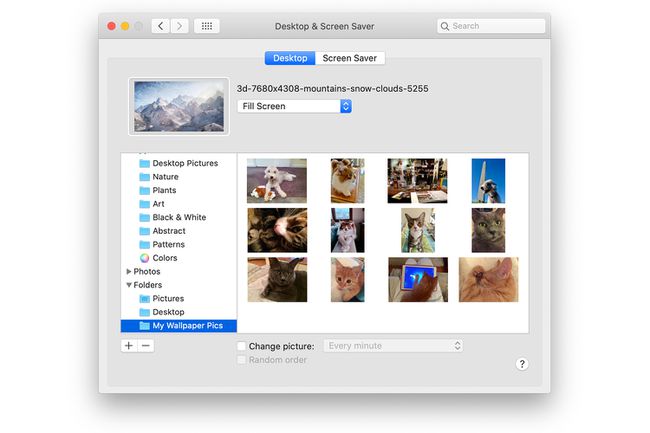
-
انقر فوق الصورة في جزء العرض الذي تريد استخدامه كخلفية لسطح المكتب. تحديثات سطح المكتب الخاص بك لعرض اختيارك.

خيارات العرض
بالقرب من أعلى الشريط الجانبي توجد معاينة للصورة المحددة وكيف ستبدو على سطح مكتب Mac. توجد قائمة منسدلة على يمين المعاينة تحتوي على خيارات لملاءمة الصورة على سطح المكتب.
قد لا تتناسب الصور التي تحددها مع سطح المكتب تمامًا. يمكنك تحديد الطريقة التي يستخدمها جهاز Mac الخاص بك لترتيب الصورة على شاشتك. الخيارات هي:
- ملء الشاشة
- تناسب الشاشة
- تمتد لملء الشاشة
- مركز
- البلاط
جرب كل خيار وشاهد تأثيراته في المعاينة. تتسبب بعض الخيارات المتاحة في تشويه الصورة ، لذا تأكد من التحقق من سطح المكتب الفعلي أيضًا.

كيفية استخدام صور متعددة لخلفيات سطح المكتب
إذا كان المجلد المحدد يحتوي على أكثر من صورة واحدة ، فيمكنك اختيار جعل جهاز Mac الخاص بك يعرض كل صورة في المجلد ، إما بالترتيب أو بشكل عشوائي. يمكنك أيضًا تحديد عدد المرات التي تتغير فيها الصور.
-
ضع علامة اختيار في تغيير الصورة علبة.

-
استخدم القائمة المنسدلة بجوار ملف تغيير الصورة مربع لتحديد عدد مرات تغيير صورة الخلفية. يمكنك اختيار فترة زمنية محددة مسبقًا ، تتراوح من كل 5 ثوانٍ إلى مرة واحدة يوميًا ، أو يمكنك اختيار تغيير الصورة عند تسجيل الدخول أو عندما يستيقظ Mac من وضع السكون.

-
لتغيير صور سطح المكتب بترتيب عشوائي ، ضع علامة اختيار في ملف ترتيب عشوائي خانة الاختيار.

انقر فوق اللون الأحمر أغلق الزر الموجود أعلى الشاشة لإغلاق تفضيلات النظام والاستمتاع بصور سطح المكتب الجديدة.
