مشاركة ملفات OS X 10.5 مع نظام التشغيل Windows XP
إعداد Leopard (OS X 10.5) لمشاركة الملفات مع جهاز كمبيوتر يعمل ويندوز إكس بي هي عملية مباشرة إلى حد ما ، ولكن مثل أي مهمة شبكة ، من المفيد فهم كيفية عمل العملية الأساسية.
بدءًا من Leopard ، أعادت Apple تكوين طريقة إعداد مشاركة ملفات Windows. بدلاً من وجود لوحات تحكم منفصلة لمشاركة ملفات Mac و Windows ، وضعت Apple كل شيء عمليات مشاركة الملفات في تفضيل نظام واحد ، مما يجعل من السهل إعداد وتكوين مشاركة الملفات.
01
من 07
مشاركة الملفات مع OS X 10.5 - مقدمة لمشاركة الملفات مع جهاز Mac الخاص بك

سنأخذك هنا خلال العملية الكاملة لتهيئة جهاز Mac الخاص بك لمشاركة الملفات مع جهاز كمبيوتر. سنشرح أيضًا بعض المشكلات الأساسية التي قد تواجهها على طول الطريق.
ما سوف تحتاجه
- جهاز Mac قيد التشغيل OS X 10.5 أو أحدث.
- كمبيوتر يعمل بنظام Windows XP. هذه الإرشادات خاصة بنظام التشغيل Windows XP مع ملفات حزمة الخدمة 3 مثبتة ، لكن يجب أن تعمل مع أي إصدار من Windows XP.
- وصول إداري إلى كل من كمبيوتر Windows XP و Mac.
- حوالي نصف ساعة من وقتك.
- أوه ، وبعض الملفات التي ترغب في مشاركتها.
02
من 07
مشاركة الملفات OS X 10.5 إلى Windows XP - الأساسيات
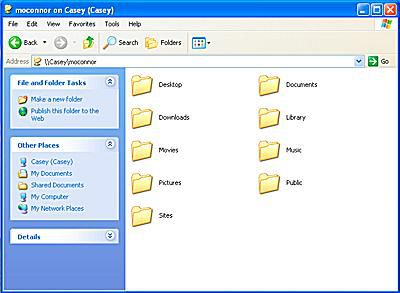
تستخدم Apple بروتوكول SMB (Server Message Block) لمشاركة الملفات مع مستخدمي Windows ، بالإضافة إلى مستخدمي Unix / Linux. هذا هو نفس البروتوكول الذي يستخدمه Windows لمشاركة ملفات الشبكة والطابعات ، لكن Microsoft تطلق عليه اسم Microsoft Windows Network.
قامت Apple بتطبيق SMB في OS X 10.5 بشكل مختلف قليلاً عن الإصدارات السابقة من نظام التشغيل Mac OS. يحتوي OS X 10.5 على بعض الإمكانات الجديدة ، مثل خيار مشاركة مجلدات محددة وليس فقط المجلد العام لحساب المستخدم.
يدعم OS X 10.5 طريقتين لمشاركة الملفات باستخدام SMB: مشاركة الضيف ومشاركة حساب المستخدم. تسمح لك مشاركة الضيف بتحديد المجلدات التي ترغب في مشاركتها. يمكنك أيضًا التحكم في الحقوق التي يمتلكها الضيف لكل منها مجلد مشترك; الخيارات هي للقراءة فقط ، والقراءة والكتابة ، والكتابة فقط (بصندوق الإسقاط). ومع ذلك ، لا يمكنك التحكم في من يمكنه الوصول إلى المجلدات. يمكن لأي فرد على شبكتك المحلية الوصول إلى المجلدات المشتركة كضيف.
باستخدام طريقة مشاركة حساب المستخدم ، يمكنك تسجيل الدخول إلى جهاز Mac الخاص بك من جهاز كمبيوتر يعمل بنظام Windows باستخدام اسم المستخدم وكلمة المرور الخاصين بـ Mac. بمجرد تسجيل الدخول ، ستتوفر جميع الملفات والمجلدات التي يمكنك الوصول إليها عادةً على جهاز Mac.
قد يبدو أن طريقة مشاركة حساب المستخدم هي الخيار الأكثر وضوحًا عندما تريد الوصول إلى ملفات Mac الخاصة بك من جهاز كمبيوتر ، ولكن هناك احتمال ضئيل بترك اسم المستخدم وكلمة المرور الخاصين بك ويمكن الوصول إليهما على الكمبيوتر. لذلك بالنسبة لمعظم المستخدمين ، نوصي باستخدام "مشاركة الضيف" ، لأنها تسمح لك بتحديد المجلد (المجلدات) التي تريد مشاركتها وتترك كل شيء آخر غير قابل للوصول.
ملاحظة مهمة حول مشاركة ملفات SMB. إذا تم إيقاف تشغيل "مشاركة حساب المستخدم" (الإعداد الافتراضي) ، فسيتم رفض أي شخص يحاول تسجيل الدخول إلى جهاز Mac الخاص بك من جهاز كمبيوتر يعمل بنظام Windows ، حتى إذا قدم اسم مستخدم وكلمة مرور صحيحين. عند إيقاف تشغيل "مشاركة حساب المستخدم" ، لا يُسمح إلا للضيوف بالوصول إلى المجلدات المشتركة.
03
من 07
مشاركة الملفات - قم بإعداد اسم مجموعة العمل

يجب أن يكون جهاز Mac والكمبيوتر الشخصي في نفس "مجموعة العمل" حتى تعمل مشاركة الملفات. يستخدم نظام التشغيل Windows XP ملف مجموعة العمل اسم WORKGROUP. إذا لم تكن قد أجريت أي تغييرات على اسم مجموعة العمل على كمبيوتر Windows المتصل بشبكتك ، فأنت على استعداد للذهاب. يقوم Mac أيضًا بإنشاء اسم مجموعة عمل افتراضي لـ WORKGROUP للاتصال بأجهزة Windows.
إذا قمت بتغيير اسم مجموعة العمل في Windows ، كما يفعل الكثير من الأشخاص مع شبكة المكتب المنزلي ، فستحتاج إلى تغيير اسم مجموعة العمل على جهاز Mac الخاص بك لمطابقتها.
تغيير اسم مجموعة العمل على جهاز Mac الخاص بك (Leopard OS X 10.5.x)
- يطلق تفضيلات النظام من خلال النقر فوق الرمز الخاص به في Dock.
- انقر على شبكة الاتصال في نافذة تفضيلات النظام.
- يختار تحرير المواقع من القائمة المنسدلة الموقع.
- قم بإنشاء نسخة من موقعك النشط الحالي.
- حدد موقعك النشط من القائمة في ورقة الموقع. عادة ما يسمى الموقع النشط تلقائي وقد يكون الإدخال الوحيد في الورقة.
- انقر على زر ضرس واختر موقع مكرر من القائمة المنبثقة.
- اكتب اسمًا جديدًا للموقع المكرر أو استخدم الاسم الافتراضي ، وهو نسخ تلقائي.
- انقر على منتهي زر.
- انقر على متقدم زر.
- حدد ملف يفوز التبويب.
- في ال مجموعة العمل أدخل نفس اسم مجموعة العمل الذي تستخدمه على جهاز الكمبيوتر.
- انقر على نعم زر.
- انقر على تطبيق زر.
بعد النقر فوق الزر "تطبيق" ، سيتم إسقاط اتصالك بالشبكة. بعد لحظات قليلة ، ستتم إعادة إنشاء اتصال الشبكة الخاص بك ، باستخدام اسم مجموعة العمل الجديد الذي قمت بإنشائه.
04
من 07
File Sharing OS X 10.5 to Windows XP - إعداد مشاركة الملفات
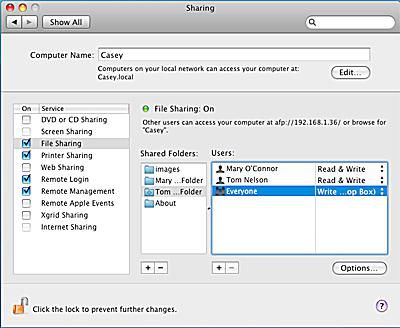
بمجرد تطابق أسماء مجموعات العمل على جهاز Mac والكمبيوتر الشخصي ، حان الوقت لتمكين مشاركة الملفات على جهاز Mac الخاص بك.
تفعيل مشاركة الملفات
- قم بتشغيل تفضيلات النظام ، إما عن طريق النقر فوق تفضيلات النظام رمز في Dock أو عن طريق تحديد تفضيلات النظام من قائمة Apple.
- انقر على مشاركة الموجود في قسم الإنترنت والشبكة في تفضيلات النظام.
- من قائمة خدمات المشاركة على اليسار ، حدد مشاركة الملفات من خلال النقر فوق مربع الاختيار الخاص به.
مجلدات تقاسم
بشكل افتراضي ، سيقوم جهاز Mac الخاص بك بمشاركة المجلد العام لجميع حسابات المستخدمين. يمكنك تحديد مجلدات إضافية للمشاركة حسب الحاجة.
- انقر فوق علامة الجمع (+) الموجود أسفل الملفات المشتركة قائمة.
- في ورقة Finder المنسدلة ، انتقل إلى موقع المجلد الذي ترغب في مشاركته. حدد المجلد وانقر فوق يضيف زر.
- يتم منح أي مجلدات تقوم بإضافتها حقوق وصول افتراضية. يمتلك مالك المجلد حق الوصول للقراءة والكتابة. تُمنح مجموعة "الجميع" ، التي تضم الضيوف ، حق الوصول للقراءة فقط.
- لتغيير حقوق الوصول للضيوف ، انقر فوق يقرأ فقط على يسار إدخال "الجميع" في قائمة المستخدمين.
- ستظهر قائمة منبثقة ، تسرد الأنواع الأربعة المتاحة من حقوق الوصول.
- قراءة و كتابة. يمكن للضيوف قراءة الملفات ونسخ الملفات وإنشاء ملفات جديدة وتعديل الملفات المخزنة في المجلد المشترك.
- يقرأ فقط. يمكن للضيوف قراءة الملفات ، ولكن لا يمكنهم تحرير أو نسخ أو حذف أي بيانات في المجلد المشترك.
- اكتب فقط (Dropbox). لا يمكن للضيوف رؤية أي ملفات مخزنة في المجلد المشترك ، ولكن يمكنهم نسخ الملفات والمجلدات إلى المجلد المشترك. تعد Drop Boxes طريقة جيدة للسماح للأفراد الآخرين بتزويدك بالملفات دون التمكن من عرض أي محتوى على جهاز Mac الخاص بك.
- ممنوع الدخول. كما يوحي اسمه ، لن يتمكن الضيوف من الوصول إلى المجلد المحدد.
- حدد نوع حق الوصول الذي ترغب في تخصيصه للمجلد المشترك.
05
من 07
مشاركة الملفات OS X 10.5 إلى Windows XP - أنواع مشاركة SMB

مع تحديد المجلدات المشتركة وتعيين حقوق الوصول لكل مجلد من المجلدات المشتركة ، حان الوقت لتشغيل مشاركة SMB.
تمكين مشاركة SMB
- مع استمرار فتح نافذة جزء تفضيلات المشاركة و مشاركة الملفات المختار من خدمة القائمة ، انقر فوق خيارات زر.
- ضع علامة اختيار بجوار مشاركة الملفات والمجلدات باستخدام SMB.
يتم التحكم في "مشاركة الضيف" من خلال حقوق الوصول التي منحتها للمجلد (المجلدات) المشترك في الخطوة السابقة. يمكنك أيضًا تنشيط مشاركة حساب المستخدم ، والتي تتيح لك تسجيل الدخول إلى جهاز Mac الخاص بك من جهاز كمبيوتر يعمل بنظام Windows باستخدام اسم المستخدم وكلمة المرور الخاصين بـ Mac. بمجرد تسجيل الدخول ، ستتوفر جميع الملفات والمجلدات التي يمكنك الوصول إليها عادةً على جهاز Mac من جهاز الكمبيوتر الذي يعمل بنظام Windows.
تتضمن مشاركة حساب المستخدم بعض مشكلات الأمان ، والمشكلة الأساسية هي أن SMB يخزن كلمات المرور بطريقة أقل أمانًا من نظام مشاركة الملفات العادي من Apple. في حين أنه من غير المحتمل أن يتمكن شخص ما من الوصول إلى كلمات المرور المخزنة هذه ، فمن المحتمل. لهذا السبب ، لا نوصي بتمكين مشاركة حساب المستخدم إلا على شبكة محلية موثوقة وآمنة للغاية.
قم بتمكين مشاركة حساب المستخدم
- أقل بقليل من مشاركة الملفات والمجلدات باستخدام SMB الخيار الذي قمت بتمكينه بعلامة اختيار في الخطوة السابقة هو قائمة بحسابات المستخدمين النشطة حاليًا على جهاز Mac الخاص بك. ضع علامة اختيار بجوار كل حساب مستخدم ترغب في إتاحته لمشاركة حساب مستخدم SMB.
- أدخل كلمة المرور لحساب المستخدم المحدد.
- كرر ذلك مع أي حسابات أخرى تريد إتاحتها لمشاركة حساب مستخدم SMB.
- انقر على منتهي زر.
- يمكنك الآن إغلاق جزء تفضيلات المشاركة.
06
من 07
File Sharing OS X 10.5 to Windows XP - قم بإعداد حساب الضيف
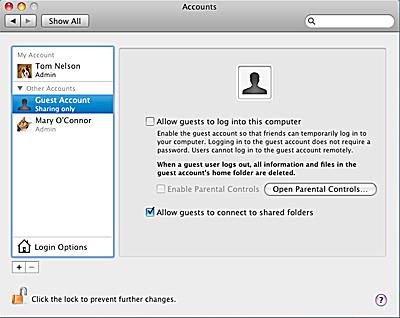
الآن بعد أن تم تمكين مشاركة ملفات SMB ، لا يزال لديك خطوة أخرى لإكمالها إذا كنت تريد استخدام مشاركة الضيف. أنشأت Apple حساب مستخدم ضيف خاص خصيصًا لمشاركة الملفات ، ولكن الحساب معطل افتراضيًا. قبل أن يتمكن أي شخص ، بما فيهم أنت ، من تسجيل الدخول إلى مشاركة ملفات SMB كضيف ، يجب عليك تمكين حساب الضيف الخاص.
قم بتمكين حساب المستخدم الضيف
- قم بتشغيل تفضيلات النظام ، إما عن طريق النقر فوق تفضيلات النظام رمز في الرصيف أو عن طريق التحديد تفضيلات النظام من قائمة Apple.
- انقر على حسابات الموجودة في منطقة النظام من نافذة تفضيلات النظام.
- انقر على رمز القفل في الزاوية اليسرى السفلية. أدخل اسم المستخدم وكلمة المرور الخاصين بالمسؤول عند مطالبتك بذلك. (إذا قمت بتسجيل الدخول باستخدام حساب مسؤول ، فستحتاج فقط إلى توفير كلمة المرور.)
- من قائمة الحسابات ، حدد حساب الضيف.
- ضع علامة اختيار بجوار السماح للضيوف بالاتصال بالمجلدات المشتركة.
- انقر على رمز القفل في الزاوية اليسرى السفلية.
- أغلق جزء تفضيلات الحسابات.
07
من 07
مشاركة الملفات OS X 10.5 إلى Windows XP - تعيين مشاركات الشبكة
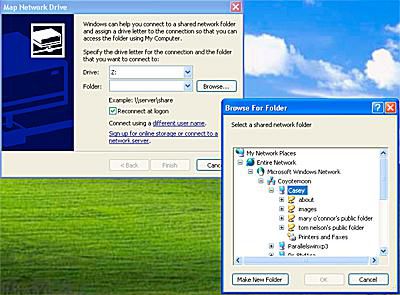
لقد قمت الآن بتكوين جهاز Mac الخاص بك لمشاركة المجلدات أو حسابات المستخدمين باستخدام SMB ، وهو بروتوكول مشاركة الملفات الذي يستخدمه Windows ، لينكس، و يونكس أجهزة الكمبيوتر.
أحد الأشياء المزعجة التي لاحظتها عند مشاركة الملفات مع أجهزة Windows هو أن المجلدات المشتركة تختفي أحيانًا من أماكن شبكة Windows XP. إحدى الطرق للتغلب على هذه المشكلة المتقطعة هي استخدام خيار Map to Network Drive في نظام التشغيل Windows XP لتعيين مجلد (مجلدات) مشتركة إلى محركات أقراص الشبكة. هذا يجعل Windows يعتقد أن المجلدات المشتركة هي محركات أقراص ثابتة ويبدو أنه يلغي مشكلة اختفاء المجلدات.
تعيين المجلدات المشتركة إلى محركات أقراص الشبكة
- في نظام التشغيل Windows XP ، حدد يبدأ > جهاز الكمبيوتر الخاص بي.
- في نافذة جهاز الكمبيوتر ، حدد شبكة خريطة القيادة من قائمة الأدوات.
- سيتم فتح نافذة Map Network Drive.
- استخدم القائمة المنسدلة في ملف قيادة حقل لتحديد حرف محرك الأقراص. نود تسمية محركات أقراص الشبكة بدءًا من الحرف ض والعمل للخلف من خلال الأبجدية لكل مجلد مشترك حيث أن العديد من الأحرف في الطرف الآخر من الأبجدية مأخوذة بالفعل.
- بجوار حقل المجلد ، انقر فوق تصفح زر. في نافذة التصفح بحثًا عن مجلد التي تفتح ، وسّع شجرة الملفات لعرض ما يلي: الشبكة بالكامل ، وشبكة Microsoft Windows ، واسم مجموعة العمل ، واسم جهاز Mac الخاص بك. سترى الآن قائمة بجميع المجلدات المشتركة الخاصة بك.
- حدد أحد المجلدات المشتركة ، وانقر فوق نعم زر.
- إذا كنت ترغب في أن تكون المجلدات المشتركة متاحة عندما تقوم بتشغيل جهاز الكمبيوتر الذي يعمل بنظام Windows ، فضع علامة اختيار بجوار أعد الاتصال عند تسجيل الدخول.
- انقر على ينهي زر.
ستظهر مجلداتك المشتركة الآن على جهاز الكمبيوتر الذي يعمل بنظام Windows مثل محركات الأقراص الصلبة يمكنك الوصول إليها دائمًا عبر جهاز الكمبيوتر.
